win8专业版 64位程序删除不了怎么办
时间:2016-09-05 来源:互联网 浏览量:
很多人想删除电脑上一些不用的程序时,以为直接把桌面的快捷方式拖到回收站就行了,殊不知它们还顽强地“活”在你的电脑上,占用你的电脑内存。那么win8专业版 64位程序删除不了怎么办呢?接下来我就和大家分享我是如何在“控制面板”上彻底删除我不需要的软件的。由于win8专业版 64位有一个特有的进入控制面板的方法,所以在这我就分成两步写,希望对大家有所帮助。
win8电脑彻底删除程序的方法:
解决方法1:
1、要彻底删除电脑上的软件,首先要做的事是进入控制面板。Win8有一个比较简便的进入控制面板的方法,将鼠标滑动到桌面的右下角,会出现如图所示的状态,这便是Win8特有的。然后点击进入我圈画的那个“设置”符号。
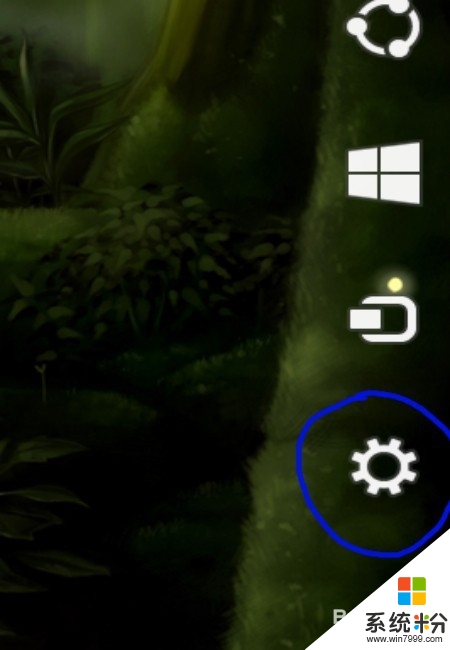
2、进入后便会出现如图界面,这时便可点击进入如图所示的“控制面板”了
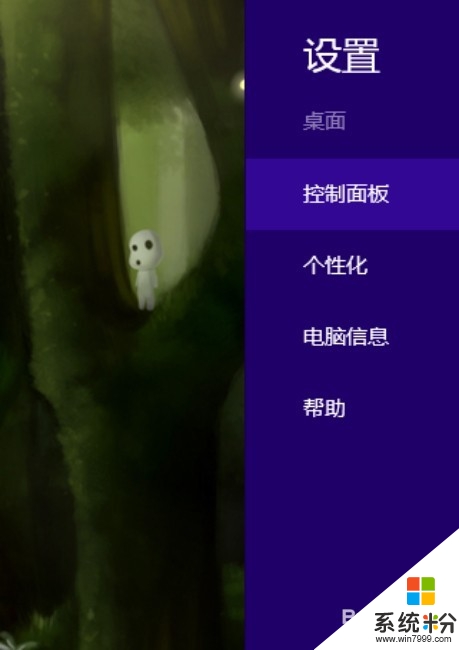
3、如图便是控制面板界面了,然后再点击如图我圈画的“卸载程序”便可去彻底删除你不需要的程序了
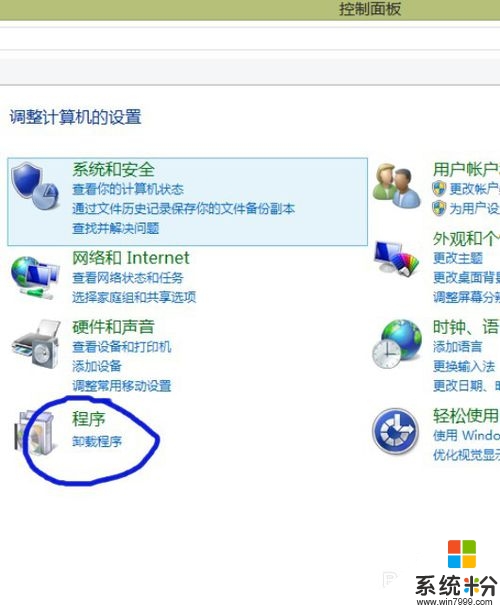
4、如图所示,这个时候你就可以勾选你想彻底删除的程序,然后根据电脑提示操作即可
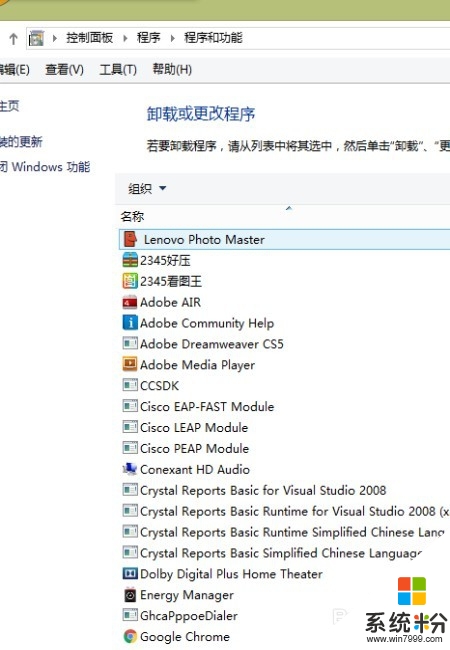
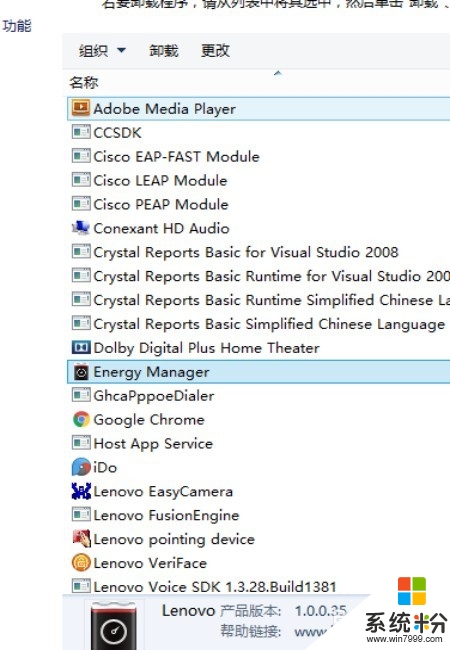
解决方法2:
1、以上介绍了Win8操作系统如何进入控制面板并删除程序的方法,接下来介绍一下Windows操作系统进入控制面板并删除程序的通用方法。单击鼠标右键,如图所示,选择进入“个性化”
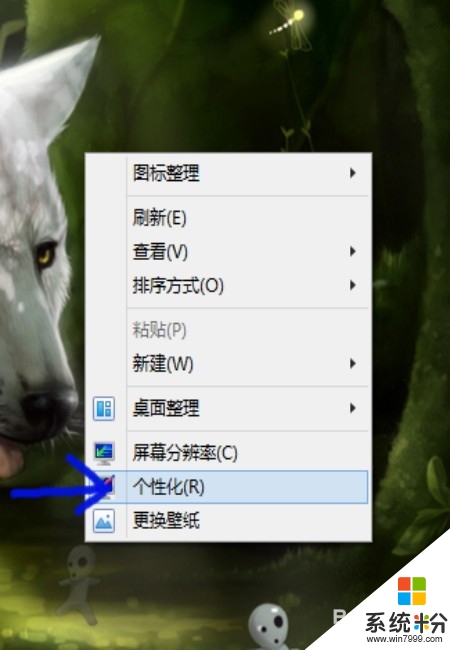
2、进入“个性化”后便是如图所示界面,这时选择“控制面板主页”进入控制面板
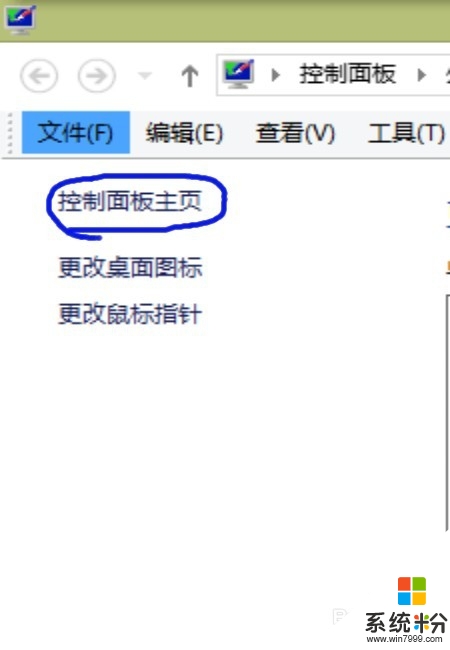
3、进入“控制面板”后便和上一种方法一样了,再简单赘述一下,选择进入“卸载程序”
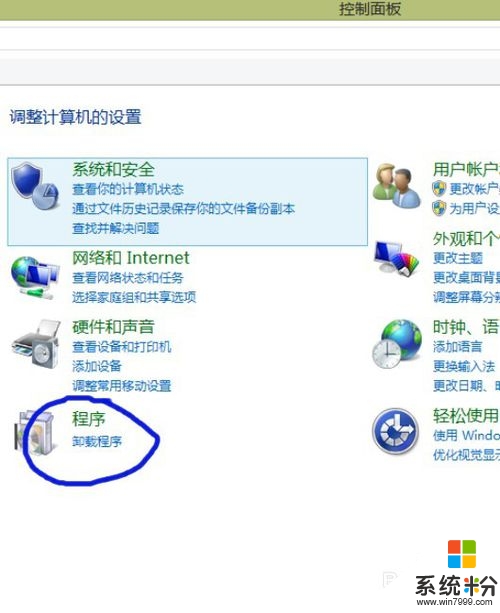
4、选择自己要删除的程序,根据提示操作即可
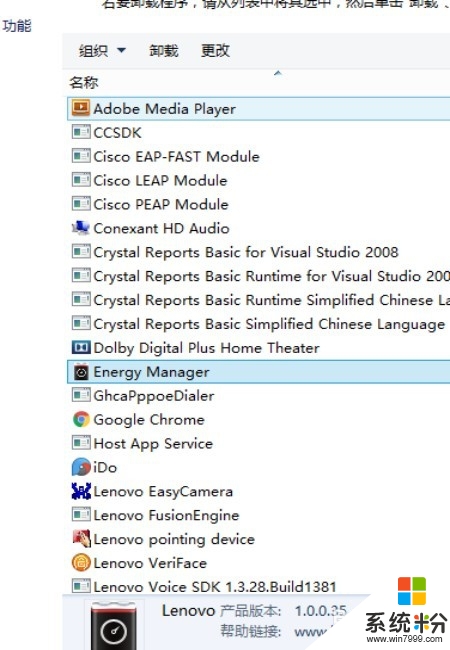
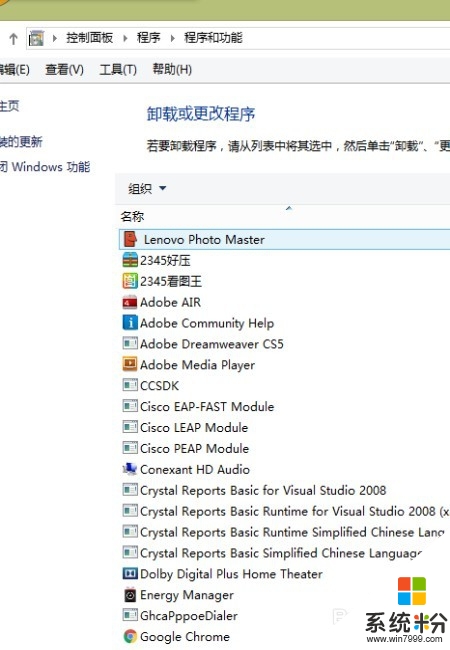
win8专业版 64位程序删除不了怎么办以上就是全部内容,有不清楚的用户可以看参看以上的步骤。还有其他的win8系统下载安装后使用的技巧想要了解的话,可以关注系统粉,小编每日为大家奉上实用教程。
相关教程
- ·win8专业版运行程序受限怎么办
- ·如何删除win8 64位系统Metro应用界面。 怎么删除win8 64位系统Metro应用界面。
- ·win8蓝牙删除不了怎么办|win8蓝牙删除方法
- ·大地系统GHOST WIN8 64位专业正式版系统怎安装
- ·win8专业版怎么安装,win8专业版怎么激活
- ·【Win8 Metro界面不小心删除了IE10怎么结论】 【Win8 Metro界面不小心删除了IE10怎么处理】
- ·win8系统无法打开IE浏览器怎么办|win8系统IE浏览器无法正常打开的处理方法
- ·win8系统如何截取弹出式菜单
- ·win8.1系统处理开机时闪一下才能进入桌面的方法
- ·Win8.1天气无法加载怎么办?
Win8系统教程推荐
- 1 找回win8纯净版系统语言栏的操作方法有哪些 如何找回win8纯净版系统语言栏的操作
- 2 Win8.1正式版怎样自动导出iPhone照片和视频 Win8.1正式版自动导出iPhone照片和视频的方法有哪些
- 3 win8电脑家庭组提示无法正常退出怎么解决? win8电脑家庭组提示无法正常退出怎么处理?
- 4win8系统宽带怎样设置自动联网? win8系统宽带设置自动联网的方法有哪些?
- 5ghost Win8怎样设置开机自动联网 ghost Win8设置开机自动联网的方法有哪些
- 6ghost win8系统语言栏不见如何找回 ghost win8系统语言栏不见找回的方法有哪些
- 7win8重命名输入法不能正常切换的解决办法有哪些 win8重命名输入法不能正常切换该如何解决
- 8Win8分屏显示功能使用的方法有哪些 Win8分屏显示功能如何使用
- 9怎样让win8电脑兼容之前的软件? 让win8电脑兼容之前的软件的方法有哪些?
- 10怎样解决ghost win8频繁重启的烦恼 解决ghost win8频繁重启的烦恼的方法
Win8系统热门教程
- 1 win8蓝牙被禁用怎么解除,解除win8蓝牙被禁用的方法
- 2 wn8.1如何创建系统账户,win8.1创建系统帐户的方法
- 3 win8.1开机密码不要怎么设置,win8.1开机密码取消方法
- 4win8默认输入法怎么设置 设置win8默认输入法的方法
- 5Win8怎么清理c盘?Win8系统下c盘清理技巧
- 6如何在win8中更改键盘输入或键盘语言
- 7win8应对ARP袭击有高招
- 8Win8垂直同步如何关闭? Win8垂直同步关闭的方法?
- 9Win7/Win8怎样使用电脑的命令快捷键 求大神指导
- 10kx驱动 win7 64位win8 32.64位如何安装 kx驱动 win7 64位win8 32.64位安装的方法有哪些
