win8怎么分区,win8磁盘分区大小设置方法
时间:2016-09-08 来源:互联网 浏览量:970
入手了一台联想V4400笔记本电脑,拿到手的时候只有一个分区。这样对以后的文档规类很不方便,如果系统有问题了,文件保存也不方便。还是多分几个区好了。下面我来演示一下联想笔记本win8怎么分区?
win8磁盘分区大小设置方法:
1、在开始界面下 点击【桌面】或【Win+D】快捷键或单独按【Win】显示桌面。
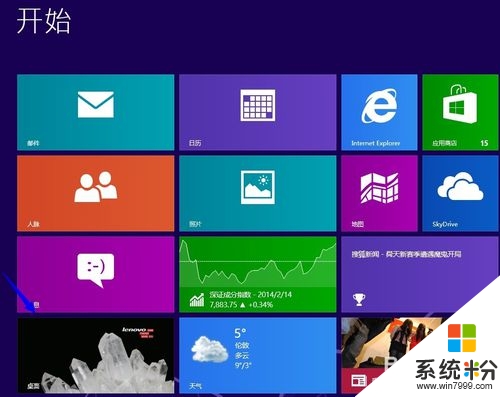
2、在桌面的最左下角点击鼠标【左键】再点击【磁盘管理】。
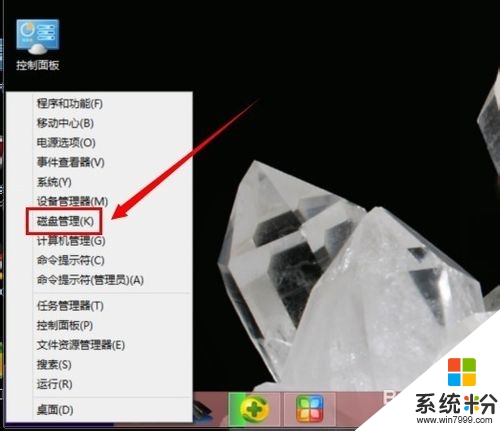
3、进入硬盘管理以后,在最在的一个分区,也就是C盘上点击右键选择【压缩卷】
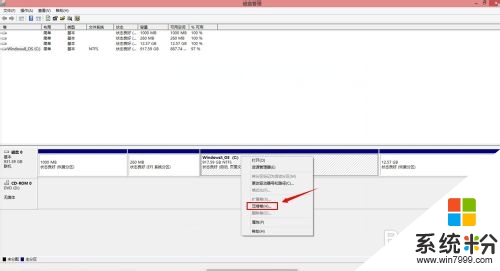
4、正在查询可以获取可以压缩的空,等一会就可以了。
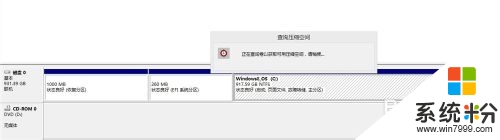
5、输入你要压缩多大的空间,如我的这台笔记本电脑如下图所示:最后点击【压缩】
注:根据你磁盘空间的大小,来决定压缩的时间。
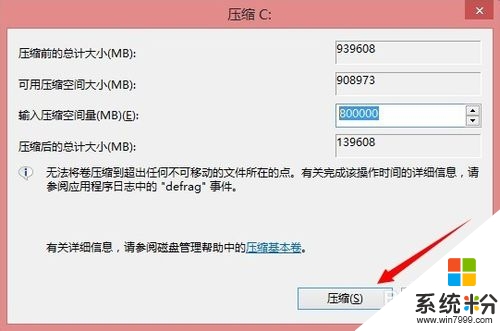
6、压缩完成以后,就会显示XXXGB未分配。
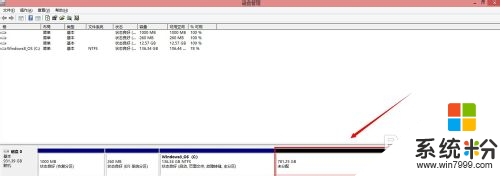
7、在未分配的磁盘上点击右键,选择【新建简单卷】
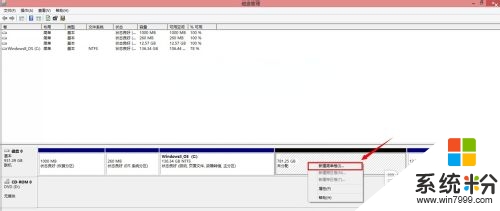
8、进入新建简单卷的向导界面中,点击【下一步】
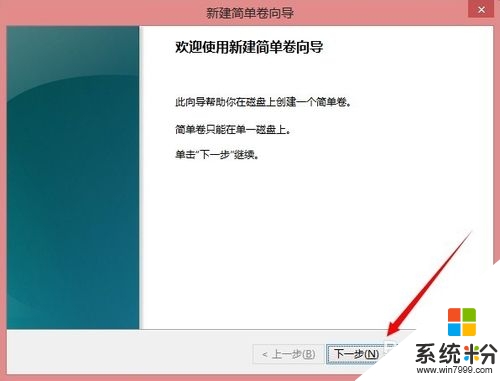
9、输入你要新建分区的大小,我打算分成四个区。所以26000G就可以了。这事要根据个人的需求来定的。
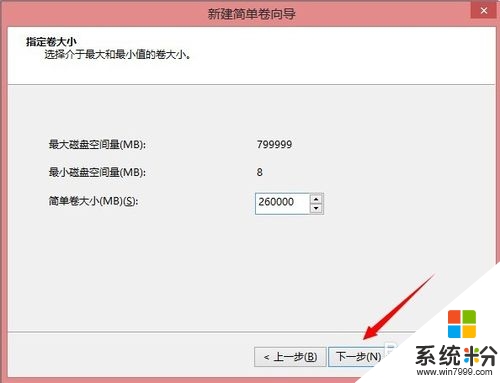
10、分配一个驱动器号。比如:E、F、G等等。到Z都可以。但是不能为A、B。
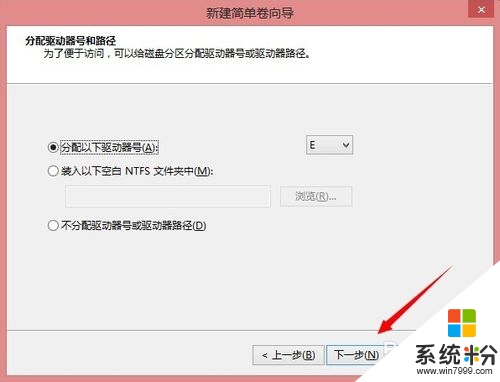
11、确定是否要格式化这个分区,新建的分区当然需要格式化才可以正常使用了。保持默认的,点击【下一步】
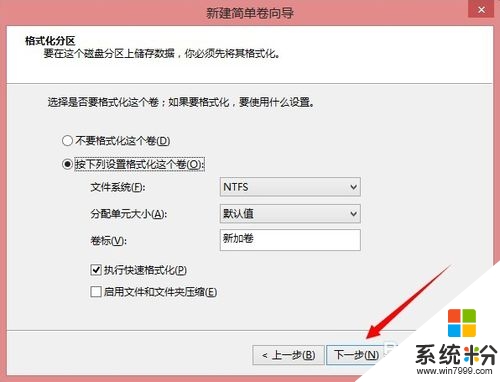
12、新建分区完成。此时会自动格式化磁盘的。等着就可以了。
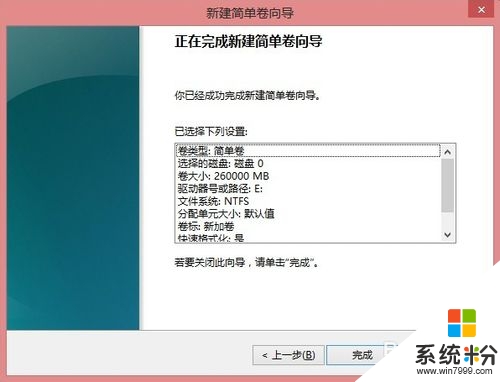
13、格式化完成以后,就会出现如下图所示的。
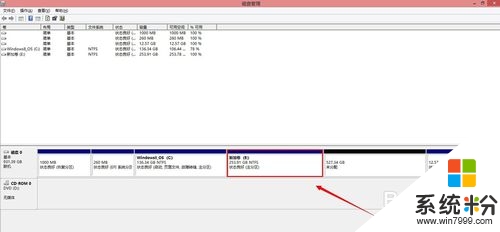
14、再到了我的电脑里去看看,多出来了一个盘符了吧!
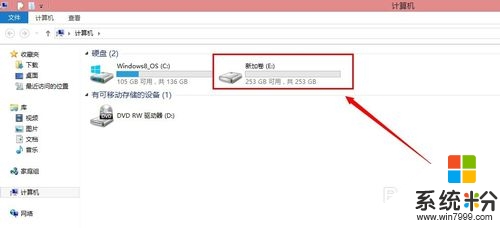
15、我这只演示一个分区,其它的分区也是一样操作的。
还有不清楚【win8怎么分区】的话,可以看看以上的教程,或者有其他的新的操作系统下载使用技巧想了解的话,也可以上系统粉查看相关的教程。
我要分享:
相关教程
Win8系统教程推荐
- 1 找回win8纯净版系统语言栏的操作方法有哪些 如何找回win8纯净版系统语言栏的操作
- 2 Win8.1正式版怎样自动导出iPhone照片和视频 Win8.1正式版自动导出iPhone照片和视频的方法有哪些
- 3 win8电脑家庭组提示无法正常退出怎么解决? win8电脑家庭组提示无法正常退出怎么处理?
- 4win8系统宽带怎样设置自动联网? win8系统宽带设置自动联网的方法有哪些?
- 5ghost Win8怎样设置开机自动联网 ghost Win8设置开机自动联网的方法有哪些
- 6ghost win8系统语言栏不见如何找回 ghost win8系统语言栏不见找回的方法有哪些
- 7win8重命名输入法不能正常切换的解决办法有哪些 win8重命名输入法不能正常切换该如何解决
- 8Win8分屏显示功能使用的方法有哪些 Win8分屏显示功能如何使用
- 9怎样让win8电脑兼容之前的软件? 让win8电脑兼容之前的软件的方法有哪些?
- 10怎样解决ghost win8频繁重启的烦恼 解决ghost win8频繁重启的烦恼的方法
Win8系统热门教程
- 1 如何给电脑设置好默认的系统
- 2 Win8使用蓝牙如何连接手机 Win8使用蓝牙怎么连接手机
- 3 ThinkPad Win8笔记本怎么禁用触控手势 ThinkPad Win8笔记本禁用触控手势的方法
- 4戴尔怎么用雨林木风uefi版安装win8系统
- 5怎样解决Win8系统打开文件夹无响应的问题
- 6windows8系统上怎么禁用Power键,win8禁用Power键的方法
- 7win8应用商店打不开如何解决
- 8win8 64位旗舰版下载后声音断断续续该怎么解决 win8 64位旗舰版下载后声音断断续续该如何处理
- 9win8.1电话激活步骤,win8.1电话激活教程
- 10Win8.1怎么清除运行里的记录? Win8.1清除运行里的记录的步骤
