win10更改ip地址怎么设置,win10更改ip地址的方法
时间:2016-09-14 来源:互联网 浏览量:306
win10更改ip地址怎么设置?其实win10系统IP地址需要在“本地连接”的 属性 中进行更改的。所以,只要先找到“本地连接”,就可以更改Win10系统的IP地址了。下面小编介绍具体的操作步骤:
win10更改ip地址的方法:
1、用鼠标右击Win10桌面上的“网络”图标——>选择“属性”打开,如下图所示。
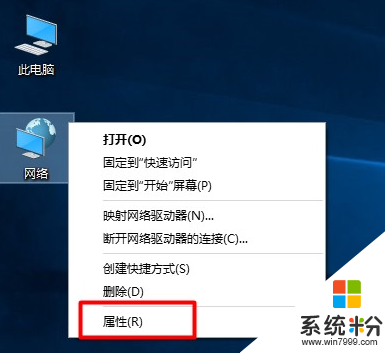
2、继续点击“更改适配器设置”选项打开。
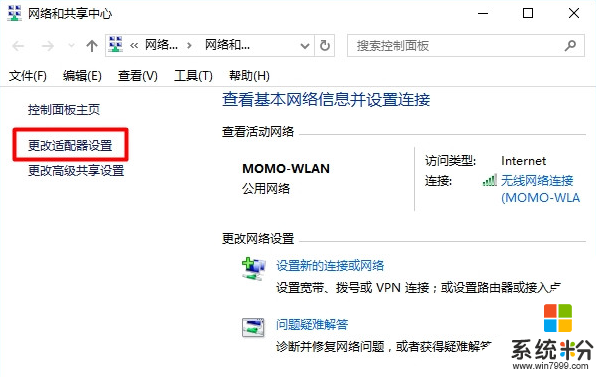
3、然后就可以看到“本地连接”这个选项了,如下图所示
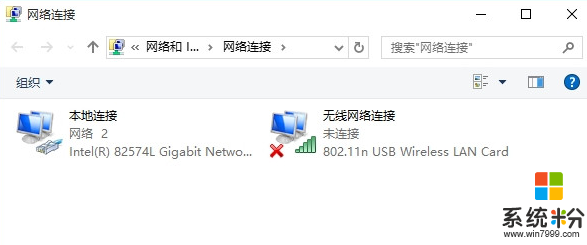
重要说明:
如果你的Win10电脑桌面上没有“网络”这个图标,可以通过下面这种方法,打开“本地连接”所在的位置。
用鼠标右击Win10的“开始”按钮——>选择“网络连接”打开,如下图所示。打开后,就可以看到“本地连接”了。
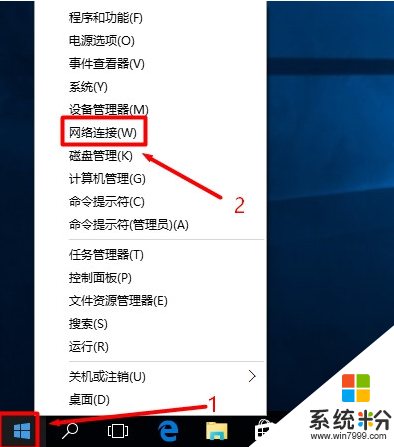
4、用鼠标右击“本地连接”——>选择“属性”打开
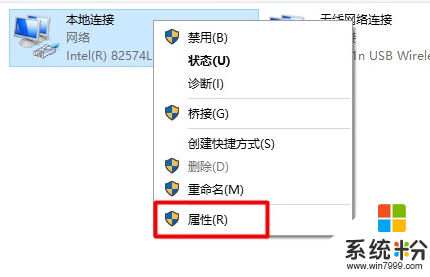
5、选择“Internet 协议版本 4(TCP/IPv4)”——>点击“属性”,如下图所示。
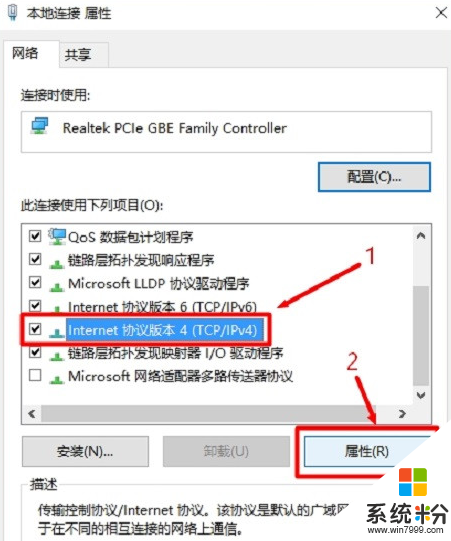
6、在下图所示的界面中,就可以更改Win10的IP地址设置了。
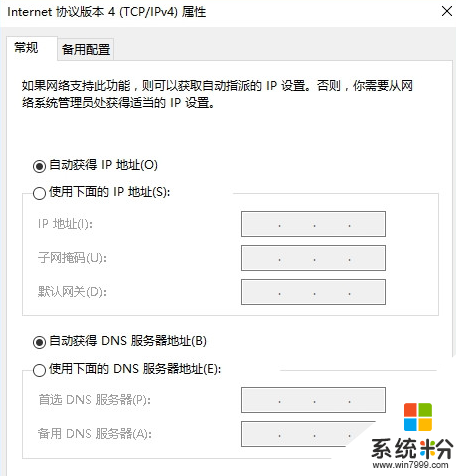
重要说明:
(1)、Win10系统IP地址设置,与你这台Win10电脑的网络接入环境有直接的关系。
(2)、如果你的Win10电脑是连接的路由器上网,那么里选择“自动获得IP地址”、“自动获得DNS服务器地址”这2个选项就可以了,如下图所示。
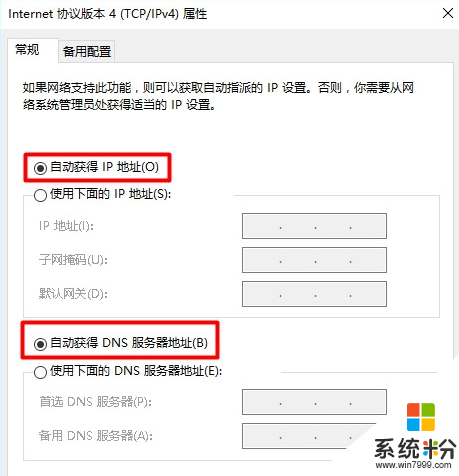
(2)、如果你的宽带运营商或者网络管理员,给你提供了静态(固定)IP地址,那么这里就应该选择“使用下面的IP地址”、“使用下面的DNS服务器地址”——>然后填写运营商提供的固定IP地址、子网掩码、网关和DNS服务器地址——>最后点击“保存”。
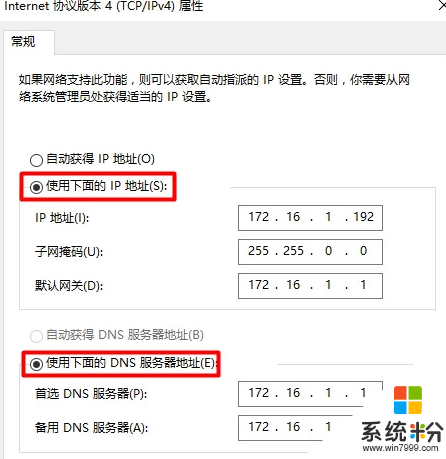
运营商提供固定IP地址信息,就选择 使用下面的IP地址进行设置
注意问题:
上图中的IP地址、子网掩码、默认网关、首选DNS服务器、备用DNS服务器后面的参数均为演示用的。大家自己设置的时候,请填写你的宽带运营商或者网络管理员提供的参数。切勿按照上图中的参数来填写,否则是无法上网。
【win10更改ip地址怎么设置】以上就是全部的内容,还有其他的电脑程序操作的疑问都可以上系统粉官网查看。
相关教程
- ·Win10 IP地址怎么设置?Win10设置IP地址的方法
- ·电脑怎么换ip地址 win10 Windows10如何修改IP地址设置
- ·win10改静态ip 如何将Win10 IP地址设置为静态
- ·Win10查IP地址的方法 Win10如何查IP地址
- ·系统win10改ip Windows10如何手动修改IP地址
- ·win10怎么改动态ip地址 win10系统电脑如何修改为动态IP
- ·桌面文件放在d盘 Win10系统电脑怎么将所有桌面文件都保存到D盘
- ·管理员账户怎么登陆 Win10系统如何登录管理员账户
- ·电脑盖上后黑屏不能唤醒怎么办 win10黑屏睡眠后无法唤醒怎么办
- ·电脑上如何查看显卡配置 win10怎么查看电脑显卡配置
win10系统教程推荐
- 1 电脑快捷搜索键是哪个 win10搜索功能的快捷键是什么
- 2 win10系统老是卡死 win10电脑突然卡死怎么办
- 3 w10怎么进入bios界面快捷键 开机按什么键可以进入win10的bios
- 4电脑桌面图标变大怎么恢复正常 WIN10桌面图标突然变大了怎么办
- 5电脑简繁体转换快捷键 Win10自带输入法简繁体切换快捷键修改方法
- 6电脑怎么修复dns Win10 DNS设置异常怎么修复
- 7windows10激活wifi Win10如何连接wifi上网
- 8windows10儿童模式 Win10电脑的儿童模式设置步骤
- 9电脑定时开关机在哪里取消 win10怎么取消定时关机
- 10可以放在电脑桌面的备忘录 win10如何在桌面上放置备忘录
win10系统热门教程
- 1 升级win10后网速变慢怎么办,升级win10后网速变慢怎么提高
- 2 设置Win10 Edge浏览器单独更新的方法
- 3 Win10没有驱动如何安装【图文】
- 4Win10多用平板电脑怎么用 win10单独作数位板使用的方法
- 5win10系统各版本集合下载地址!
- 6win10笔记本合上盖子黑屏该怎么办?笔记本合上盖子不休眠的设置方法
- 7Win10系统怎么给移动硬盘分区?
- 8用户代理字符串是什么?Win10 IE11如何更改“用户代理字符串”?
- 9Win10正式版磁盘占用率高的解决方法有哪些? Win10正式版磁盘占用率高如何解决?
- 10win10摄像头花了怎么修复|win10修复摄像头打不开的方法
最新win10教程
- 1 桌面文件放在d盘 Win10系统电脑怎么将所有桌面文件都保存到D盘
- 2 管理员账户怎么登陆 Win10系统如何登录管理员账户
- 3 电脑盖上后黑屏不能唤醒怎么办 win10黑屏睡眠后无法唤醒怎么办
- 4电脑上如何查看显卡配置 win10怎么查看电脑显卡配置
- 5电脑的网络在哪里打开 Win10网络发现设置在哪里
- 6怎么卸载电脑上的五笔输入法 Win10怎么关闭五笔输入法
- 7苹果笔记本做了win10系统,怎样恢复原系统 苹果电脑装了windows系统怎么办
- 8电脑快捷搜索键是哪个 win10搜索功能的快捷键是什么
- 9win10 锁屏 壁纸 win10锁屏壁纸设置技巧
- 10win10系统老是卡死 win10电脑突然卡死怎么办
