windows共享如何设置,windows共享设置具体步骤
时间:2016-09-18 来源:互联网 浏览量:
windows共享如何设置?下面小编就跟大家说说windows共享设置具体步骤。
windows共享设置具体步骤:
1、开启“Guest用户”
右键点击“我的电脑”——“管理”——进入计算机管理——点击“本地用户和组”——点击“用户”——在右边的窗口右键点击“Guest”——在下拉菜单点击“属性”——在弹出的窗口把“账户已停用”前面的“ √ ”去掉,这样就可以开启Guest用户了。
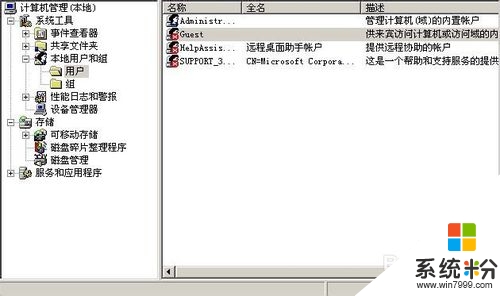
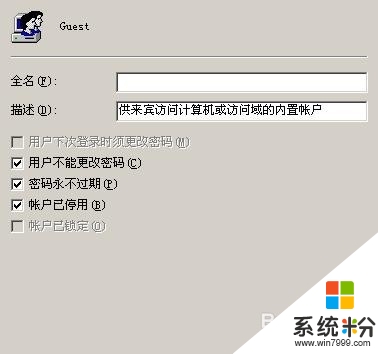
2、关闭“简单共享”
打开“我的电脑”——点击“工具”——点击“文件夹选项”——进入“文件夹选项”——点击“工具”——去掉“使用简单文件夹共享(推荐)”前面的“ √ ”
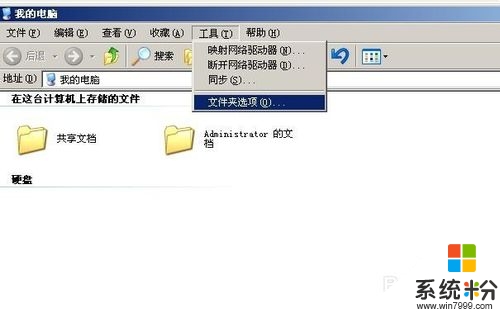
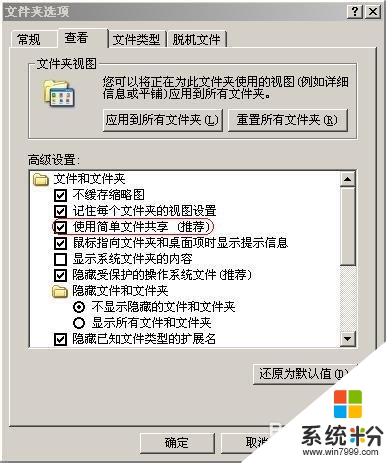
3、开启“文件和打印机共享”
打开“控制面板”——双击“Windows 防火墙”——点击“例外”——下拉找到“文件和打印机共享”——把前面的“ √ ”打上。
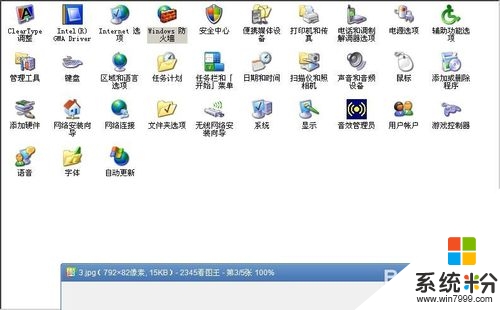
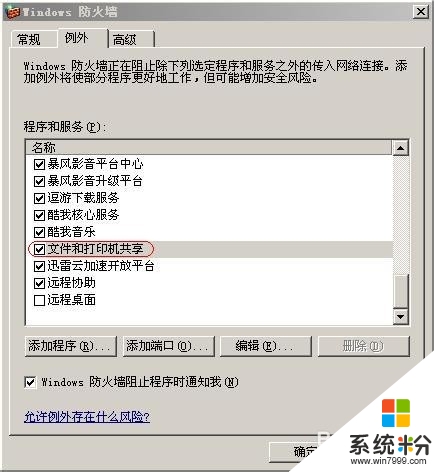
4、设置“Guest用户权限”
点击“开始”——“运行”——输入“gpedit.msc”——开启组策略窗口——双击“计算机配置”下的"Windows设置“———双击”安全设置“——双击”本地策略“——点击”用户权限指派“——在右边的窗口”拒绝从网络访问这台计算机“——在弹出的窗口删除”Guest用户“,没有的话可以不理。
回到”本地策略“——点击”安全选项“——在右边的窗口找到”网络访问:本地账户的共享和安全模式“双击——选择”仅来宾 -- 本地用户以来宾身份验证“——确定。
这样就完成了XP共享全部设置。
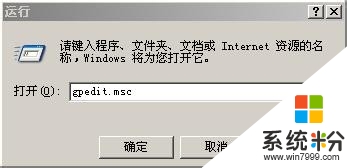
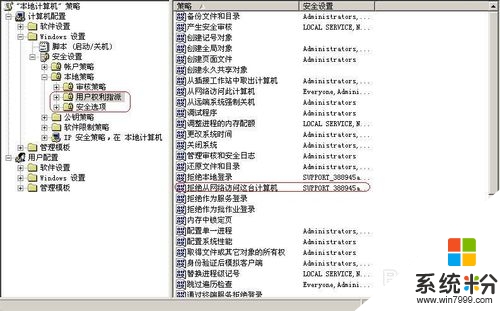
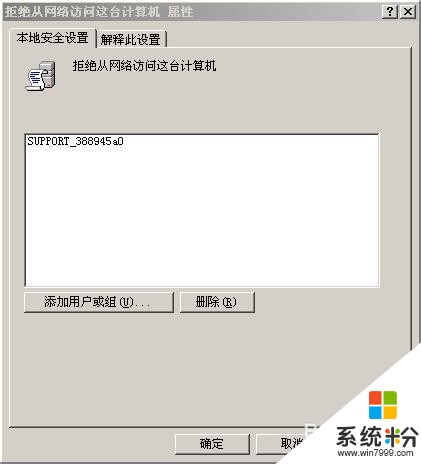
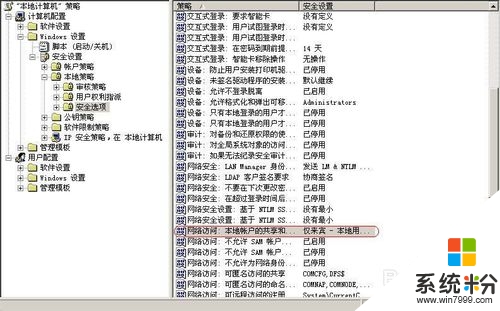
关于【windows共享如何设置】就跟大家介绍完了,觉得有用的话可以分享给有需要的小伙伴,更多官方电脑操作系统下载使用技巧欢迎上系统粉查看。
我要分享:
相关教程
- ·共享打印机怎么设置ip地址 如何设置打印机共享并设置固定IP
- ·电脑系统如何设置共享硬盘? 电脑系统设置共享硬盘的方法
- ·asus笔记本系统如何设置远程共享磁盘 远程共享设置的方法
- ·电脑和手机实时共享文件 如何在电脑上设置共享文件夹并共享到手机
- ·Mac打印机共享如何设置? 苹果电脑共享打印机设置的方法
- ·windows8.1网络共享如何设置?windows8.1系统网络共享设置的方法
- ·戴尔笔记本怎么设置启动项 Dell电脑如何在Bios中设置启动项
- ·xls日期格式修改 Excel表格中日期格式修改教程
- ·苹果13电源键怎么设置关机 苹果13电源键关机步骤
- ·word表格内自动换行 Word文档表格单元格自动换行设置方法
