win xp 纯净版怎样设置开机密码,xp设置开机密码的方法
时间:2016-09-22 来源:互联网 浏览量:
win xp 纯净版怎样设置开机密码?家里电脑使用的是win xp 纯净版系统,开机的时候,直接就进入桌面了。请问如何设置一个开机密码?实现开机时,必须要先输入开机密码,才能进入XP系统的桌面。
答:给XP电脑设置开机密码的方法有很多种,最简单的一种方法是,打开XP电脑上的“用户帐户”选项进行设置。这种方法的具体操作步骤,下面会详细进行介绍xp设置开机密码的方法。
1、在XP系统桌面,点击“开始”按钮——>然后点击“控制面板”选项打开
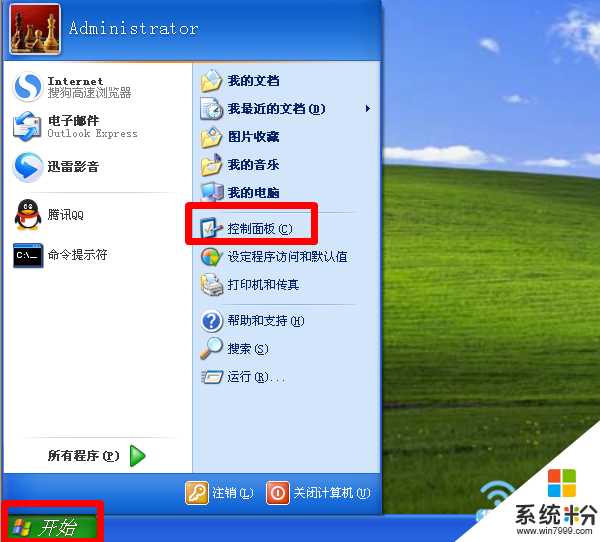
2、点击“用户帐户”选项打开
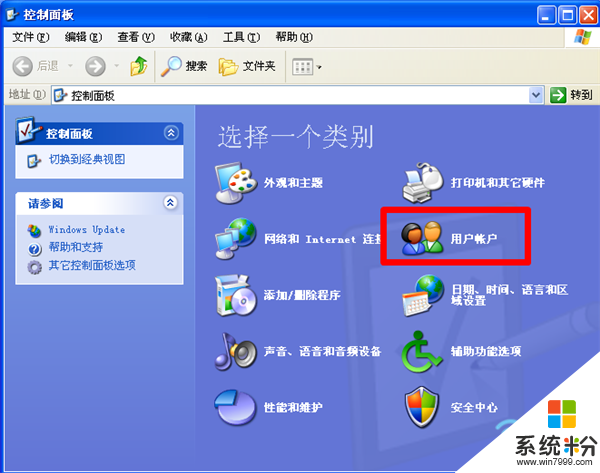
3、点击“Administrator”
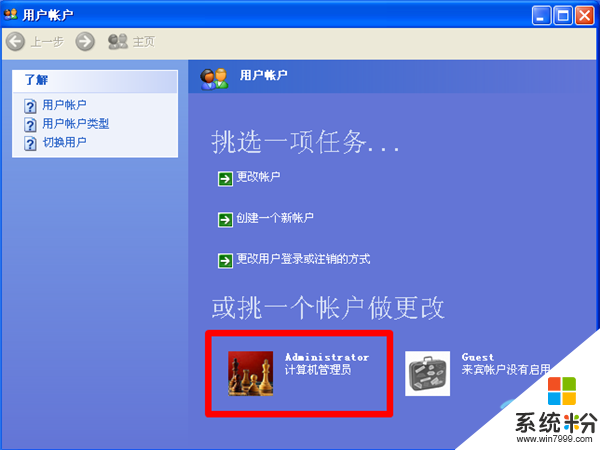
4、点击“创建密码”
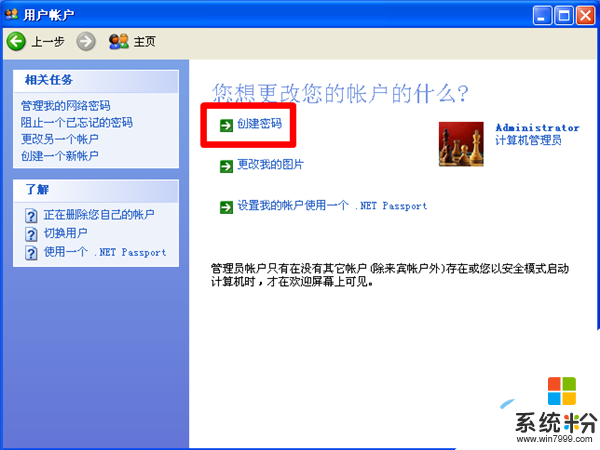
5、在“输入一个新密码”、“再次输入密码以确认”选项中,填写XP开机密码——>然后点击“创建密码”按钮,如下图所示
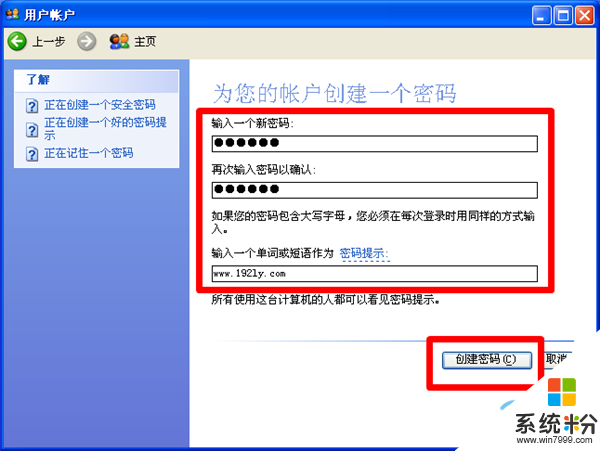
6、点击“是”
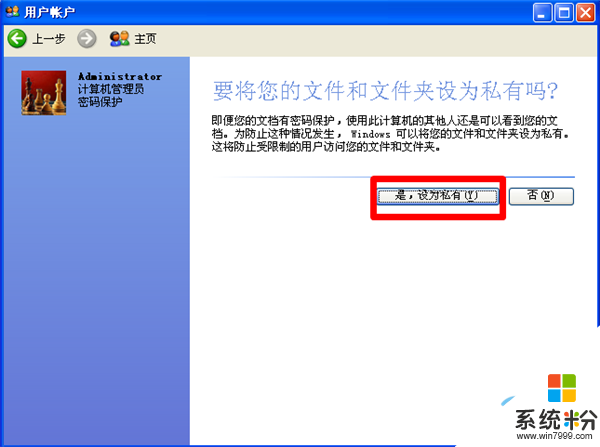
重要说明:
如果你的XP电脑,之前已经设置了开机密码,现在想要修改开机密码。则在第4步的时候,会出现“更改我的密码”的选项,点击这个选项进入修改开机密码界面。
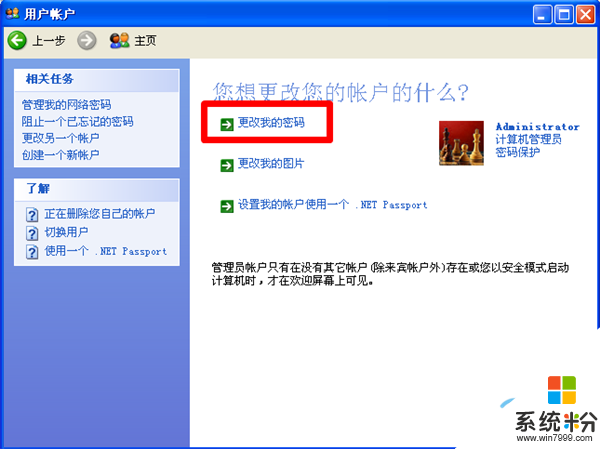
然后填写这台XP电脑当前的开机密码——>然后设置新的开机密码——>最后点击“更改密码”按钮,如下图所示。
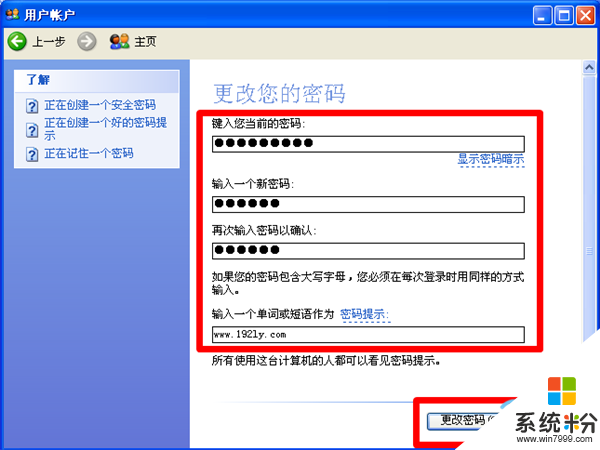
以上就是win xp 纯净版怎样设置开机密码的全部内容。如果大家自己设置的时候有问题,可以在文章后面留言,详细描述你的问题,本站的技术人员,会及时解答。
我要分享:
Xp系统教程推荐
- 1 xp系统ie8安装失败怎么解决 新萝卜家园XP升级ie8失败的排查方法有哪些
- 2 windous xp台式电脑怎样启用休眠功能 windous xp台式电脑启用休眠功能的方法有哪些
- 3 索尼手机4.4系统安装激活XPosed框架的方法有哪些 索尼手机4.4系统如何安装激活XPosed框架
- 4WinXP不显示完整文件夹路径该是如何处理? WinXP不显示完整文件夹路径该处理的方法有哪些?
- 5XP改系统登录名时如何把CMD默认提示路径也更改 XP改系统登录名时怎样把CMD默认提示路径也更改
- 6xp系统u盘格式如何解决 深度技术xp系统转换U盘格式的方法有哪些
- 7WinXP文件无法复制路径太深的解决方法有哪些 WinXP文件无法复制路径太深该如何解决
- 8xp系统里,怎样快速将U盘FAT32格式转换成NTFS格式功能? xp系统里,快速将U盘FAT32格式转换成NTFS格式功能的方法?
- 9xp系统如何开启远程连接网络级别身份验证功能 xp系统怎么开启远程连接网络级别身份验证功能
- 10开启Guest账户后深度技术XP系统无法访问网络怎么解决 开启Guest账户后深度技术XP系统无法访问网络如何解决
Xp系统热门教程
- 1 吐槽!WinXP自动关机那些事儿
- 2 怎样在Windows XP中运行DOS程序方法
- 3 怎么清理winxp系统的垃圾文件
- 4优化Windows XP的NTFS系统
- 5Excel XP技巧
- 6xp开机密码设置的几种方法
- 7XP系统中如何隐藏文件和显示隐藏文件 XP系统中隐藏文件和显示隐藏文件的方法
- 8xp系统ie浏览器修复 技术员联盟XP系统IE浏览器未响应的修复方法有哪些 xp系统ie浏览器修复 技术员联盟XP系统IE浏览器未响应该如何修复
- 9XP/Win7弹出系统关机提示关机倒计时如何处理 XP/Win7弹出系统关机提示关机倒计时怎样处理
- 10重装xp系统怎么分区,重装xp系统分区的方法
最新Xp教程
- 1 XP打印机驱动安装失败怎么办?
- 2 winxp系统本地连接不见了怎么办
- 3 xp系统玩war3不能全屏怎么办
- 4xp系统开机蓝屏提示checking file system on c怎么解决
- 5xp系统开始菜单关机键消失了怎么办
- 6winxp系统开启AHCI操作的方法有哪些 winxp系统开启AHCI操作的方法有哪些
- 7进入XP系统后,操作迟延太久如何解决 进入XP系统后,操作迟延太久解决的方法有哪些
- 8Win8.1专业版资源管理器explorer.exe频繁重启的解决方法有哪些 Win8.1专业版资源管理器explorer.exe频繁重启该如何解决
- 9xp系统ie8安装失败怎么解决 新萝卜家园XP升级ie8失败的排查方法有哪些
- 10大地 XP系统验证码显示小红叉,无法输入网页验证码怎么解决 大地 XP系统验证码显示小红叉,无法输入网页验证码怎么处理
