win10c盘空间越来越小怎么办,win10c盘空间不足的解决方法
时间:2016-09-22 来源:互联网 浏览量:723
随着win10的发布,很多朋友都想试试win10系统,一尝新鲜。但是通常都会遇到一个问题。升级win10C盘空间不足,无法进行win10升级。win10c盘空间越来越小怎么办?且看以下的解决方法。
win10c盘空间不足的解决方法:
1、下载免费的分区助手,然后安装并运行它。您将看到下面的主界面,请点击蓝色圈住的选项“扩展分区向导”
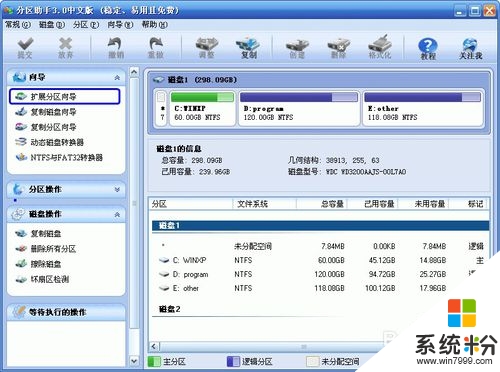
2、然后将启动扩展分区向导窗口,在这个窗口中选中“扩展系统分区”选项并点击“下一步”按钮
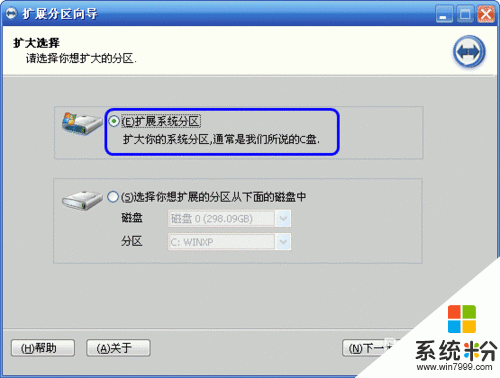
3、在点击上图的下一步后,进入这个页面,您可以简单的读一下页面中所写的内容,然后直接点击“下一步”按钮
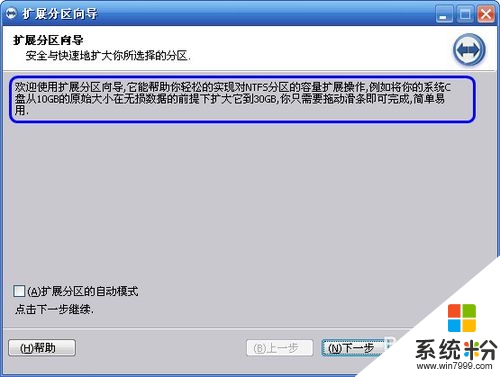
4、然后您将进入选择您需要缩小分区的页面。由于扩大C盘,这必然需要使用其它盘的空间,也即是将其它盘多余的未使用空间分配一些给C盘从而增加C盘的容量。C盘的容量增加了,但其它盘的空间将会减少。在下面的页面里程序让您选择将哪个盘的空间划分一些给C盘。这里只从列表中选中D盘,表示从D盘里划分点空间来扩展C盘
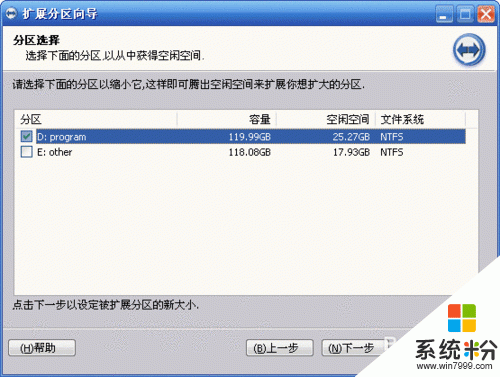
5、在点击上图4的“下一步”后,您将看下图5,在这里即可通过拖动滑块条来设置C盘的新大小。在将滑块条向右拖动的同时,您也将看到C盘的大小在增大,D盘大小在减少,

6、设定好C盘的新大小后,请点击上图5的“下一步”,进入确定执行页。在这个页面里程序将告诉您将执行什么操作。这里是将C盘从60GB扩大到74.34GB,如果您准备好了执行这个扩展操作,请点击“执行”按钮来开始执行

还有对于【win10c盘空间越来越小怎么办】不清楚的用户,可以看看以上的步骤,或者想了解其他的官方电脑操作系统下载后使用技巧的话,可以上系统粉查看相关的文章。
我要分享:
相关教程
- · 升级系统win10c盘空间不足怎么办 如何处理win10升级之后C盘空间不够用的问题
- ·win10如何解决C盘的空间越来越大 想要处理win10中c盘空间太大的方法是怎么样的呢
- ·系统磁盘空间不足怎么办 如何清理Win10磁盘空间不足
- ·win10磁盘空间不足怎么办;win10怎么释放系统磁盘空间
- ·Win10电脑c盘不够用怎么办?win10系统盘分区没有足够的空间的解决方法!
- ·[常见问题]升级Win10系统盘剩余空间不足该如何解决 [常见问题]升级Win10系统盘剩余空间不足该怎么解决
- ·桌面文件放在d盘 Win10系统电脑怎么将所有桌面文件都保存到D盘
- ·管理员账户怎么登陆 Win10系统如何登录管理员账户
- ·电脑盖上后黑屏不能唤醒怎么办 win10黑屏睡眠后无法唤醒怎么办
- ·电脑上如何查看显卡配置 win10怎么查看电脑显卡配置
win10系统教程推荐
- 1 电脑快捷搜索键是哪个 win10搜索功能的快捷键是什么
- 2 win10系统老是卡死 win10电脑突然卡死怎么办
- 3 w10怎么进入bios界面快捷键 开机按什么键可以进入win10的bios
- 4电脑桌面图标变大怎么恢复正常 WIN10桌面图标突然变大了怎么办
- 5电脑简繁体转换快捷键 Win10自带输入法简繁体切换快捷键修改方法
- 6电脑怎么修复dns Win10 DNS设置异常怎么修复
- 7windows10激活wifi Win10如何连接wifi上网
- 8windows10儿童模式 Win10电脑的儿童模式设置步骤
- 9电脑定时开关机在哪里取消 win10怎么取消定时关机
- 10可以放在电脑桌面的备忘录 win10如何在桌面上放置备忘录
win10系统热门教程
- 1 win10无法开机怎么进入安全模式?win10强制进入安全模式的方法!
- 2 w10系统更新卡住不动怎么办|w10更新卡住不动的解决方法
- 3 怎么调出win10系统高级启动菜单,win10 hp电脑调出高级菜单的方法
- 4Win10怎么退出平板模式?
- 5笔记本自带手写板吗? win10手写板功能怎么开启
- 6Win10专业版怎么启动安全中心服务?
- 7win10系统网络图标出现感叹号怎么办 win10网络图标感叹号怎么解决
- 8win10系统如何打开蓝牙设置 win10系统怎样蓝牙设置如何打开
- 9win10搭建Apache和PHP环境的方法
- 10Win10密码忘记怎么办?用Win10安装盘重启帐户密码的方法
最新win10教程
- 1 桌面文件放在d盘 Win10系统电脑怎么将所有桌面文件都保存到D盘
- 2 管理员账户怎么登陆 Win10系统如何登录管理员账户
- 3 电脑盖上后黑屏不能唤醒怎么办 win10黑屏睡眠后无法唤醒怎么办
- 4电脑上如何查看显卡配置 win10怎么查看电脑显卡配置
- 5电脑的网络在哪里打开 Win10网络发现设置在哪里
- 6怎么卸载电脑上的五笔输入法 Win10怎么关闭五笔输入法
- 7苹果笔记本做了win10系统,怎样恢复原系统 苹果电脑装了windows系统怎么办
- 8电脑快捷搜索键是哪个 win10搜索功能的快捷键是什么
- 9win10 锁屏 壁纸 win10锁屏壁纸设置技巧
- 10win10系统老是卡死 win10电脑突然卡死怎么办
