win7电脑怎么释放网速,win7电脑设置释放网速的方法
时间:2016-09-26 来源:互联网 浏览量:
有时候我们会发现自己电脑的网速不够快,如果出了带宽的原因,我们应该考虑到电脑设置的问题,并不是无关痛痒。今天我们就看一下win7电脑怎么释放网速。
win7电脑设置释放网速的方法:
1、设置带宽限制需进入组策略进行修改,组策略中修改比较直观,比注册表修改方法要简单的多。我们首先按下Win+R快捷键,打开运行。
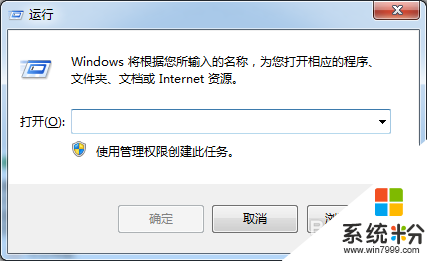
2、然后输入gpedit.msc打开组策略编辑器。
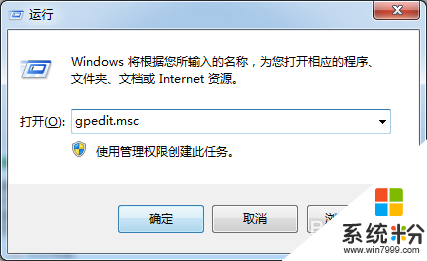
3、进入本地组策略编辑器,左边是计算机配置和用户配置两个分组,右边是相关设置项,我们打开上边的计算机配置。
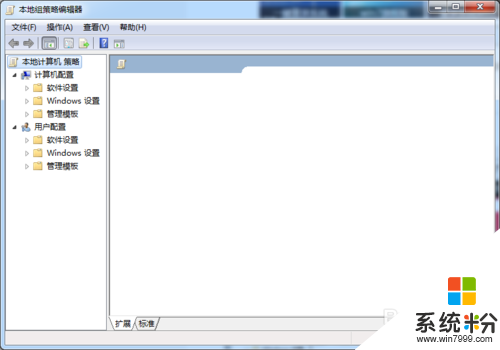
4、依次展开计算机配置-管理模板-网络-QOS数据包计划程序
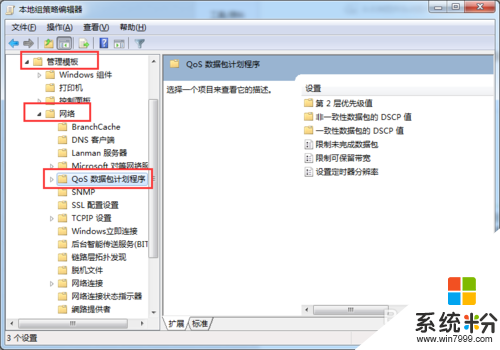
5、选中“QOS数据包计划程序”后,我们在右面相应选中限制可保留带宽,双击进入限制可保留带宽的设置
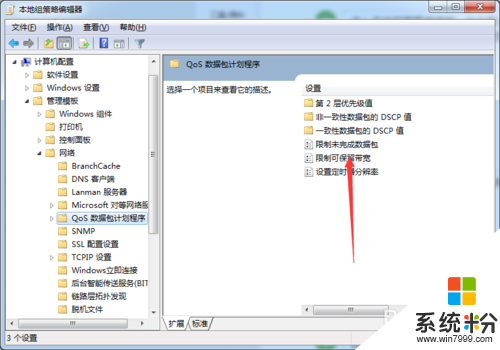
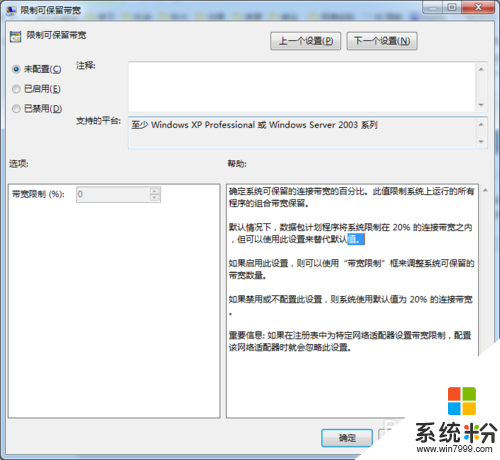
6、系统默认未配置,这里我们只要选择启用,然后在下方设置为0.
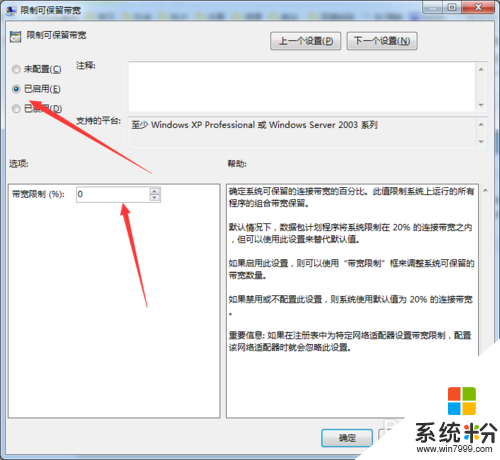
7、确定即可。
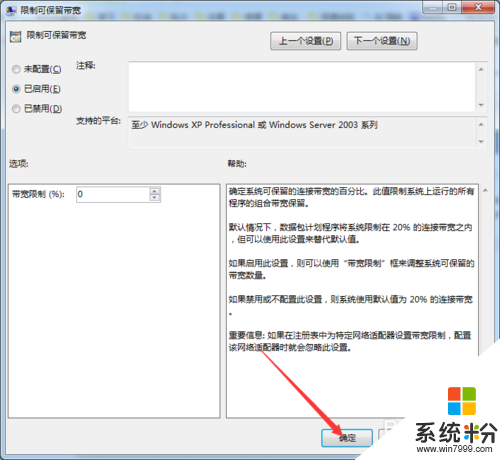
8、看看自己的网速是否提升了。
【win7电脑怎么释放网速】就如上述的教程,身边也有对此问题有疑问的小伙伴可以将此教程分享给他们。还有关于任何官方电脑操作系统下载后的使用疑问都可以可以上系统粉官网查看。
我要分享:
相关教程
- ·Win7怎么释放C盘空间提高运行速度 Win7释放C盘空间提高运行速度的方法
- ·如何释放win7磁盘空间;win7释放磁盘空间的方法
- ·win7怎么释放c盘空间 win7释放c盘空间的方法
- ·释放潜能,让win7系统网速飞起来
- ·Win7怎么清理C盘释放更多的空间 Win7清理C盘释放更多的空间的方法
- ·Win7释放声卡HD音量的方法 怎么在win7中释放声卡HD音量
- ·win7系统电脑开机黑屏 Windows7开机黑屏怎么办
- ·win7系统无线网卡搜索不到无线网络 Win7电脑无线信号消失怎么办
- ·win7原版密钥 win7正版永久激活密钥激活步骤
- ·win7屏幕密码 Win7设置开机锁屏密码的方法
Win7系统教程推荐
- 1 win7原版密钥 win7正版永久激活密钥激活步骤
- 2 win7屏幕密码 Win7设置开机锁屏密码的方法
- 3 win7 文件共享设置 Win7如何局域网共享文件
- 4鼠标左键变右键右键无法使用window7怎么办 鼠标左键变右键解决方法
- 5win7电脑前置耳机没声音怎么设置 win7前面板耳机没声音处理方法
- 6win7如何建立共享文件 Win7如何共享文件到其他设备
- 7win7屏幕录制快捷键 Win7自带的屏幕录制功能怎么使用
- 8w7系统搜索不到蓝牙设备 电脑蓝牙搜索不到其他设备
- 9电脑桌面上没有我的电脑图标怎么办 win7桌面图标不见了怎么恢复
- 10win7怎么调出wifi连接 Win7连接WiFi失败怎么办
Win7系统热门教程
- 1 win7找不到驱动程序怎么办|win7自带硬盘驱动不见了怎么解决
- 2 win7电脑开机提示风扇错误怎么办,win7电脑开机提示风扇错误的解决方法
- 3 win7电脑怎样增加扫描仪,win7系统添加扫描仪的方法
- 4win7电脑防火墙如何关闭 win7电脑防火墙关闭的方法有哪些
- 5安全模式下win7还原系统的方法【图文教程】
- 6Win7系统exe文件打不开该怎么解决 Win7系统exe文件打不开该如何解决
- 7怎么降低Win7 32位系统CPU超频现象 降低Win7 32位系统CPU超频现象的方法
- 8解析win7拒绝无线路由器的原因
- 9怎样让Win7关机时自动备份文件 让Win7关机时自动备份文件的方法有哪些
- 10win7 文件共享设置 Win7如何局域网共享文件
最新Win7教程
- 1 win7系统电脑开机黑屏 Windows7开机黑屏怎么办
- 2 win7系统无线网卡搜索不到无线网络 Win7电脑无线信号消失怎么办
- 3 win7原版密钥 win7正版永久激活密钥激活步骤
- 4win7屏幕密码 Win7设置开机锁屏密码的方法
- 5win7怎么硬盘分区 win7系统下如何对硬盘进行分区划分
- 6win7 文件共享设置 Win7如何局域网共享文件
- 7鼠标左键变右键右键无法使用window7怎么办 鼠标左键变右键解决方法
- 8windows7加密绿色 Windows7如何取消加密文件的绿色图标显示
- 9windows7操作特点 Windows 7的特点有哪些
- 10win7桌面东西都没有了 桌面文件丢失了怎么办
