win7电脑dnf闪退怎么解决【图文教程】
时间:2016-09-26 来源:互联网 浏览量:790
win7电脑dnf闪退怎么解决?还不知道怎么处理的用户可以看看以下的教程来设置,解决问题。
win7电脑dnf闪退怎么解决:
1、右键点击计算机→属性,点击高级系统设置;
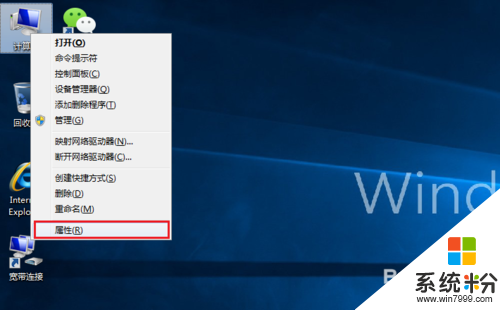
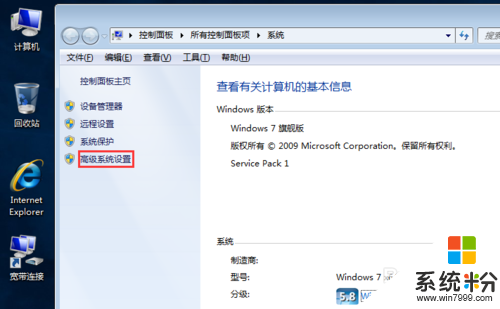
2、点击“高级”选项卡,在“性能”下,单击“设置”;
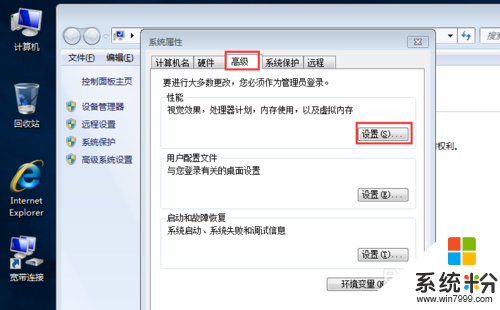
3、单击“数据执行保护”选项卡,然后单击“为除下列选定程序之外的所有程序和服务启用 DEP”,选中要对其开启DEP 的DNF程序旁边的复选框,然后单击“确定”;
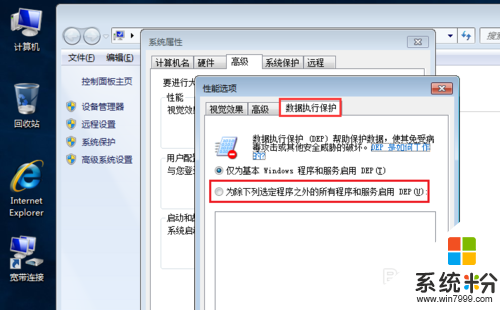
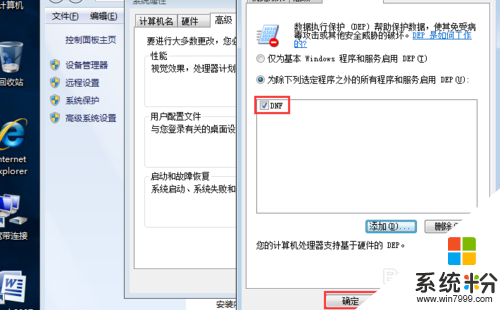
4、如果DNF未出现在列表中,请单击“添加”。浏览到“Program Files”文件夹或者“桌面”,查找DNF的可执行文件(以 .exe 为文件扩展名),然后单击“打开”;
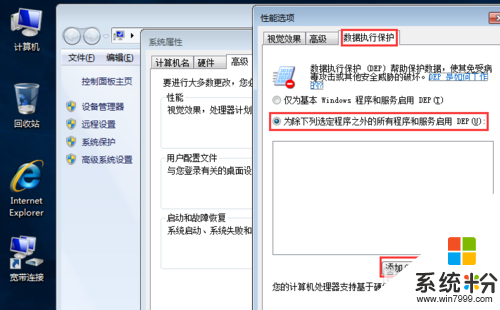
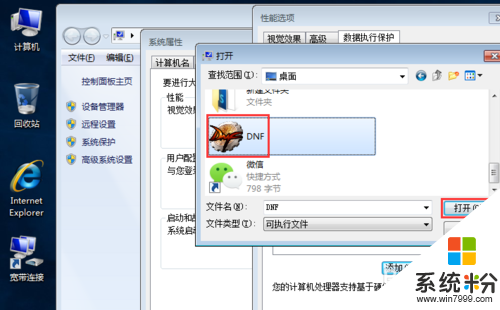
5、此时,若要同时对其他程序进行DEP处理,请选中要对其开启或关闭 DEP 的程序旁边的复选框,然后单击“确定”即可;

6、上述步骤完成后,需要重启计算机,剩下的就是等待了。
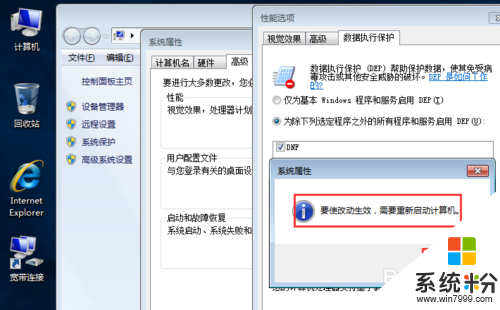
以上就是【win7电脑dnf闪退怎么解决】的全部内容,希望能帮到有需要的用户,更多电脑系统下载后使用的疑问都可以上系统粉官网查看。
我要分享:
相关教程
- ·win7 程序闪退的解决方法 如何解决win7 程序闪退?
- ·win7运行软件闪退怎么解决|win7运行软件闪退的解决方法
- ·win7旗舰版cf闪退怎么解决?win7玩CF闪退的修复方法!
- ·win7 64位旗舰版玩游戏闪退怎么修复【图文】
- ·Win7隐藏电脑右下角图标的详细教程 Win7隐藏电脑右下角图标的图文教程
- ·win7驱动太旧经常死机怎么解决【图文教程】
- ·win7系统电脑开机黑屏 Windows7开机黑屏怎么办
- ·win7系统无线网卡搜索不到无线网络 Win7电脑无线信号消失怎么办
- ·win7原版密钥 win7正版永久激活密钥激活步骤
- ·win7屏幕密码 Win7设置开机锁屏密码的方法
Win7系统教程推荐
- 1 win7原版密钥 win7正版永久激活密钥激活步骤
- 2 win7屏幕密码 Win7设置开机锁屏密码的方法
- 3 win7 文件共享设置 Win7如何局域网共享文件
- 4鼠标左键变右键右键无法使用window7怎么办 鼠标左键变右键解决方法
- 5win7电脑前置耳机没声音怎么设置 win7前面板耳机没声音处理方法
- 6win7如何建立共享文件 Win7如何共享文件到其他设备
- 7win7屏幕录制快捷键 Win7自带的屏幕录制功能怎么使用
- 8w7系统搜索不到蓝牙设备 电脑蓝牙搜索不到其他设备
- 9电脑桌面上没有我的电脑图标怎么办 win7桌面图标不见了怎么恢复
- 10win7怎么调出wifi连接 Win7连接WiFi失败怎么办
最新Win7教程
- 1 win7系统电脑开机黑屏 Windows7开机黑屏怎么办
- 2 win7系统无线网卡搜索不到无线网络 Win7电脑无线信号消失怎么办
- 3 win7原版密钥 win7正版永久激活密钥激活步骤
- 4win7屏幕密码 Win7设置开机锁屏密码的方法
- 5win7怎么硬盘分区 win7系统下如何对硬盘进行分区划分
- 6win7 文件共享设置 Win7如何局域网共享文件
- 7鼠标左键变右键右键无法使用window7怎么办 鼠标左键变右键解决方法
- 8windows7加密绿色 Windows7如何取消加密文件的绿色图标显示
- 9windows7操作特点 Windows 7的特点有哪些
- 10win7桌面东西都没有了 桌面文件丢失了怎么办
