Excel打印怎么设置每页有表头【图文】
时间:2016-09-27 来源:互联网 浏览量:1193
Excel表格的基本操作之打印每页都有表头,表头所列项目是分析结果时不可缺少的基本项目,那么Excel打印怎么设置每页有表头?且看以下的设置步骤。
具体方法如下:
解决方法1:
1、打开excel表格,文件——页面设置。
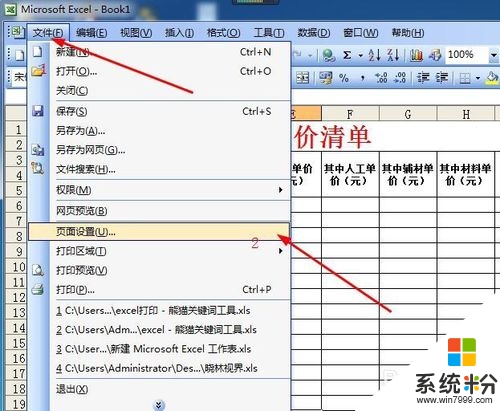
2、在页面设置界面——工作表——打印标题。

3、设置顶端标题行。
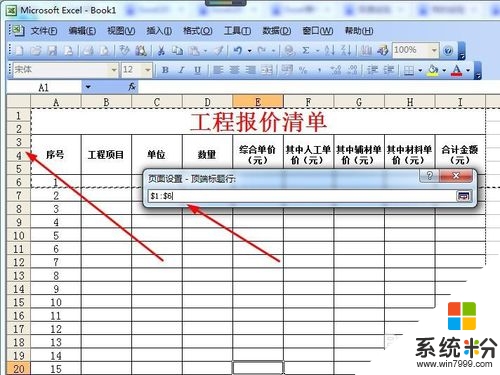
4、打印预览——此时我们会看到每页都有表头了。
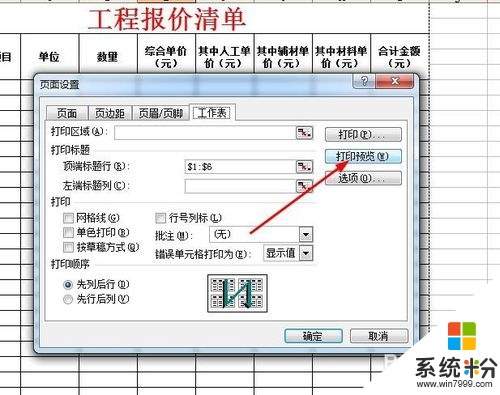
解决方法2:
1、页面布局——打印标题。
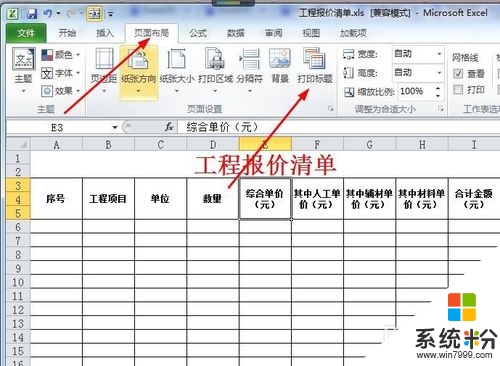
2、打开页面设置界面——工作表——打印标题,此时我们在顶端标题行设置打印的范围。
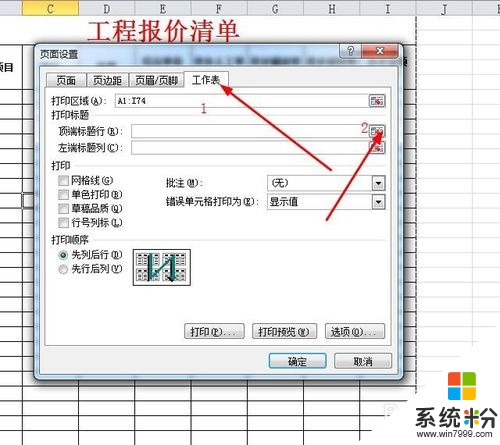
3、切换到打印预览界面就可以查看设置好的打印每页都有表头的样式。
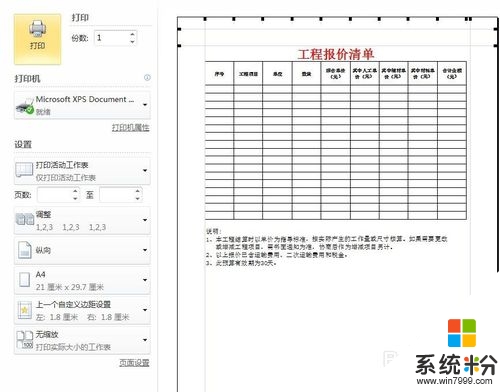
【Excel打印怎么设置每页有表头】教程这就跟大家分享完了,觉得有用户的话,可以收藏该教程。下次再遇上其他的电脑系统下载后使用的疑问的话,都可以上系统粉官网查看。
我要分享:
相关教程
- ·excel标题栏每页打印如何设置 Excel打印每页都有标题的方法
- ·在打印Excel表格时如何使标题行在每页出现 在打印Excel表格时使标题行在每页出现的方法
- ·excel电子表格打印区域设置的图文教程 excel电子表格打印区域设置的详细教程
- ·电脑没有打印预览怎么设置 没有打印机如何在Word和Excel中预览打印效果
- ·excel 打印设置 Excel如何设置打印区域范围
- ·电脑excel怎么保存多个打印页面 电脑excel保存多个打印页面的方法
- ·戴尔笔记本怎么设置启动项 Dell电脑如何在Bios中设置启动项
- ·xls日期格式修改 Excel表格中日期格式修改教程
- ·苹果13电源键怎么设置关机 苹果13电源键关机步骤
- ·word表格内自动换行 Word文档表格单元格自动换行设置方法
电脑软件热门教程
- 1 打印无法打印整个页面 打印时内容不占满页面的原因是什么
- 2 如何查看苹果手机是不是正品行货 查看苹果手机是不是正品行货的方法
- 3 RAR压缩文件的密码忘了如何解决? RAR密码怎样破解
- 4怎么录制桌面高清视频 录制桌面高清视频 如何录制电脑桌面视频的时候
- 5文件夹预览图怎么关闭 如何关闭文件夹预览图
- 6电脑“开始”里“运行”没有了的解决方法 如何解决电脑“开始”里“运行”没有了
- 7小米手机通话突然没有声音怎么办?如何处理小米手机通话突然没有声音?
- 8知道PIN码如何破wifi密码? 知道PIN码破wifi密码的方法?
- 9蓝牙取消配对了怎么办 蓝牙耳机取消配对后如何重新连接
- 10怎样解除电脑桌面锁定 如何取消电脑桌面图标锁定
