win7右下角图标怎样合并,win7右下角图标合并方法
时间:2016-09-27 来源:互联网 浏览量:
win7右下角图标怎样合并?有时候如果你不希望任务栏右下角的图标被人看见,或者为了页面整洁的时候,就可以学习这个方法,把那些零碎的图标隐藏起来。
win7右下角图标合并方法:
1、首先将鼠标箭头移动至任务栏上,右击,选择“属性”
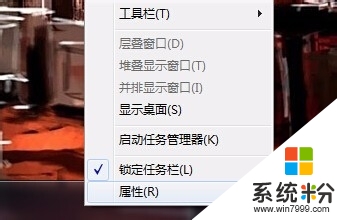
2、这时会自动出现一个弹框,注意我在图中框出的位置,右击右侧的“自定义”按钮。
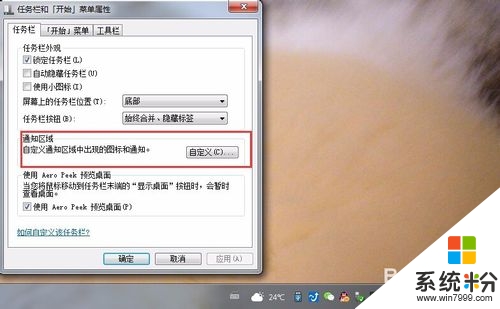
3、接着就会自动出现另一个弹框,我们可以看一下这个弹框的底部有一个选项:“始终在任务栏上显示图标和通知”,这时应该是默认为勾选的
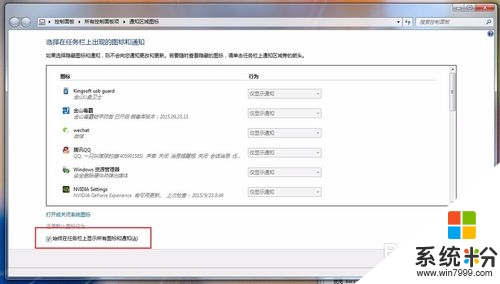
4、然后我们接着观察任务栏右下角,此时那些图标仍然还是陈列在任务栏上,而当我们把上个步骤中的勾选取消的话,任务栏的小图标就自动”消失“了。这样合并图标的目的就达到了。
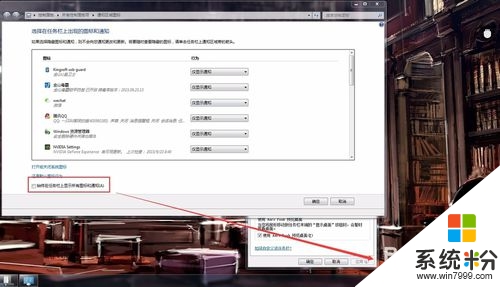
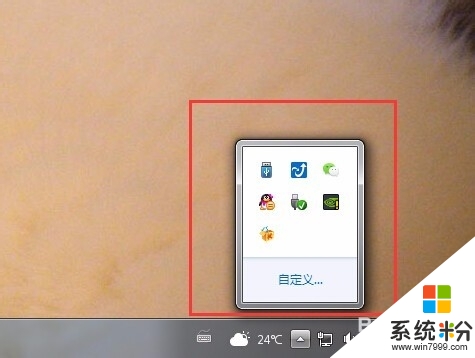
5、另外,如果你希望只是部分图标被隐藏的话呢,可以继续看我们刚才底部有勾选项的弹框,每个图标都有三种选择:显示...,隐藏...,仅显示...。”显示...“是指直接出现在列表中并有通知提示。”隐藏...“是指既隐藏图标又隐藏通知;”仅显示...“表示只进行通知提示,图标会隐藏在里面。究竟怎样选择就看你的了。
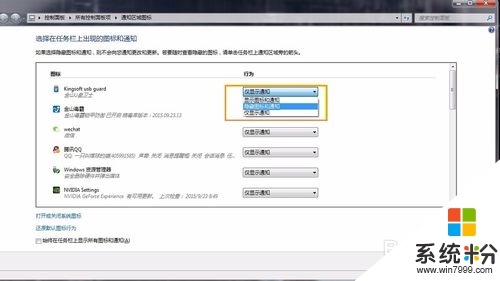
6、看,从一开始图标全部在任务栏上到全部隐藏起来,只须1分钟的时间,你就可以享受整洁的电脑桌面啦!
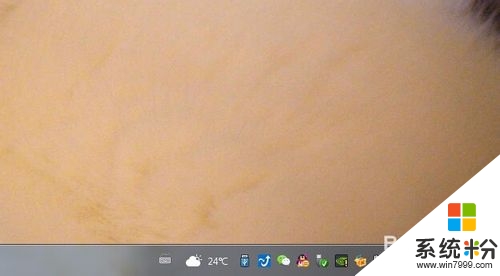
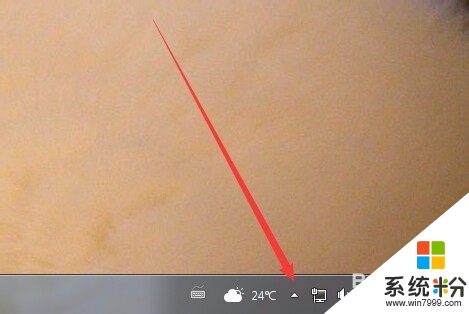
【win7右下角图标怎样合并】现在大家应该已经知道怎么处理了。那么还有其他的操作系统下载后使用的疑问的话,都可以上系统粉查查看解决的方法。
我要分享:
相关教程
- ·win7右下角图标如何合并|win7合并右下角图标的方法
- ·win7怎样隐藏电脑右下角应用图标 win7隐藏电脑右下角应用图标的方法
- ·win7任务栏右下角空白图标是怎么回事?win7右下角图标空白的解决方法!
- ·Win7隐藏电脑右下角图标的详细教程 Win7隐藏电脑右下角图标的图文教程
- ·win7电脑右下角图标不见了解决方法 win7电脑右下角图标不见了如何处理
- ·win7通知区域图标、电脑右下角图标显示和隐藏怎样设置? win7通知区域图标、电脑右下角图标显示和隐藏设置的方法?
- ·win7系统电脑开机黑屏 Windows7开机黑屏怎么办
- ·win7系统无线网卡搜索不到无线网络 Win7电脑无线信号消失怎么办
- ·win7原版密钥 win7正版永久激活密钥激活步骤
- ·win7屏幕密码 Win7设置开机锁屏密码的方法
Win7系统教程推荐
- 1 win7原版密钥 win7正版永久激活密钥激活步骤
- 2 win7屏幕密码 Win7设置开机锁屏密码的方法
- 3 win7 文件共享设置 Win7如何局域网共享文件
- 4鼠标左键变右键右键无法使用window7怎么办 鼠标左键变右键解决方法
- 5win7电脑前置耳机没声音怎么设置 win7前面板耳机没声音处理方法
- 6win7如何建立共享文件 Win7如何共享文件到其他设备
- 7win7屏幕录制快捷键 Win7自带的屏幕录制功能怎么使用
- 8w7系统搜索不到蓝牙设备 电脑蓝牙搜索不到其他设备
- 9电脑桌面上没有我的电脑图标怎么办 win7桌面图标不见了怎么恢复
- 10win7怎么调出wifi连接 Win7连接WiFi失败怎么办
Win7系统热门教程
- 1 怎么解决win7笔记本关盖之后电脑不会自动关机 win7笔记本关盖之后电脑不会自动关机的解决方法
- 2 win7硬盘不能格式怎么解决,win7怎么格式化硬盘
- 3 Win7系统下RM文件损坏是怎么回事 Win7系统下RM文件损坏要如何来解决
- 4Win7取消或禁用粘滞键方法 Win7如何取消或禁用粘滞键
- 5经验交流:优化Win7让玩网游不卡
- 6win7电脑老是出现提示联机检查并关闭该程序怎么解决? win7电脑老是出现提示联机检查并关闭该程序怎么处理?
- 7Win7下怎样查看文件的扩展名 查看文件的后缀名的方法有哪些
- 8笔记本Win7无线网络搜索不到WiFi信号无法连接该如何解决? 笔记本Win7无线网络搜索不到WiFi信号无法连接该怎么解决?
- 9正在使用的系统是什么版本如何查看win7系统详情
- 10Win7桌面“计算机”图标不见了的修复方法
最新Win7教程
- 1 win7系统电脑开机黑屏 Windows7开机黑屏怎么办
- 2 win7系统无线网卡搜索不到无线网络 Win7电脑无线信号消失怎么办
- 3 win7原版密钥 win7正版永久激活密钥激活步骤
- 4win7屏幕密码 Win7设置开机锁屏密码的方法
- 5win7怎么硬盘分区 win7系统下如何对硬盘进行分区划分
- 6win7 文件共享设置 Win7如何局域网共享文件
- 7鼠标左键变右键右键无法使用window7怎么办 鼠标左键变右键解决方法
- 8windows7加密绿色 Windows7如何取消加密文件的绿色图标显示
- 9windows7操作特点 Windows 7的特点有哪些
- 10win7桌面东西都没有了 桌面文件丢失了怎么办
