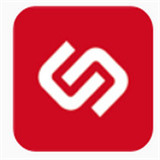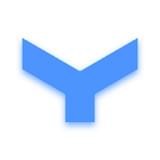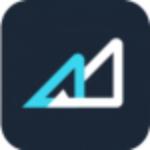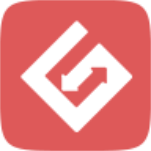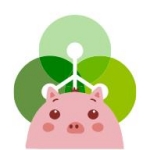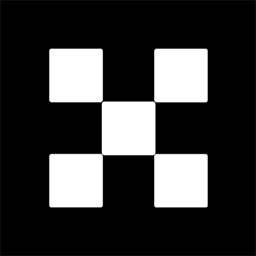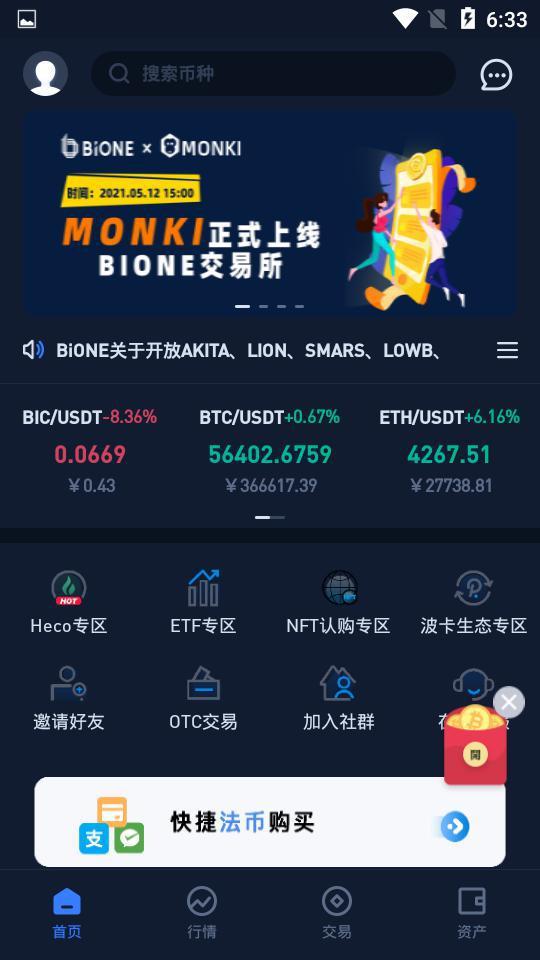IT之家学院:给U盘配置efi引导分区,打造双启系统安装盘
时间:2017-07-07 来源:互联网 浏览量:
微软在6月底发布了Windows10创意者更新6月更新ISO镜像细心的朋友会发现家庭版+中文版的64位镜像已经高达5.35G UEFI规范只支持“FATXX”系列的文件系统的启动那么在写入映像时由于install.wim大于4G那么就没办法正常写入fat32的u盘了这对uefi启动造成很多不便.
在这篇文章中,将为大家演示如何给U盘配置efi引导分区,从而让U盘得以正常启动.
准备工具:diskgenius和bootice
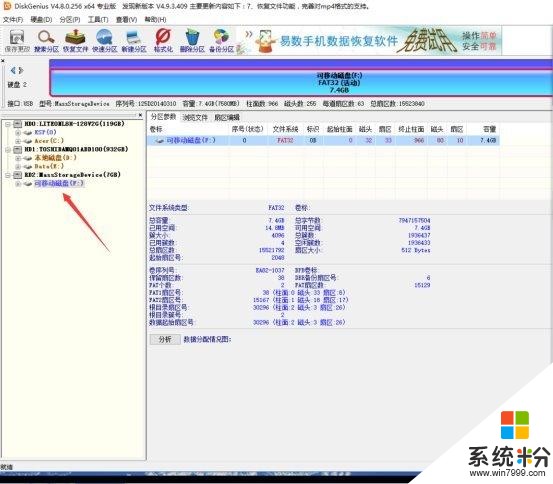
首先我们打开diskgenius
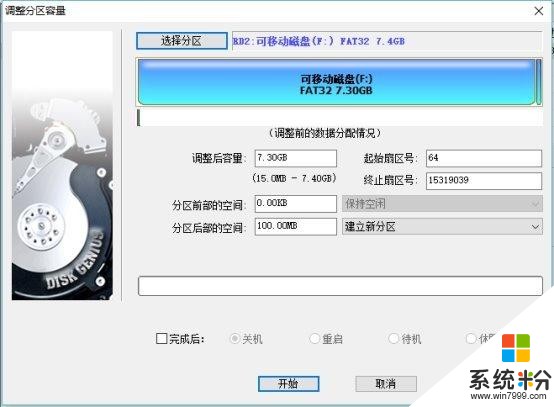
选中我们的U盘如下图所示在磁盘后部建立100M(100M不是固定值可根据个人喜好配置)的分区

然后我们将其格式化为FAT32(UEFI启动支持FAT32 FAT16 FAT12可根据自己喜好选择)
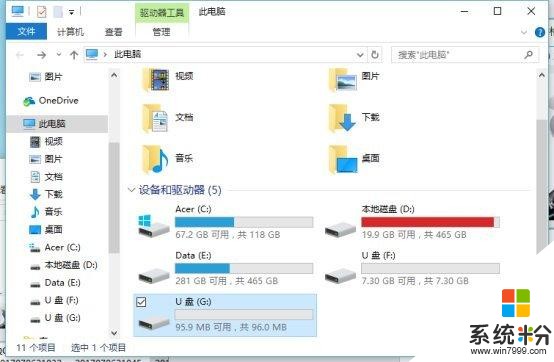
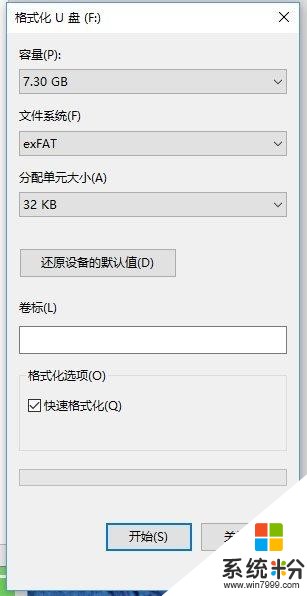
这时我们打开资源管理器可以发现有2个U盘分区我们将较大的格式化成exFAT
(为了放入4G以上的文件我们可以选择ntfs或者exFAT,exFAT对闪存支持较好推荐使用,这里使用的是创意者更新版本,之前版本可能不能很好的支持U盘多分区只能显示第一个分区这也是将U盘较大的分区放在前面的原因,使用早期版本的可以使用Diskgenius操作里面的文件)
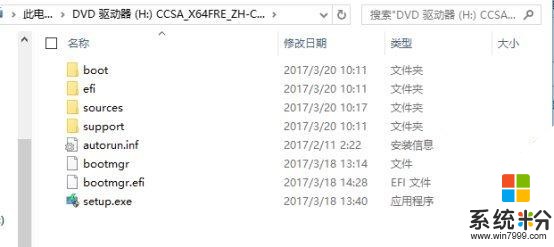
之后我们加载win10的光盘映像到虚拟光驱复制里面所有的文件到U盘的较大分区
接着我们将UEFI引导需要用到的
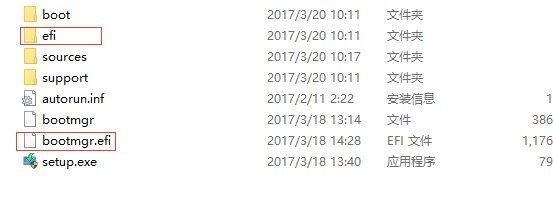
这2个文件复制到我们创建的efi启动分区中。
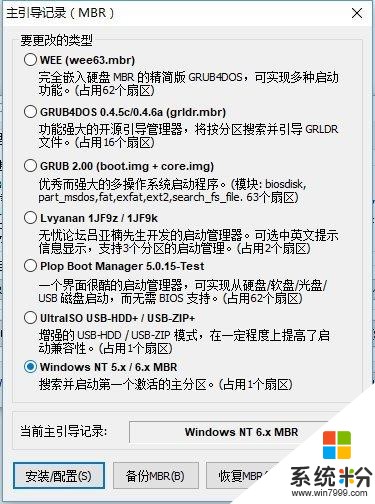
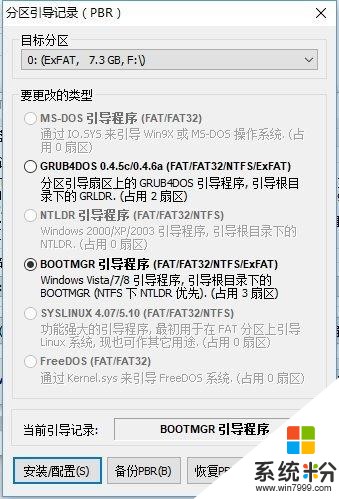
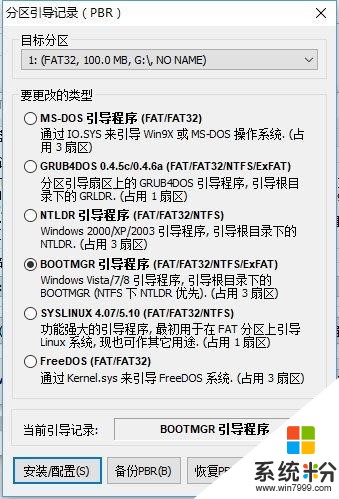
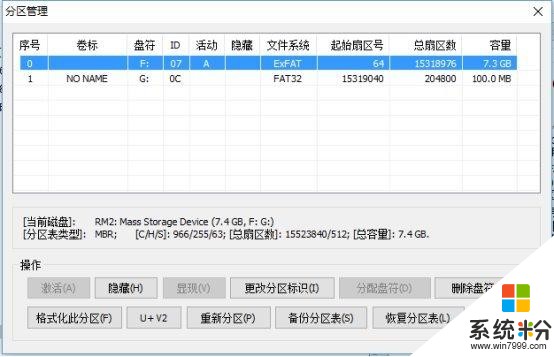
接着我们打开bootice将我们U盘的主引导记录和分区引导记录配置好,激活较大的分区便于legacyBIOS启动
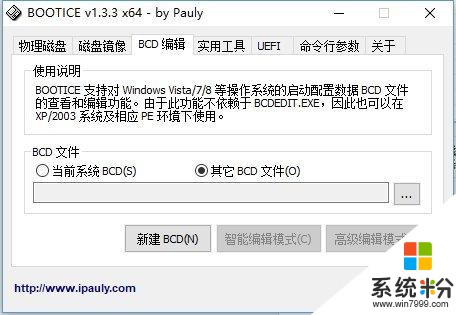
接着我们打开BCD编辑
选择其他BCD文件,选中我们新建立的uefi引导分区中的" \efi\microsoft\boot\bcd"这个文件
我们选择高级编辑模式
修改里面启动的参数
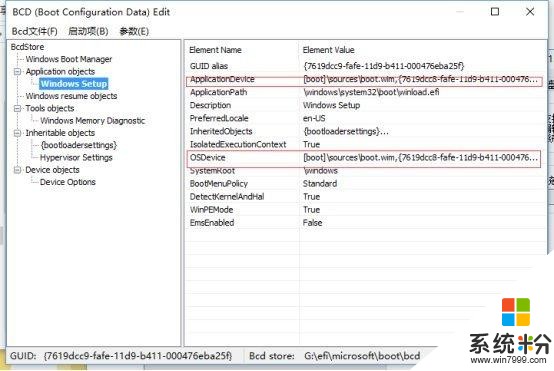
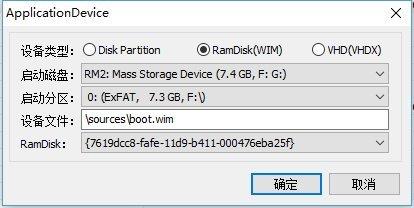
将这2项路径改到我们较大的分区上,因为文件的正确路径在这否则无法正常引导
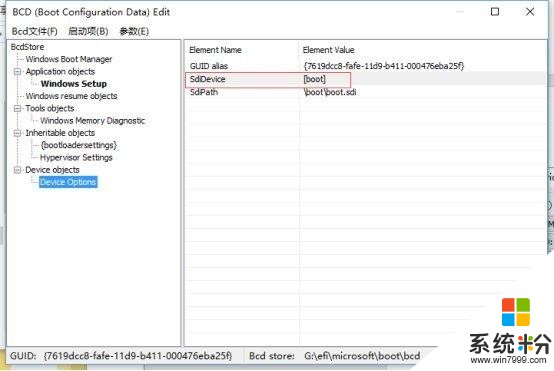
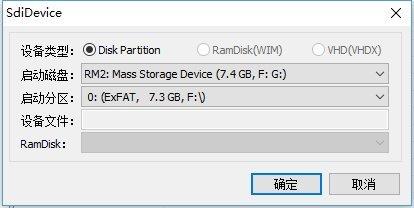
这个是wim启动的必须的文件我们也得把它改过来
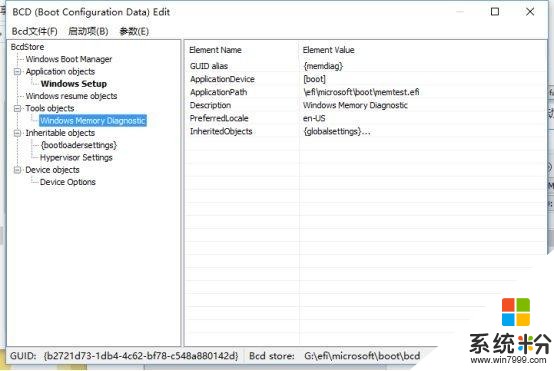
这个是内存测试的模块我们之前已经复制过去所以不用修改
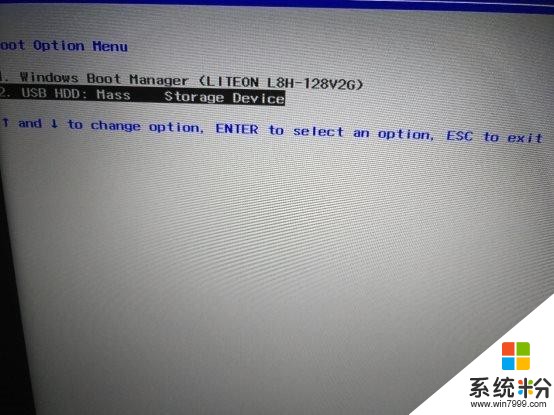
到这里基本就完成了UEFI+legacy BIOS双重启动的启动盘制作
我们重启看下效果
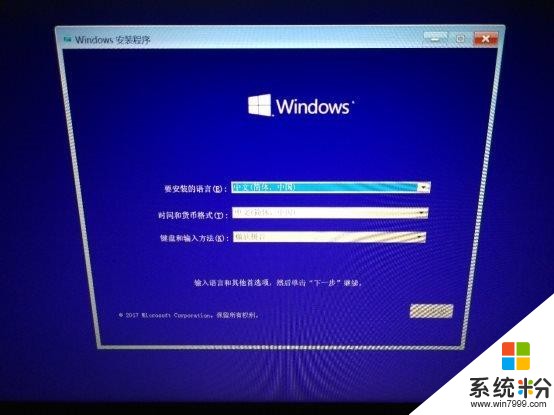
完美启动,这下就算完成了
基于本人的一些对系统的理解,如有错误还请指出。
相关资讯
- IT之家学院: 如何完美地启用Win10 16257控制台的新版配色
- IT之家学院: 注册表大法之Win10文件资源管理器界面快速自定义
- IT之家学院:Win10夜灯模式打不开的解决办法
- IT之家学院:Win10个性化,完美开启“Aero特效”
- IT之家学院:如何玩转Win10锁屏文本信息/概览显示
- IT之家学院:解决升级Win10 16193致无法重装系统问题
- IT之家学院:将Win10任务栏改造为媒体控制栏
- IT之家学院:Win10 Mobile老机型开启Continuum“连续”功能
- IT之家学院:在Win10下管理远程命令行
- IT之家学院:还有这种操作?在Win10的Linux子系统里查询天气