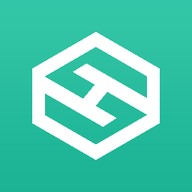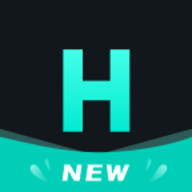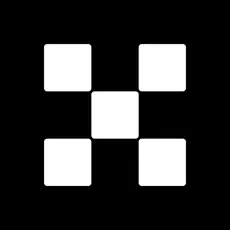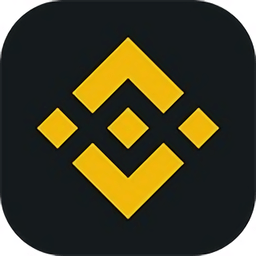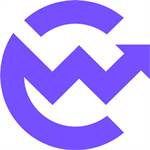一键设置Win10任务栏全透明,瞬间提升你的电脑逼格!
时间:2017-07-09 来源:互联网 浏览量:
之前小编曾给大家介绍过将Win10任务栏设置成半透明效果的方法,后来有粉丝问小编能不能设置成全透明的呢,那样会显得更清新、美观。大家知道,由于系统本身的限制,并不能通过系统设置,呈现出全透明的状态。不过呢,今天“电脑那些事儿”要给大家介绍一款非常小巧、简便的工具,一键就可以将你的Win10任务栏设置成全透明或半透明的状态。电脑小白也能轻松学会哦~
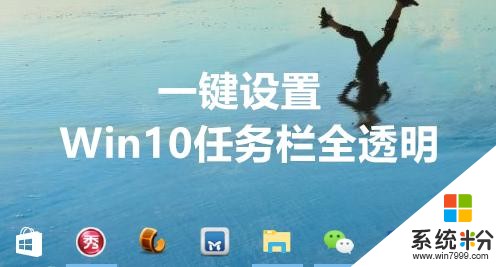
文字版教程:
1、下载Win10透明任务栏设置工具

2、下载后解压得到两个文件,我们直接点击软件文件夹,双击运行Win10透明任务栏设置工具。
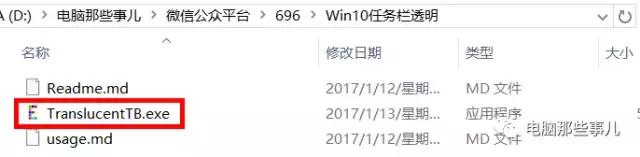
3、在电脑右下角,选中软件图标,单击右键,会看到三个选项,分别是Blur、Clear和Exit。
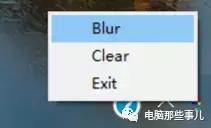
4、选择Blur后,任务栏就会呈现半透明效果。
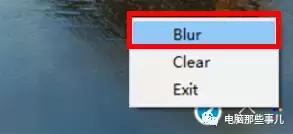

5、选择Clear后,任务栏就会呈现全透明效果。
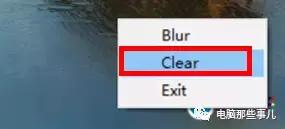

6、选择Exit后,则会推出软件。但任务栏不会恢复默认的黑色不透明状态,想要恢复默认效果,需要关机重启电脑。
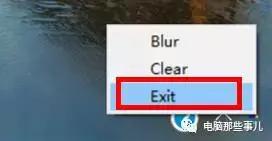
7、如果你喜欢半透明或者全透明状态,不想每次开机都设置软件浪费时间,那么可以将软件设置成开机自启,然后设置全透明为默认状态。具体方法如下:
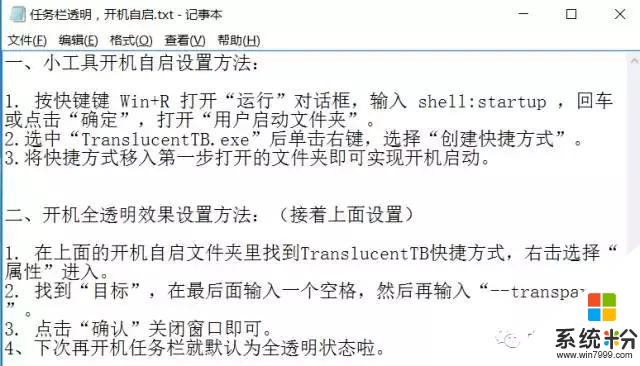
8、注意:此工具只适用于Win10系统!!!其他系统的小伙伴不要尝试!
电脑卡顿、有问题都不用怕,给“电脑那些事儿”微信公众号留言(电脑系统、软件应用等各种问题都可以),小编晚间会统一回复哒。
我要分享:
相关资讯
热门手机应用
最新热门游戏
微软资讯推荐
- 1 微软Xbox发明人盛赞微软Xbox Series X:真是太棒了!
- 2 微软高管再次放炮:iPad Pro抄袭surface
- 3 普通公司裁员是要完,微软裁员是牛X,你知道差别在哪吗?
- 4苹果、微软员工对薪酬很不满意? 年薪16万美元不够花, 一半以上想跳槽!
- 5《微软飞行模拟》新演示:官方全力打造高仿真体验
- 6微软态度大转变? Surface Laptop 升级Win10专业版还提供反悔降级机会!
- 7牵手百度后密会微软比亚迪加快AI布局
- 8科技生活:微软表示,已将黑皮肤男性和女性的识别错误率降低20倍!
- 9卷土重来:微软Fluent Design带给你不一样的新体验
- 10前微软CEO鲍尔默爆退休生活