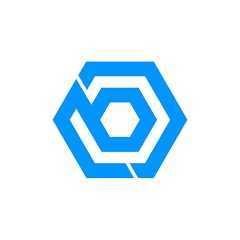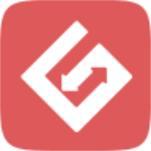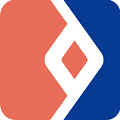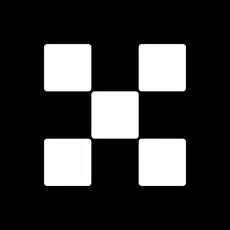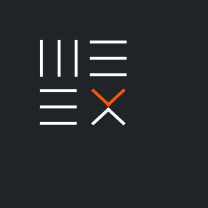IT之家学院:让你的Win10桌面比macOS还简洁漂亮高大上
时间:2017-07-23 来源:互联网 浏览量:
直奔主题,先给大家看看我的电脑桌面:

有人开始骂了:你特么逗我呢?这明明就是一张图片好不啦!
我读书那么多,怎么会骗你,这真的是我的电脑桌面,不还有个桌面数字时钟呢嘛!论简洁,还有谁?
那这啥都没有,要怎么用啊?
看好啦,当我的鼠标移动到屏幕下方的时候,
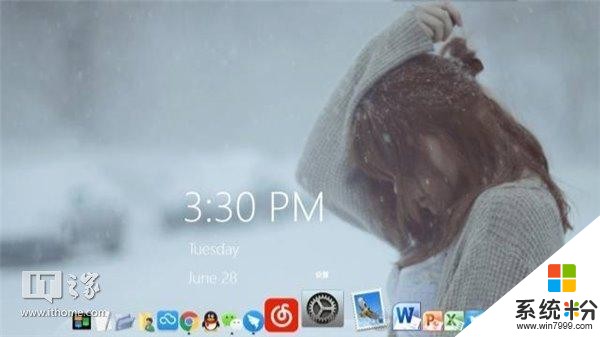
出现了一个Dock栏,跟苹果系统的一样一样的。
有些图标其实是一个目录或者文件夹,当它展开的时候是这样的:
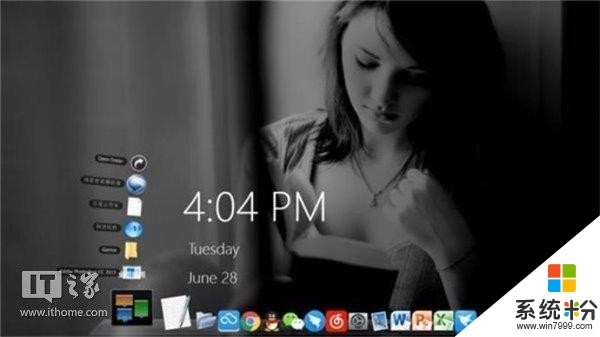
或者这样的:

但毕竟咱这是高贵的Windows10系统,为了使用方便,开始菜单和任务栏还是要有的,我把它隐藏在了右侧。跟dock栏一样,平时不会烦你,当鼠标滑至屏幕右边的时候,才会出现。

配合Win10强大的快捷键,使用起来简直舒坦。
眼尖的你可能还发现了,我的任务栏是全透明的,不同于Win7的毛玻璃效果,这个甚至连边框都没有。这又是怎么实现的呢?不急,我一步一步跟你讲。
首先,把Win10桌面整容成这样,简单概括一下就是:利用一个第三方的桌面美化软件来管理桌面应用和任务栏,再在这个框架之下使用一套Mac OS风格的皮肤,然后把你桌面上的那些图标统统删掉,该隐藏的隐藏。
那实现这个结果,我们需要几个工具软件:
1 RocketDock-v1.3.5.exe(桌面美化)
2 Mac-OS-X-Leopard-1.zip (Mac-OS-X风格皮肤)
3 Win10任务栏设置工具.exe(可实现全透明)
4 Windows 8风格Desktop Clock桌面数字时钟.exe
5若干macOS图标文件
6一些壁纸
我都替你打包传到百度网盘里了,文件夹名称:美化你的win10桌面工具合集,最新下载: 请点此链接,密码: u9b9
如遇到不能下载的情况,请发邮件到邮箱yiyueduzui@163.com索取,我会邮件发给你。
下载后的文件应该是这些(文件更新过,包括更好用的时钟等,以实际情况为准)
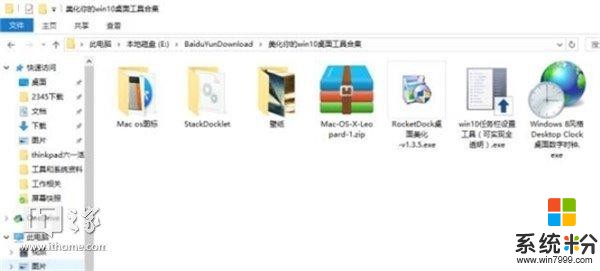
接下来跟着我操作吧!
1,先整容任务栏,安装“Win10任务栏设置工具.exe”,打开后是这样
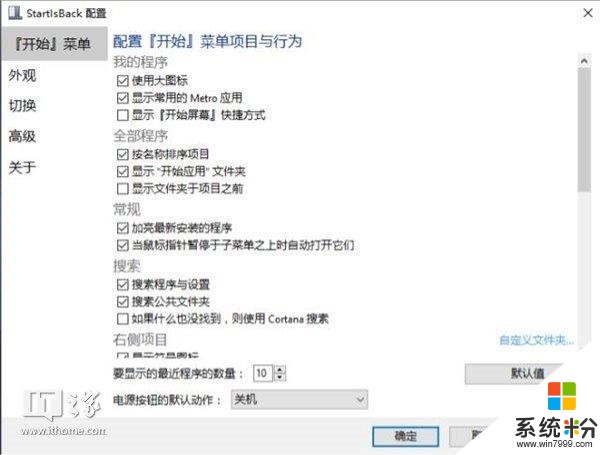
可设置项很多,我就说任务栏透明好了,其他的自己摸索
点左侧的外观进行调整,设置好后点击“确定”。
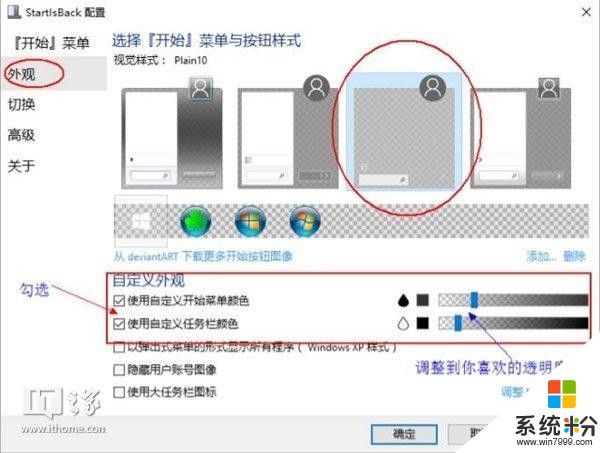
设置任务栏自动隐藏
右键任务栏空白处,选择“属性”
勾选“自动隐藏任务栏”,位置选择“右侧”或者其他你喜欢的地方,然后“确定”。此处如果你没有勾选“锁定任务栏”,你可以鼠标拖着任务栏到屏幕的任意四个边的位置。反之则任务栏无法移动。
2,安装桌面美化工具RocketDock-v1.3.5.exe
一定要记好你的安装目录,免得你后面找不到,比如我的是
D:\Program Files (x86)\RocketDock\
如果忘了可以右键桌面图标选择“打开文件位置”找到,
打开后界面如下,我们这样来设置。
首先,点击“风格”,然后点击“主题”右边的“获取更多”,
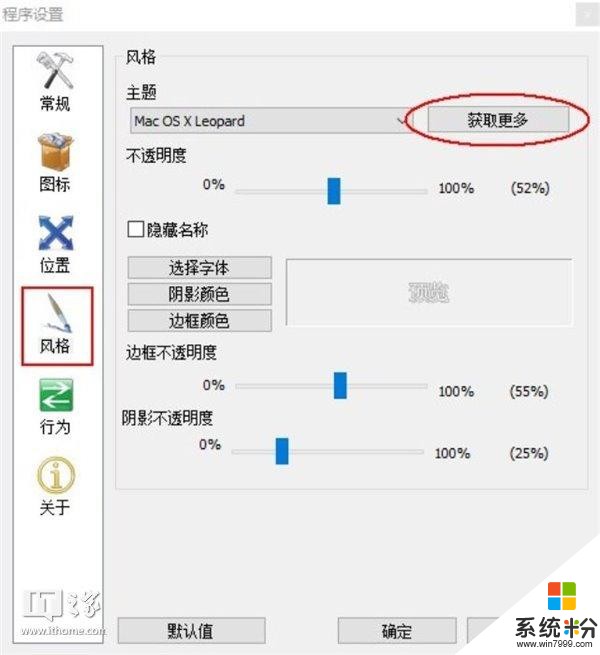
进入官网的素材下载界面,我们在skins目录下看到“Mac OS X Leopard Skin”,这就是我们需要的皮肤,不过你刚才在网盘下载的资料包里已经有了,所以不用再次下载了。
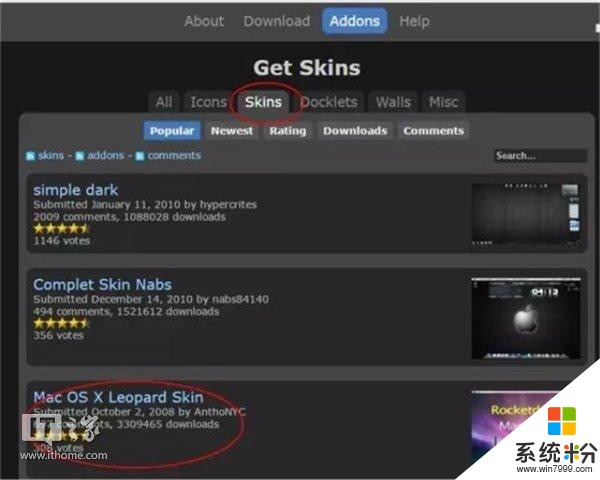
我们解压刚才下载的“Mac-OS-X-Leopard-1.zip”,
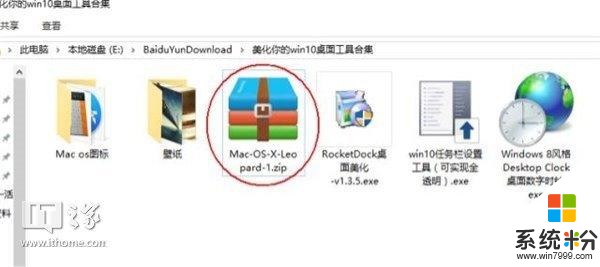
把解压得到的文件夹“Mac OS X Leopard”放到你RocketDock-v1.3.5.exe安装目录下的“skins”文件夹下
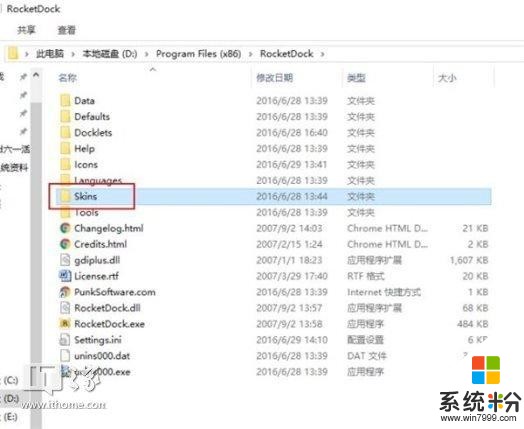
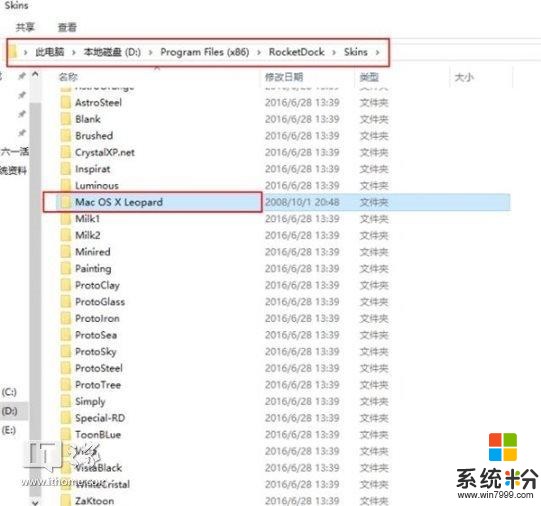
然后在软件设置的“风格”界面下“主题”下拉中选择Mac OS X皮肤,如果没有的话退出重新打开一下就好了。
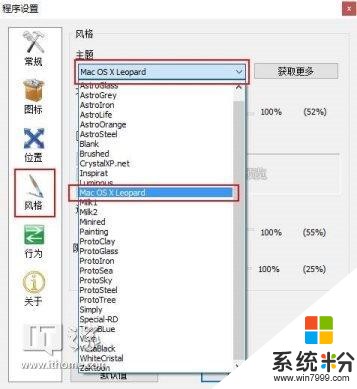
现在看看你的dock栏是不是已经变化了,其他项目自行调整,喜欢就好。
“常规”里面,选择语言,然后勾选这两项,不然开机后得手动打开。
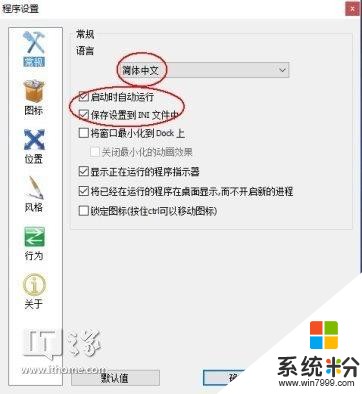
“图标”,根据自己喜好设置。
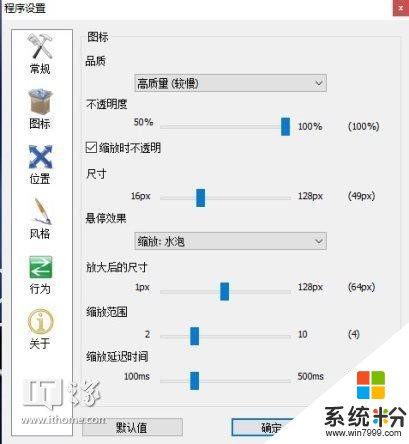
“位置”,依个人口味设置,可以调整这些参数观察dock栏变化。
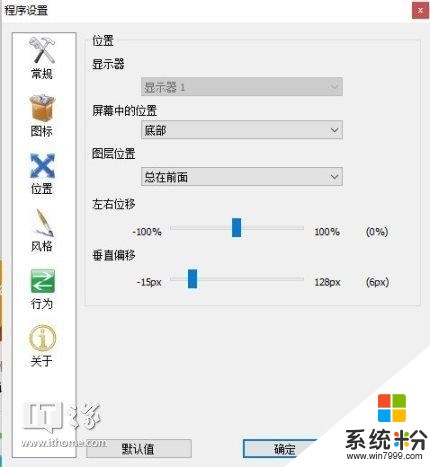
“行为”选项,勾选”自动隐藏“后dock栏平时会隐藏起来,鼠标经过才会出现,时间自行调整,然后“确定”。
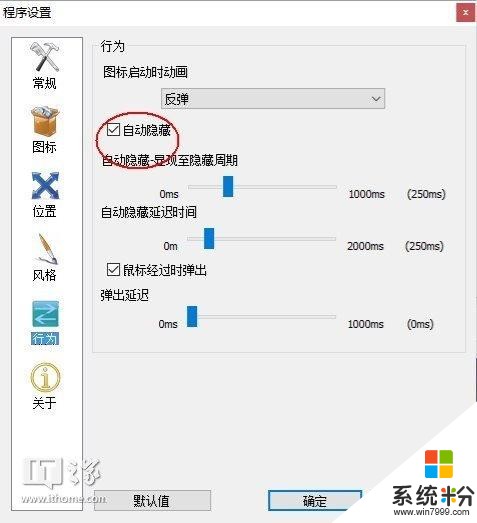
至此,大部分工作已经完成,建议把设置程序放在dock栏。

接下来整理你的桌面,换个漂亮的壁纸,把桌面上的快捷方式选择性的拖动到dock栏,剩余的归纳到一个文件夹存放在桌面之外的其他位置,你想要多干净就整多干净。比如:
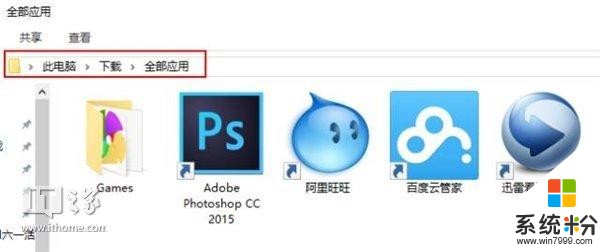
3,设置桌面数字时钟
光一张壁纸虽然简约,但简约得有点残缺了,放个时间和日历就很好
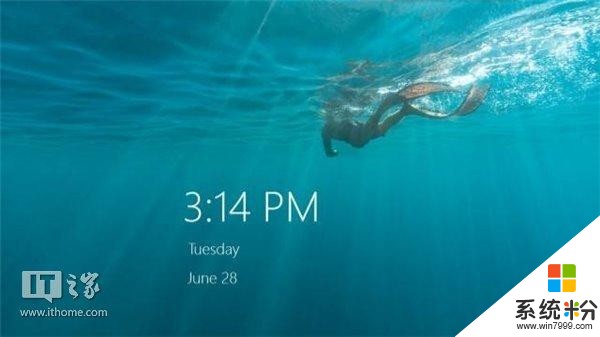
提供的下载文件里有多个时钟插件选择,也可以在网上找更多。
4,进一步优化dock栏
当你的鼠标指针经过屏幕下方时dock栏会自动出现,你可以把常用的应用拖到dock栏,如果要删除(非卸载)某个应用,只需要用鼠标把它拖到dock栏之外就可以了,还有炫酷的消失动画哦。
你还可以修改应用或者文件夹图标,右键想要修改的图标然后选择“图标设置”。
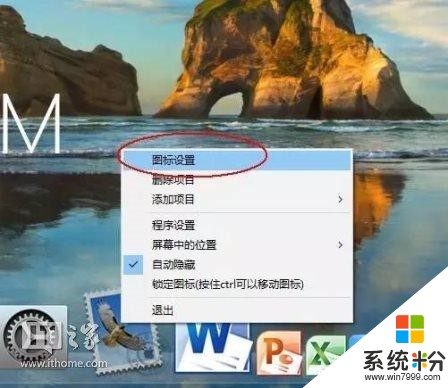
然后在这里选择你喜欢的图标,当然,名称也是可以修改的。
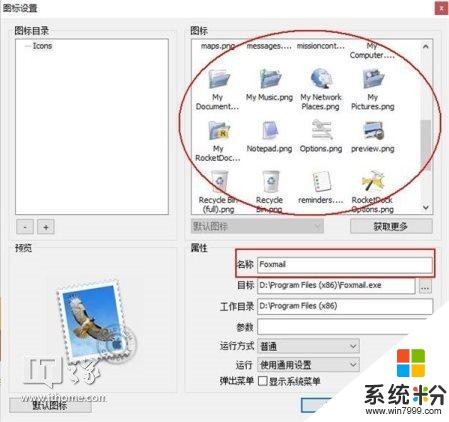
你可以把之前下载的文件夹中的mac图标全部放到软件的图标文件夹下,就会出现在这里。比我的是D:\Program Files (x86)\RocketDock\Icons
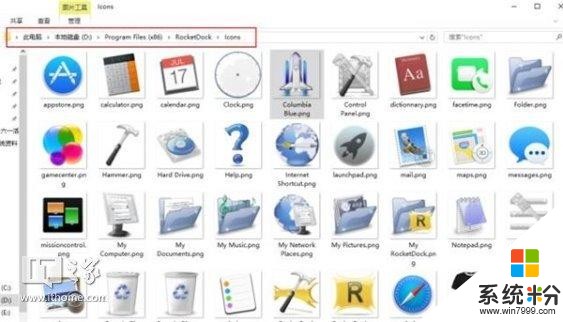
好了,接下来再介绍一个插件,用来实现这样的炫酷效果。
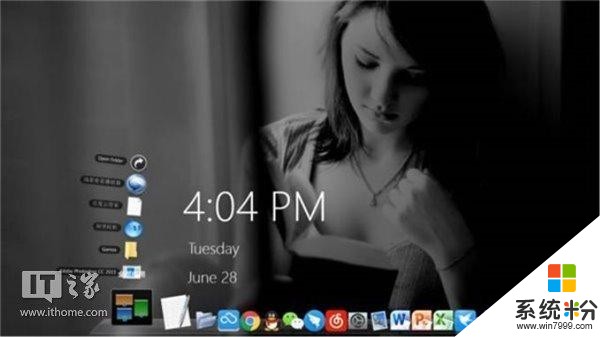
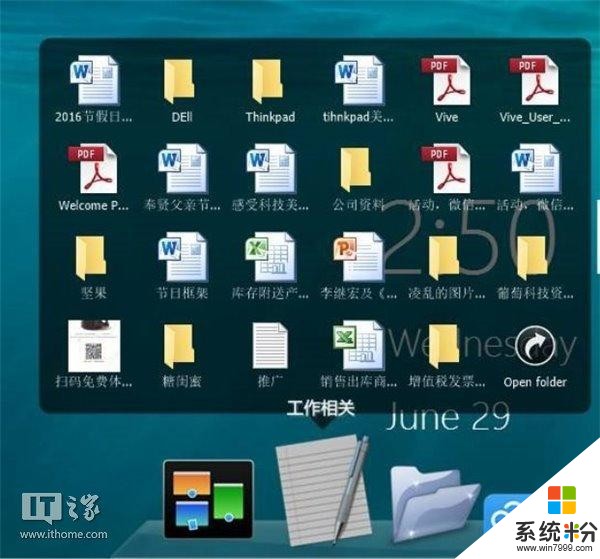
这个插件就是Stacks Docklet。
打开主软件的设置程序,然后在“风格”选项的主题后面点击“获取更多”即可下载,把解压后的文件夹“StackDocklet”放在安装目录下的Docklets文件夹下。同样,你刚开始下载的文件夹里已有。
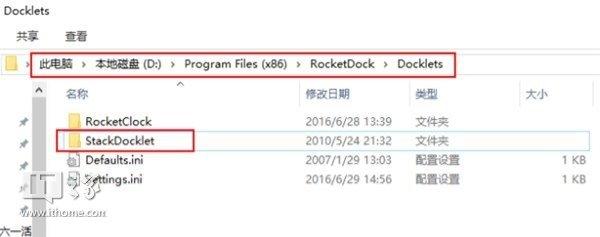
然后右键dock栏,选择“添加项目”-“stack Docklet”。
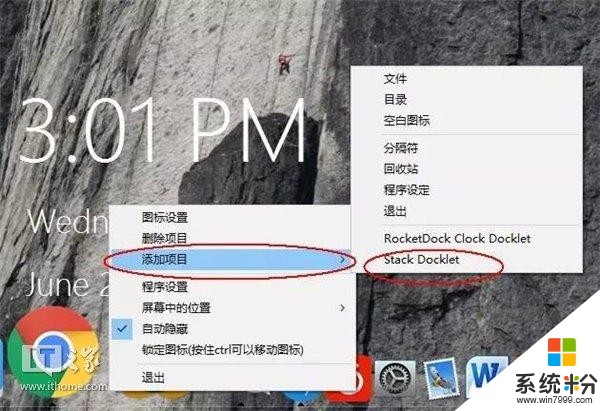
然后你会发现dock栏多出一个特别的图标。
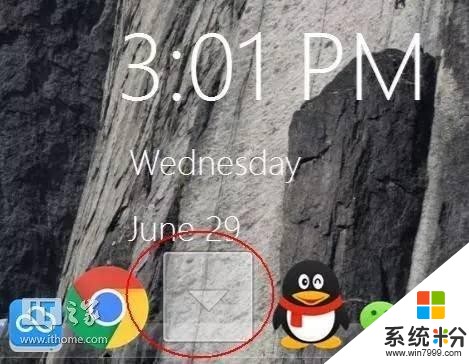
点击这个图标即可设置链接到的目录或者文件。
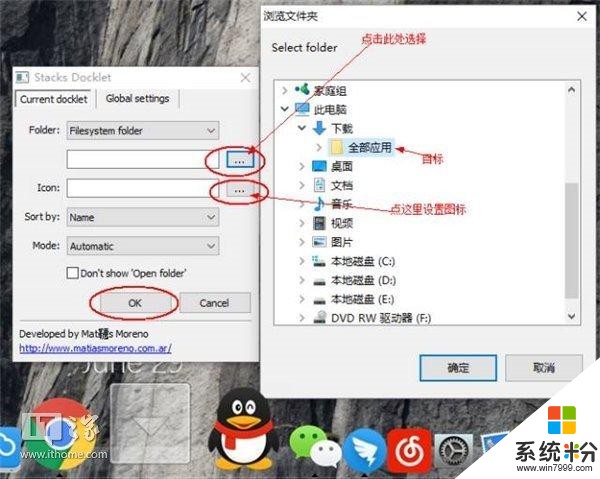
比如我设置的是全部应用快捷方式的文件夹,把图标改成这样,于是就有了以下效果,点击Open folder图标即可打开目标文件夹,右边的“工作”图标其实也是个文件夹。

桌面的一些图标并不能直接删除掉怎么办?这样设置就好。
点击Win10的“设置”-“个性化”-“主题”-“桌面图标设置”。
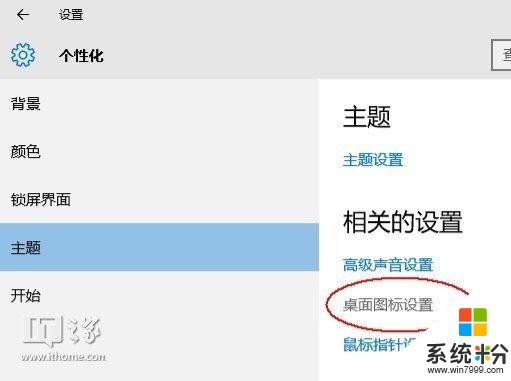
勾选你想要显示的即可,一个都不勾选的话就干干净净。
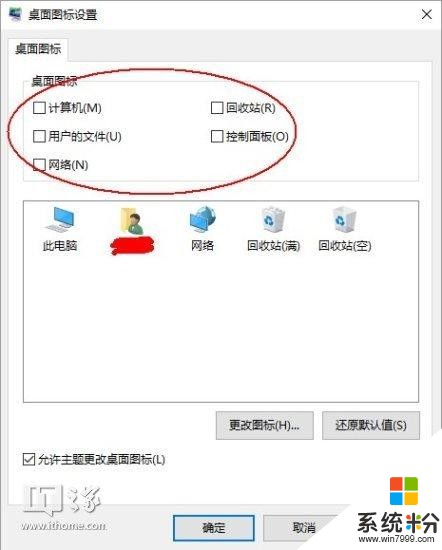
经过上述一番手术之后,你的桌面就变成了这样子。
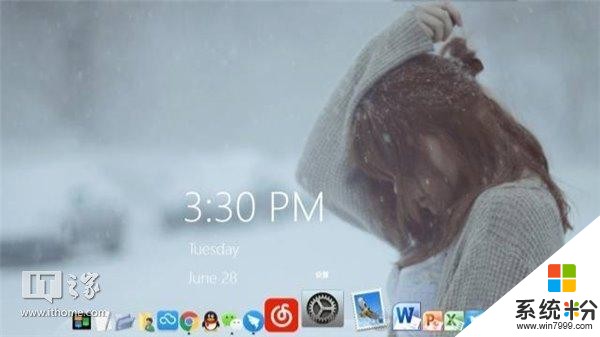
教程结束。
本文原发于个人微信公众号【张脑湿】,喜欢的同学可以试试。
相关资讯
- IT之家学院: 如何完美地启用Win10 16257控制台的新版配色
- IT之家学院: 注册表大法之Win10文件资源管理器界面快速自定义
- IT之家学院:离线精简定制Win10系统镜像及安装教程
- IT之家学院:Win10个性化,完美开启“Aero特效”
- IT之家学院:如何玩转Win10锁屏文本信息/概览显示
- IT之家学院:解决升级Win10 16193致无法重装系统问题
- IT之家学院:将Win10任务栏改造为媒体控制栏
- IT之家学院:Win10 Mobile老机型开启Continuum“连续”功能
- IT之家学院:在Win10下管理远程命令行
- IT之家学院:还有这种操作?在Win10的Linux子系统里查询天气