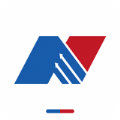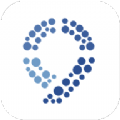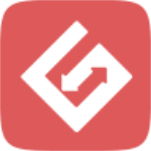官方升级工具——安装win10&激活
时间:2017-07-29 来源:互联网 浏览量:
欢迎观看本期教程 本技术教程由本人原创

越来越多的电脑标配win10系统,虽然很多用户不喜欢win10的操作方式,但是win10还是不错的选择,今天给大家介绍一下升级win10和激活方法!
———————————————
首先查看Windows 10 的最低配置要求:
1.处理器:1千兆赫(GHz)或更快。
2.内存:1GB以上(32位)或2GB以上(64位)。
3.可用硬盘空间:16GB。
4.图形卡:带有WDDM驱动程序的Microsoft DirectX 9图形设备。
———————————————
注:此方法为在线升级,必须保证电脑可以正常使用并且连网状态!
步骤:
下载地址在文章后面,获取后下载到电脑上,记住在那个盘中,这里在D盘。
查看C盘可以空间(至少剩余14GB以上)右击C盘—属性:
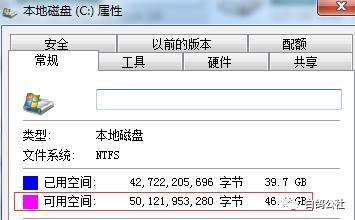
1、打开下载好的文件,双击打开“win10升级工具”—出现一个“windows 10 安装程序”,
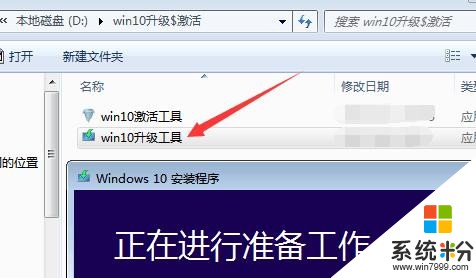
2、等待片刻提示“适用的声明和许可条款”点击右下角的:接受,
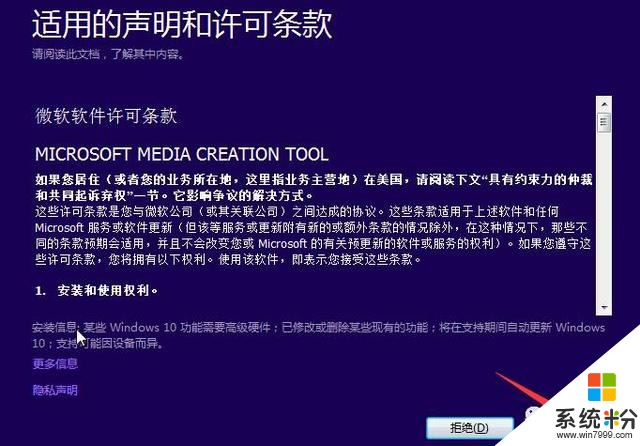
3、等待片刻出现"你想执行什么操作"(这里选择升级这台电脑)—点击右下角:下一步,
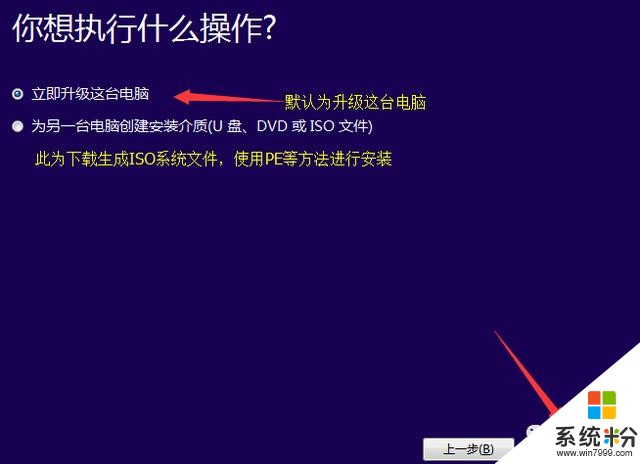
4、然后耐心等待下载(因为受宽带下载速度的影响,需要的时间各不相同)进度达到100%时,即会出现 “正在验证你的下载”提示,验证完成后提示“正在创建Windows 10 介质”,验证提示,创建Windows 10 介质,提示如下:

5、都完成后,已经完成一点半啦,下一步就是协议啦“适用的声明和许可条款”——点击接受
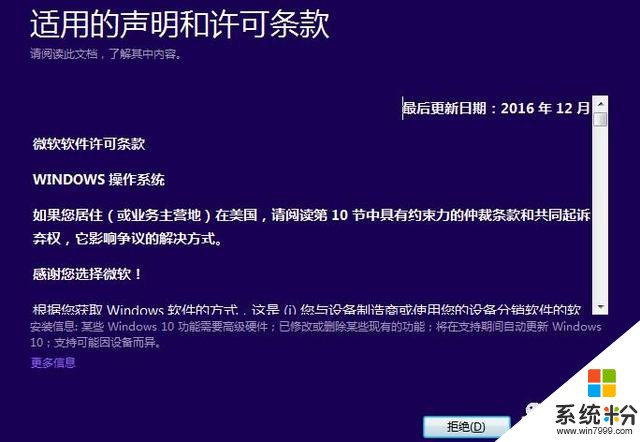
6、点击“接受”后,进行如下图操作:
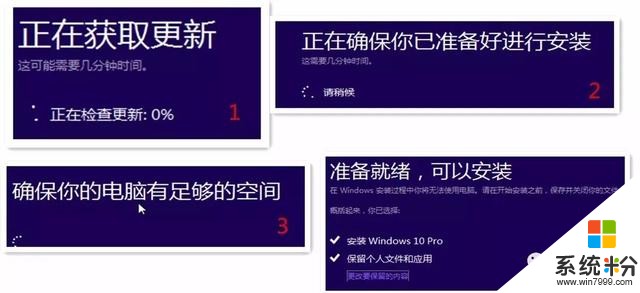
7、终于可以安装啦—需要保存当前计算机的信息,保持默认。点击右下角“安装”。
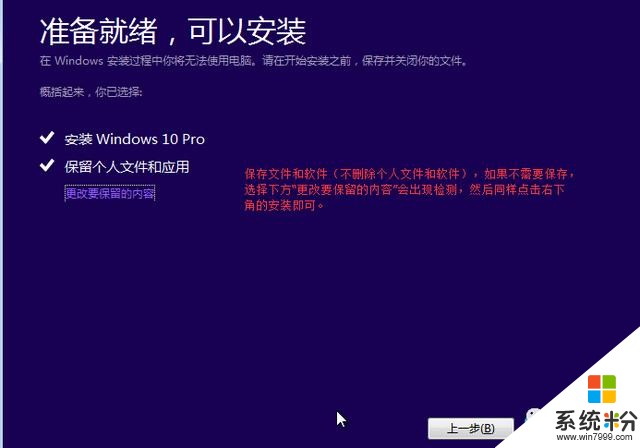
8、等待电脑反应,安装windows10 系统啦——(进度达到100%时提示:你的电脑将在稍后重启)
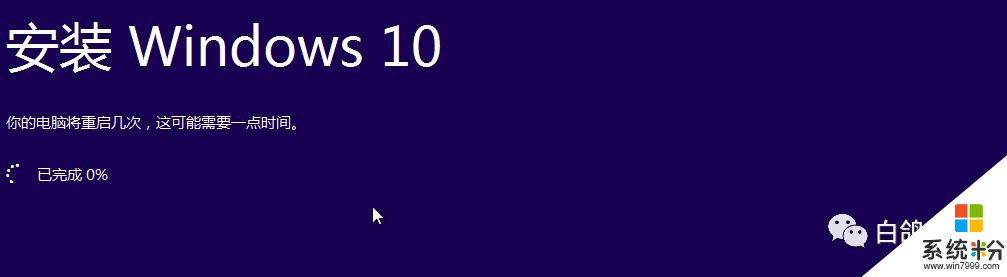
等待电脑重启进入如下提示(还是耐心等待)。
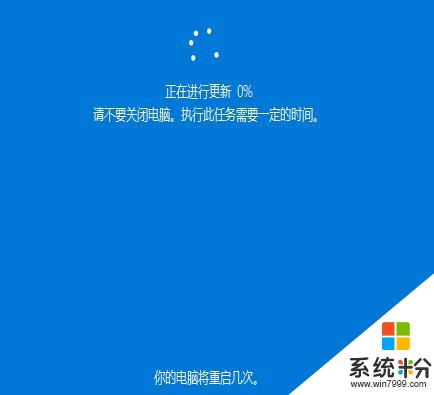
9、进度达到100%后 提示“为你的设备选择隐私设置”按需求选择——点击接受
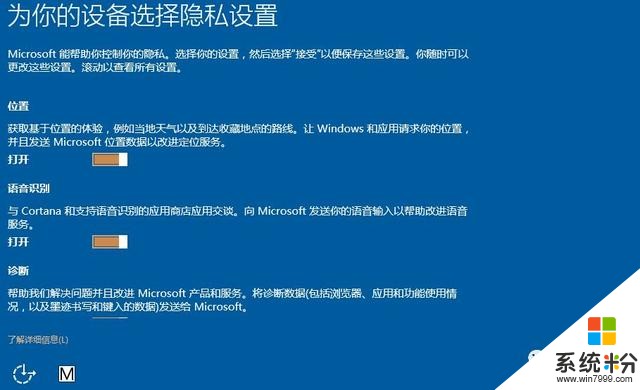
10、了解COrtana (小娜)按需求选择。
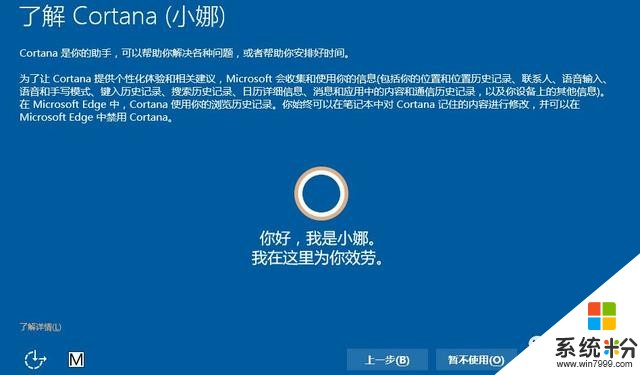
11、然后是介绍新增加的应用,直接点击下一步。耐心等待系统自动设置(都不需要进行操作)。

12、兴奋的时刻就是现在。

13、右击 此电脑——属性——查看Windows 版本、Windows激活等信息。如果未激活,最下方Windows激活 提示“连接Internet激活”等字样。此为已激活。
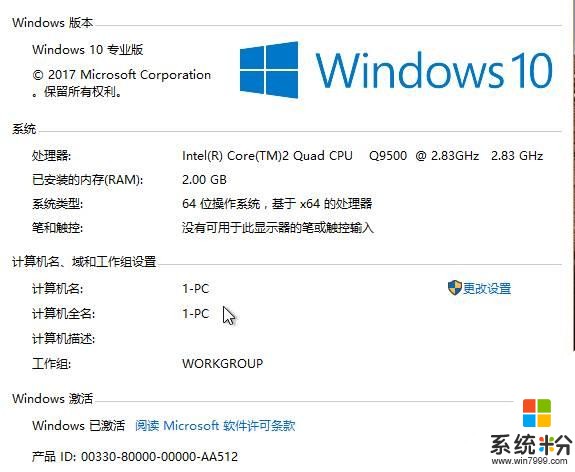
14、如果系统显示未激活,介绍一下激活方式。双击打开我们下载好的win10激活工具——(不需要勾选我只想激活office)点击 “一键永久激活Windows和office” 提示:正在激活,请稍后···
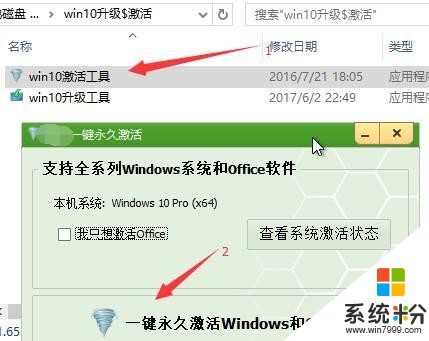
15、弹出一个提示框 显示您的以下产品已激活 —点击“OK” 后建议重启电脑。
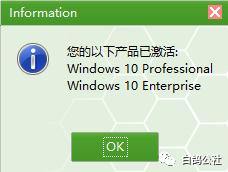
16、重启完成后查看系统是否激活,如果未激活,再一次进行激活。已激活即可放心使用Windows 10 系统!
如果需要:添加朋友-白鸽公社-win10在线升级工具$激活工具,私信回复 :win10