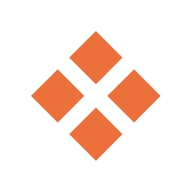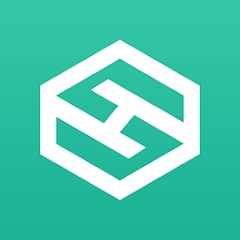win10桌面图标不显示的方法教程
时间:2017-07-29 来源:互联网 浏览量:847
经过小编的调查,发现最近有好多朋友在为win10的图标不显示而烦恼。那么小编就有点坐不住了,所以小编在这里就把他分享出来。接下来就由小编给大家带来一些图文教程。
对于win10的图标不显示相信还是有挺多朋友不会的,那么小编在这里将会给大家一个详细的教程。因为小编觉得这样或许可以解决很多人的问题,这样大家开心了,小编也就开心了。那么就跟着小编一步步来决解吧。
如大家所见,这里只显示了一个图标。那么我们就右击桌面-单击个性化。
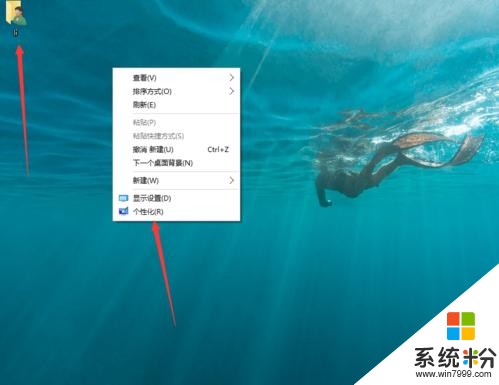
win10图标界面1
在出现的设置页面中,我们单击主题
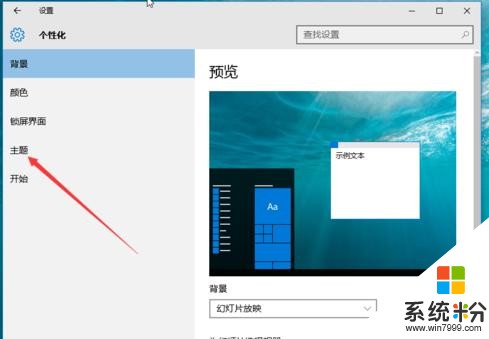
win10图标界面2
之后再单击桌面图标设置。
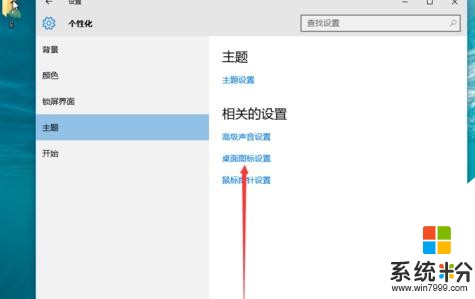
win10图标界面3
一般系统就选择用户的文件,再选择计算机、回收站、网络、控制面板。
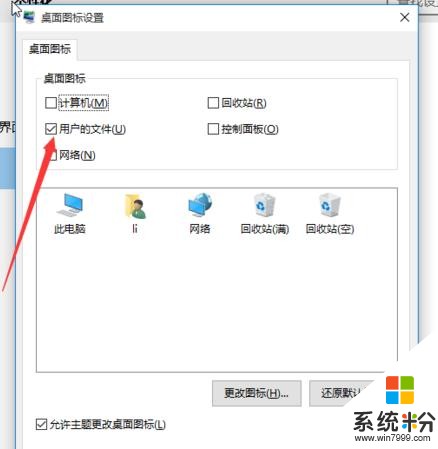
win10图标界面4
然后选好之后,再点击确定。
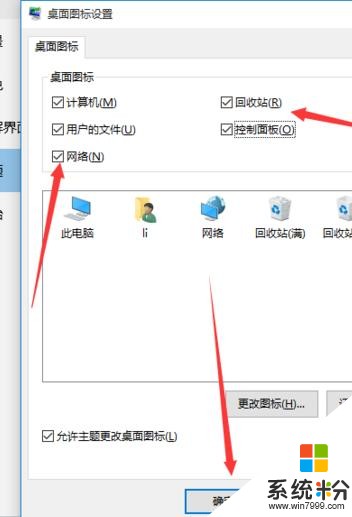
win10图标界面5
可以看到图标就这样显示出来了。

我要分享:
相关资讯
热门手机应用