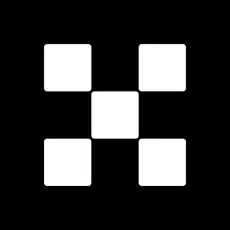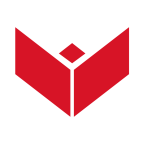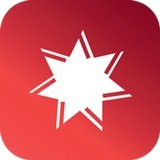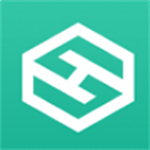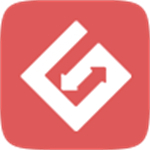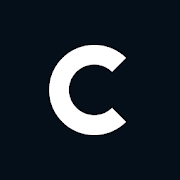Win10系统Tomcat环境变量配置方法
时间:2017-07-31 来源:互联网 浏览量:
在Win10系统中配置Tomcat环境变量之前,需要先配置JAVA,之后就可以配置Tomcat环境了,网络上的教程要么太简单,不明觉厉,要么太复杂,笔者整理了以下思路,便是以下Win10系统Tomcat环境变量配置方法。
Win10系统Tomcat环境变量配置方法:
前题条件:已经安装和配置好了Java 的jdk。这是单机版的配置方法,不适用 eclipse 配置。
整体思路:配置分三步,第一步、第二步:让计算机找到文件存放的位置,即CATALINA_HOME;第三步,利用startup命令启动Tomcat检验是否可行 。
第一步:安装Tomcat后配置系统变量
1、下载Tomcat之后,解压到相应的文件夹下。我的在D:\Program Files\Tomcat 如下图:
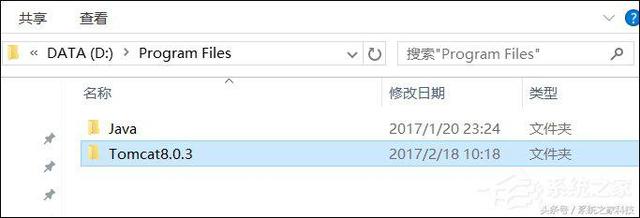
2、右键我的电脑(计算机/这台电脑/此电脑/),选择“属性”→ “高级系统设置”,切换到“高级”选项卡,点击右下角的“环境变量”,选择下半部“系统变量”,不要选择“XXX用户的变量”。见图:
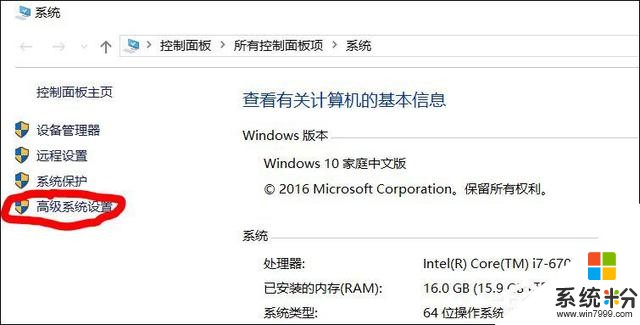
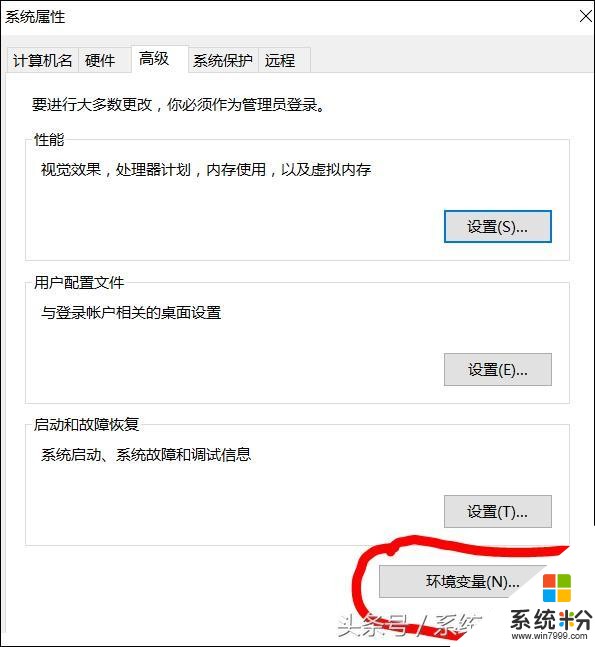
3、在系统变量点击“新建”,在弹出的新建系统变量提示框:
“变量名”栏填写:CATALIA_HOME(要大写,HOME前有下划线)
“变量值”栏填写:D:\Program Files\Tomcat
点击“确定”。
即:文件路径名。
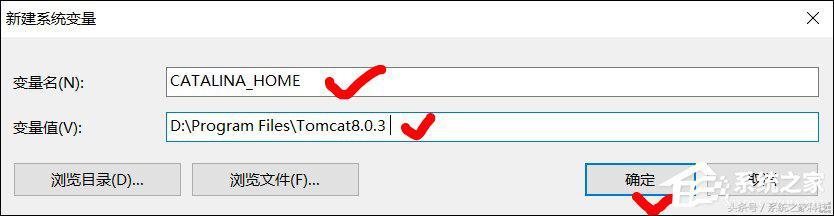
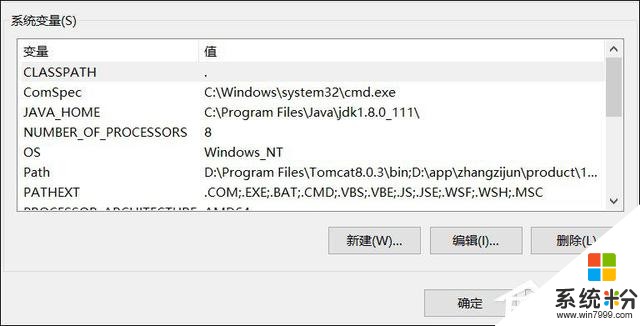
第二步:配置Path变量
选中Path变量,点击右下角“编辑”。弹出框中选择“新建”,在光标闪烁的空白处填写:
D:\Program Files\Tomcat\bin
即:文件路径名+bin,一路“确定”退出环境变量配置。
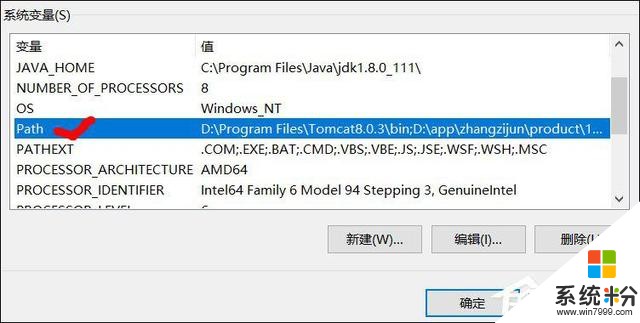
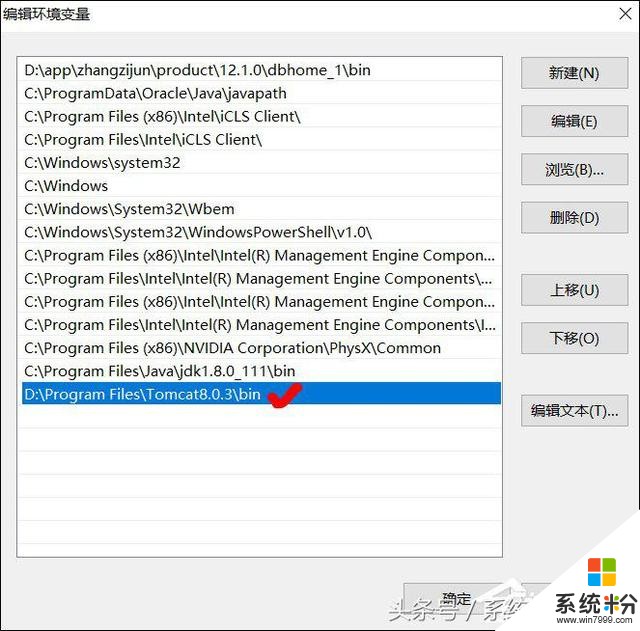
第三步:检测配置是否成功
打开命令提示符,输入:startup 出现下图就表示配置成功了。启动Tomcat 后可以在浏览器中输入:localhost:8080,出现有个猫的界面。我的端口8080被占用,改为8081了。
注:如果出错:输入startup 出现各种问题解决办法:
1、确认文件路径是否正确,最好选用打开文件属性,复制文件路径方式填写路径,不要手工敲入,防止输入错误。
2、检查拼写是否有误,大小写,下划线不要弄错了。
3、提示:is not defined correctly 说明填写路径无效,可在新建系统变量那一步选择“浏览目录”项,找到Tomcat 文件夹,确定后就OK啦。
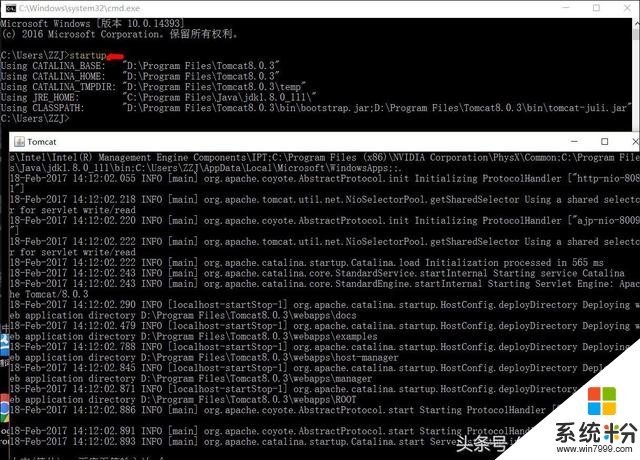
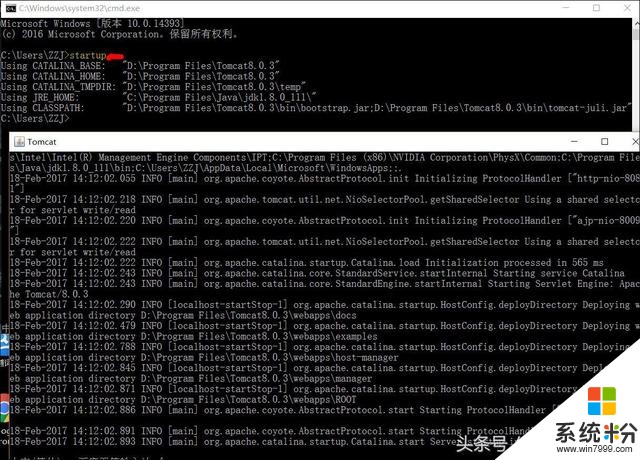
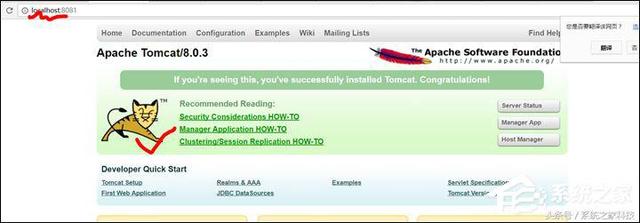
Win10系统Tomcat环境变量配置过程中请注意英文符号的写法,不要把路径中的冒号:写成了:。
相关资讯
最新热门游戏
微软资讯推荐
- 1 九月的北风,吹来了淡淡秋意的「微软黑科技一周概览」,与君共赏
- 2 尴尬!微软承认Windows 10补丁KB4515384搞坏了“开始”菜单和搜索
- 3 搭载高通骁龙835的win10电脑,或将发布
- 4Windows 10更新四月版17134.112累积性更新内容大全
- 5以人工智能撬动能源变革 亿可能源入选微软加速器
- 6微软CEO暗讽苹果: 这是个奢侈品制造商
- 7微软在今年正式推出Xbox One X, 支援HDR
- 8Win7依然是全球最受欢迎系统:Win10加速追赶
- 9微软Surface Book2发布1万元起售顶配高达2万多
- 10Microsoft 微软 无障碍手柄 被英国V&A博物馆收藏