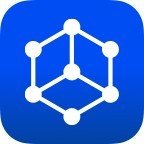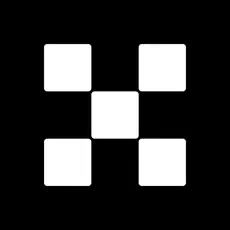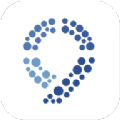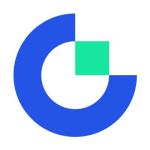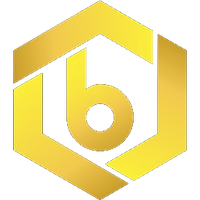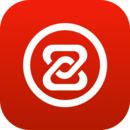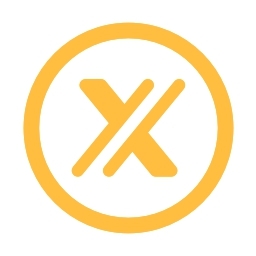IT之家学院:如何自定义幻灯片模式下Win10锁屏界面的持续时间
时间:2017-08-01 来源:互联网 浏览量:
Win10当中有个奇特的功能,称为“幻灯片锁屏”,它允许你在锁定平板/PC时以幻灯片的形式播放图库中的照片,你可以在“高级幻灯片播放设置”中设置幻灯片播放多长时间后关闭屏幕。
然而,在Win10设置中,你只能将这个时间设置为系统给定的值,比如30分钟、1小时、3小时或者不要关闭,如果你需要将幻灯片锁屏界面的持续时间设置为1分钟或者30秒,那系统设置中自带的预设值就无法满足你的要求了。今天,教大家如何通过修改注册表,来自定义Win10幻灯锁屏界面的持续时间。

首先,我们需要将Win10的锁屏设置为幻灯片放映。
打开设置,来到个性化-锁屏界面,将“背景”下拉菜单中的项选为“幻灯片放映”,在“为幻灯片放映选择相册”下方,选择你存放锁屏壁纸的文件夹。
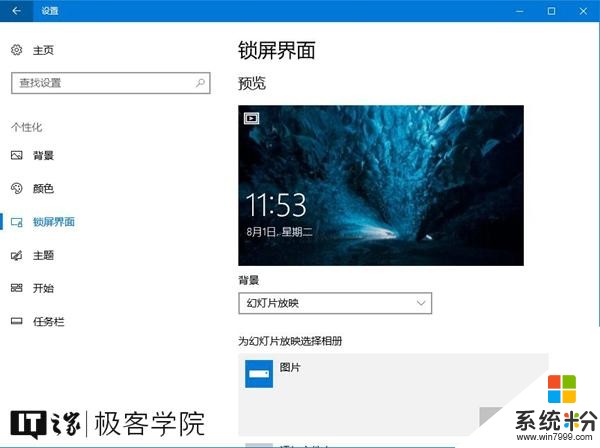
现在,准备工作结束,接下来,我们将开始设置幻灯锁屏界面的持续时间。
在微软小娜中搜索并打开regedit。
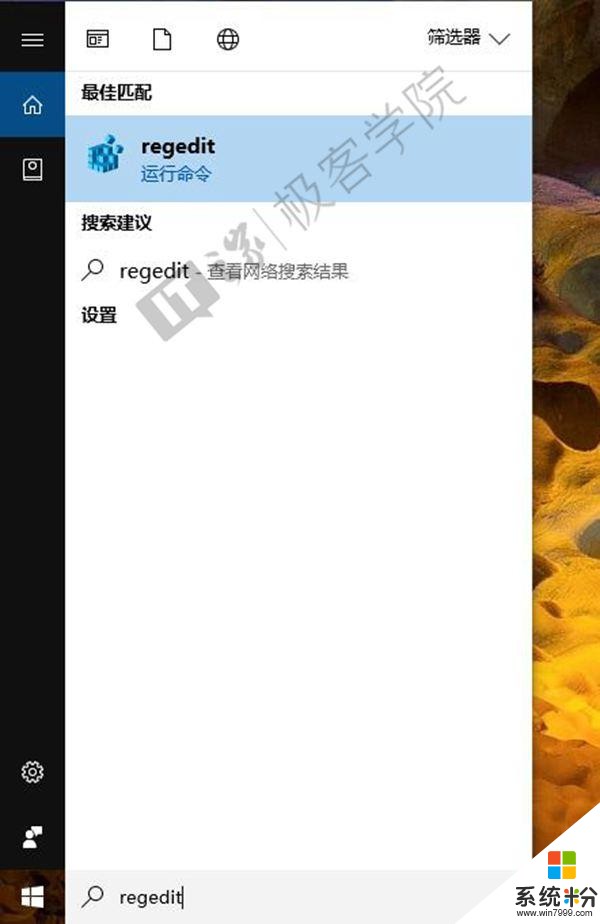
定位到以下位置:
\HKEY_CURRENT_USER\Software\Microsoft\Windows\CurrentVersion\Lock Screen\
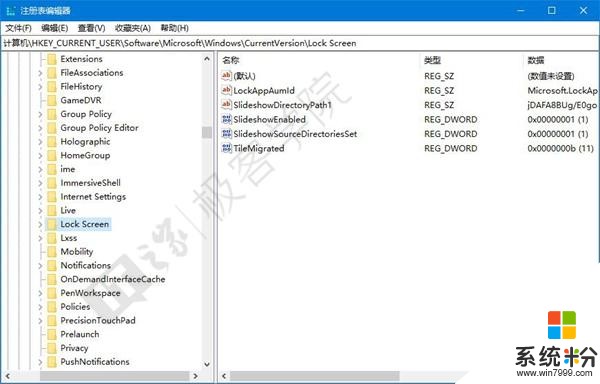
将鼠标光标放在左侧树状列表的Lock Screen项上,单击右键,选择新建-DWORD(32位)值,并将该值命名为:
slideshowduration
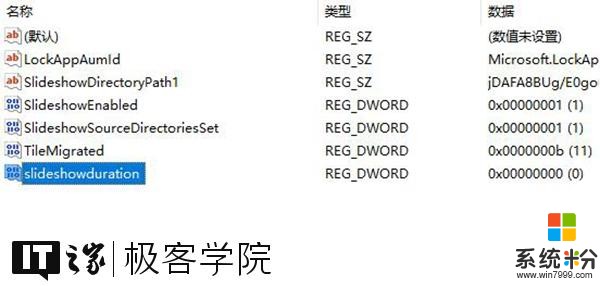
双击我们刚刚新建的DWORD(32位)值,你将看到一个编辑DWORD(32位)值的窗口。
在这个窗口中,将数值基数设置为10进制,再将数值数据设置为你的期望时间,单位是毫秒。
比如小编要将幻灯锁屏界面的持续时间设置为1分钟,则这个数据应该为60000(1分钟=60000毫秒)。
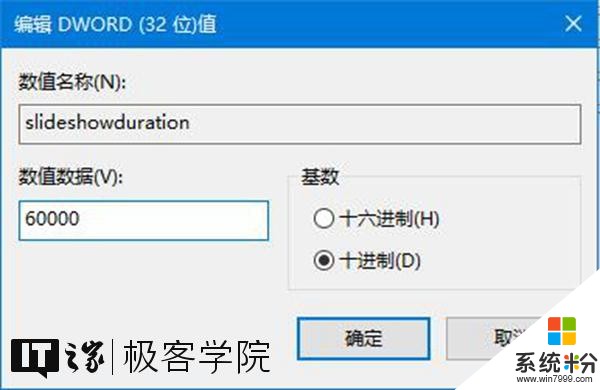
修改完成后,关闭注册表编辑器,在开始菜单中点击你的头像,再点击锁定,现在,当锁屏幻灯放映一分钟之后,屏幕就会自动关闭了。
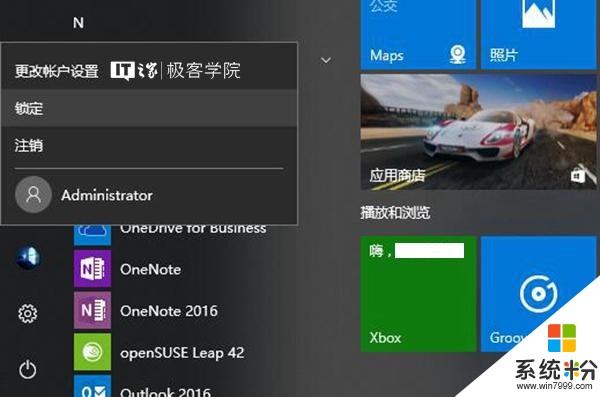
有点不够吃啊,再送个菜吧
现在,我们已经学会了如何自定义Win10幻灯锁屏界面的持续时间,有些读者可能会说了,小编,你这次怎么这么短!
啊哈哈,没关系,如果各位看官没看够,小编再给您加个菜。
当我们在锁屏界面按下回车或者点击鼠标时,就会来到Win10登录页面,在这个页面,我们的名字会赤裸裸地显示在上面。

如果你不想让其他用你的电脑的陌生人看到你的名字,或者不希望在写有关Win10锁屏的教程时让读者看到你的名字,那么你可以按照以下的方法设置,避免你的名字显示在Win10登录界面。
在微软小娜中搜索并打开regedit,
\HKEY_LOCAL_MACHINE\SOFTWARE\Microsoft\Windows\CurrentVersion\Policies\System\
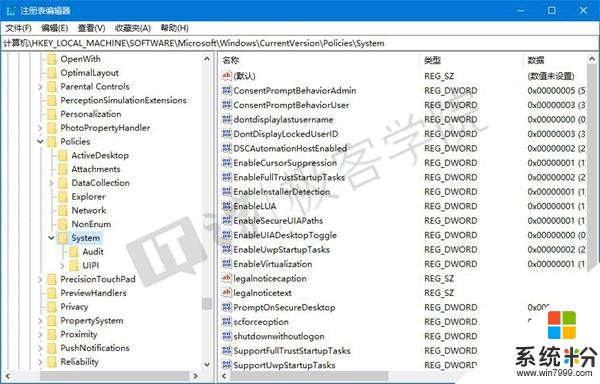
找到名为:
dontdisplaylastusername
的键值,双击它,然后将它的数值数据改为1。
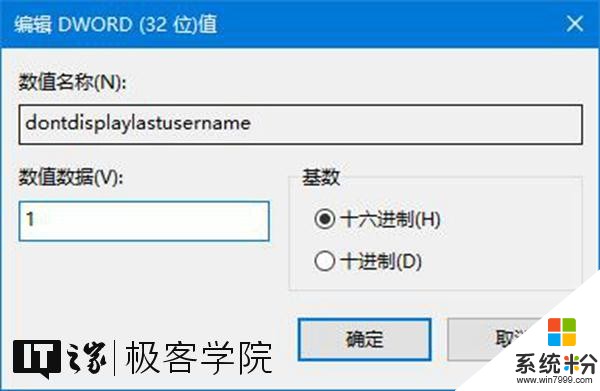
将鼠标光标放在左侧树状列表的System项上,单击右键,选择新建-DWORD(32位)值,并将该值命名为:
DontDisplayLockedUserID
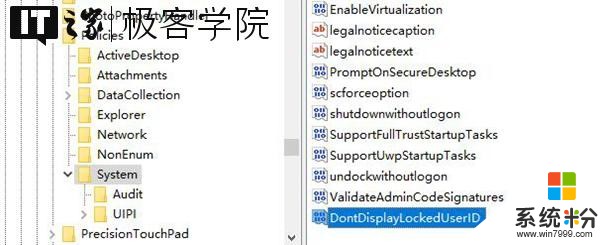
双击我们刚刚新建的名为DontDisplayLockedUserID的DWORD(32位)值,你将看到一个编辑DWORD(32位)值的窗口。在这个窗口中,将DontDisplayLockedUserID的数值数据改为3。
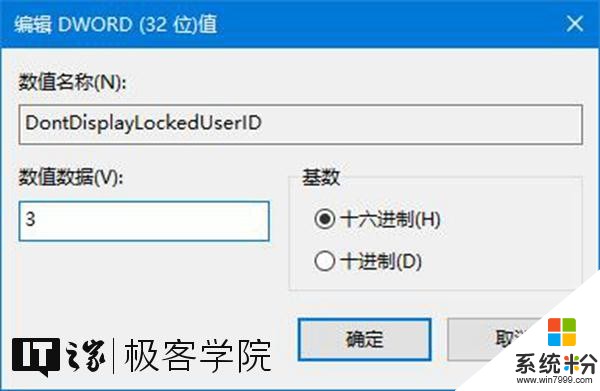
修改完成后,关闭注册表编辑器,在开始菜单中点击你的头像,再点击锁定,你将看到锁屏界面。
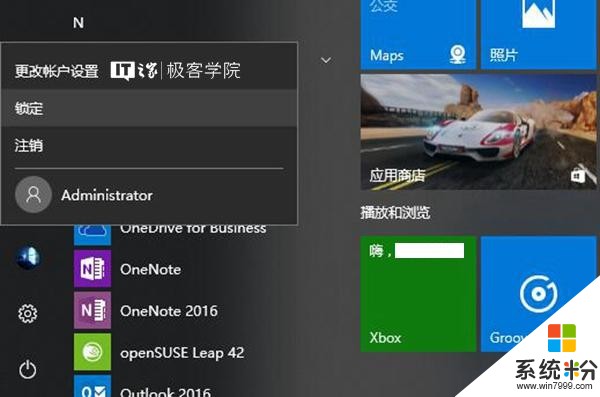
按回车键,或者使用鼠标点击屏幕,你将看到Win10登录界面。这时我们可以看到,我们的名字已经显示为“解锁电脑”。
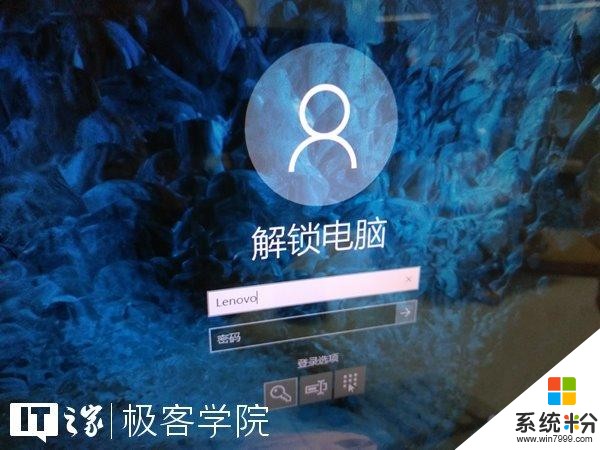
要登录Win10,你需要手动输入用户名和密码或者PIN,需要注意的是,这个用户名以C:\Users中的为准。
如果你不清楚你当前的用户名,那么可以在微软小娜中搜索并打开CMD查看(不要以管理员身份打开),以小编的电脑为例,打开命令提示符后,里面显示的是C:\Users\Lenovo>,
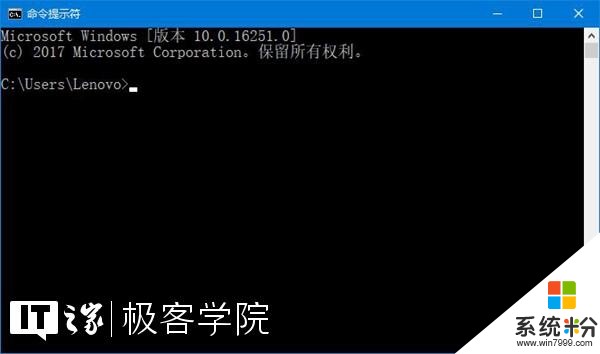
那么小编当前的用户名就是Lenovo,在登录Win10时,将Lenovo填入用户名的输入框即可。
要将Win10登陆界面恢复为显示姓名也非常简单,只需再次来到注册表,然后双击名为dontdisplaylastusername的键值,将它的数值数据改为0即可。
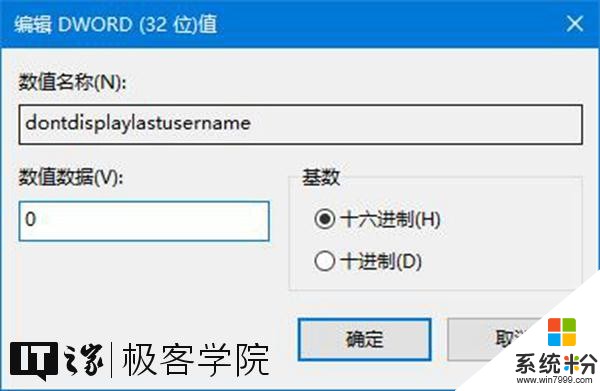
好的,今天的教程就到这里,开开心心地玩儿去吧~
想看到更多这类内容?去APP商店搜,天天都有小欢喜。
相关资讯
- IT之家学院:如何解决迅雷精简版无法在Win10上安装的问题
- IT之家学院: 如何完美地启用Win10 16257控制台的新版配色
- IT之家学院: 注册表大法之Win10文件资源管理器界面快速自定义
- IT之家学院:如何通过修改注册表来限定Win10 PIN的最小位数
- IT之家学院:如何玩转Win10锁屏文本信息/概览显示
- IT之家学院:解决升级Win10 16193致无法重装系统问题
- IT之家学院:将Win10任务栏改造为媒体控制栏
- IT之家学院:Win10 Mobile老机型开启Continuum“连续”功能
- IT之家学院:在Win10下管理远程命令行
- IT之家学院:还有这种操作?在Win10的Linux子系统里查询天气