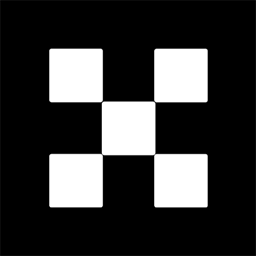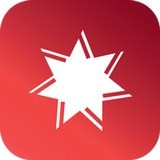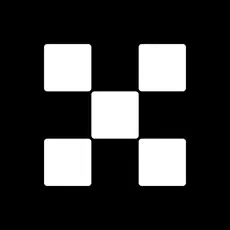手把手教你给win10系统右键菜单添加命令提示符(管理员)
时间:2017-08-30 来源:互联网 浏览量:
说起命令提示符,在最早的图形化windows系统开始就有了,无论是winxp还是win7/8/10,或者是Windows服务器系统,一直被大家使用着,命令提示符也确实给我们带来了不少方便,但是随着win10系统版本的更新,微软居然想要把命令提示符慢慢的给弱化,然后使用Windows powershell取而代之,因为我们右键点击win10开始菜单之后,出现的不是命令提示符,而是Windows powershell,虽然后者命令更丰富、功能更强大,但是对于习惯了使用命令提示符的我们来说,这是不可容忍的,为了解决这一问题,小编就给win10系统的右键菜单添加了命令提示符(管理员)选项,下面给大家说明。
首先给大家看下效果图:
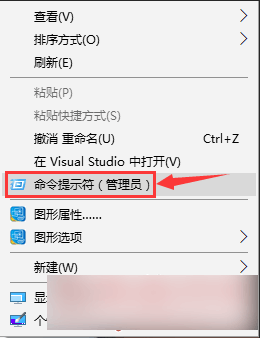
OK,下面给大家介绍添加方法,
首先我们按下win+R组合键打开运行窗口,输入regedit后回车打开注册表,然后依次在注册表找到HKEY_CLASSES_ROOT\Directory\background\shell,我们右键点击“shell”,选择“新建”-“项”,
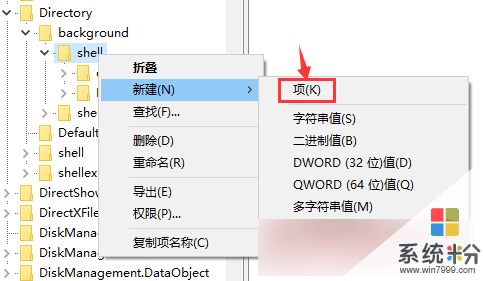
建立好以后,我们将新建的项名称命名为runasadmin,接着我们单击runasadmin,然后在右边用右键点击“默认”,选择“修改”,如下图:
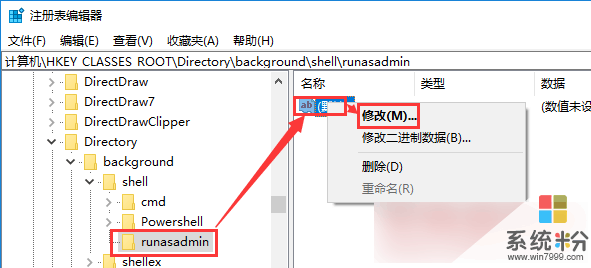
点击“修改”后,弹出“编辑字符串”对话框,如下图所示,
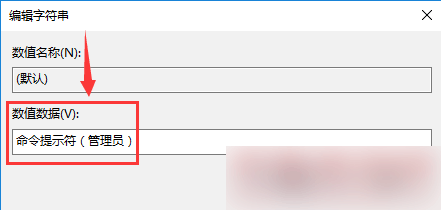
我们在“数值数据”处填写命令提示符(管理员),然后点击“确定”。
接下来在右边空白处点击右键,“新建”-“字符串值”,如下图所示,
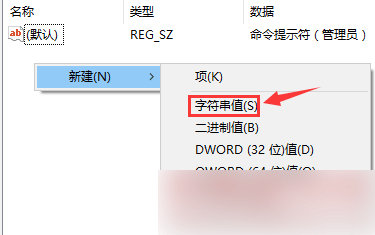
建立好以后给字符串值命名为ico,然后我们右键点击ico,选择“修改”,弹出如下图,
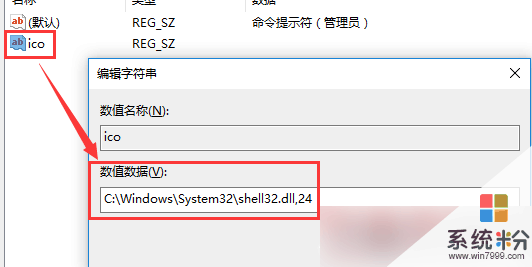
我们在“数值数据”处输入C:\Windows\System32\shell32.dll,24,然后点击“确定”。
说明:其实添加ico这一步可以省略,这一步的目的就是给命令提示符(管理员)前面添加个ico图标,见图一。
接下来我们用鼠标右键点击runasadmin,选择“新建”-“项”,如下图所示,
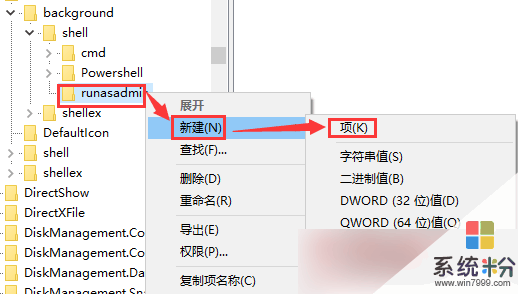
我们给新建的项命名为command,然后单击选中command,在右边用鼠标右键点击“默认”,选择“修改”,如下图,
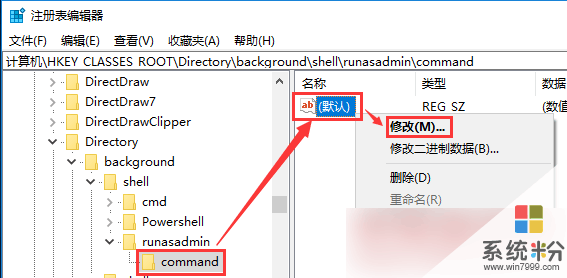
然后在弹出的“编辑字符串”界面中,在“数值数据”处输入cmd.exe /s /k pushd "%V",然后点击“确定”按钮,如下图所示,
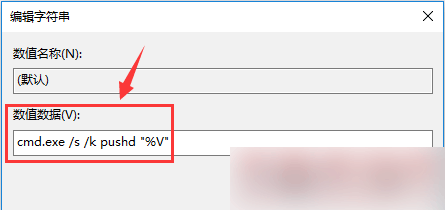
OK啦,现在你可以回到桌面或者其他任何一个文件夹的空白处,点击右键,看看右键菜单中是否多出一项“命令提示符(管理员)”呢?!
其实,要实现以上步骤,只需要几句命令就可以了,为什么小编要一步一步的介绍给大家呢,一是锻炼大家的动手能力,二是在操作过程中认识到为什么要这样做,好了,下面给大家分享一个等效的操作方法:
Windows Registry Editor Version 5.00
[HKEY_CLASSES_ROOT\Directory\Background\shell\runas]
@="命令提示符(管理员)"
"icon"="C:\\Windows\\System32\\shell32.dll,24"
[HKEY_CLASSES_ROOT\Directory\Background\shell\runas\command]
@="cmd.exe /s /k pushd \"%V\""
只需将以上命令复制到记事本,然后将记事本保存为后缀名为.reg的注册表格式,再双击直接导入注册表即可。