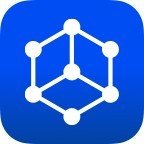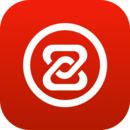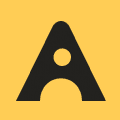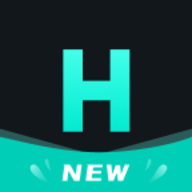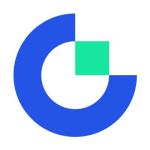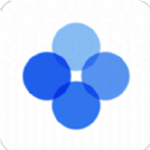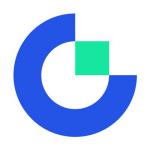Win10上OneNote 2016同步老出问题?解决方法送上
时间:2017-08-31 来源:互联网 浏览量:
微软的OneNote是市面上最佳的笔记应用之一,最重要的是,它可以在几乎任何平台上使用,包括Win10平台(PC和手机)、Android平台、iOS平台、Mac平台和Web平台,然而,由于其跨平台的设计,有时使用Win10上的桌面版OneNote从云端同步数据或将数据同步到云端可能会遇到一些问题。在这篇文章中,将引导你排查和解决OneNote 2016的同步问题。
一、解决笔记不同步的问题
如果你的OneNote不能与云端同步,你可以这样做:
1、检查云端OneNote笔记
在OneNote 2016中,点击Robbin功能区中的文件-信息,你将在此看到你所有的OneNote笔记,在这些笔记的下方,你可以看到它们对应的链接。
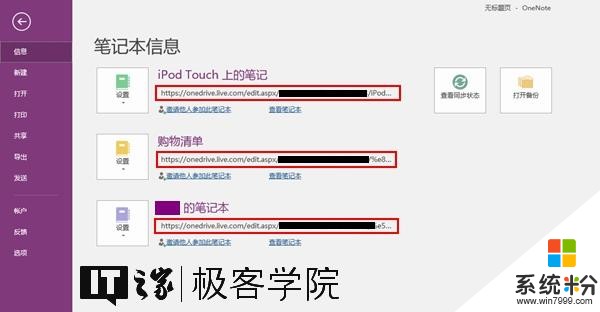
复制这些链接,把它们粘贴到浏览器的地址栏中并访问。
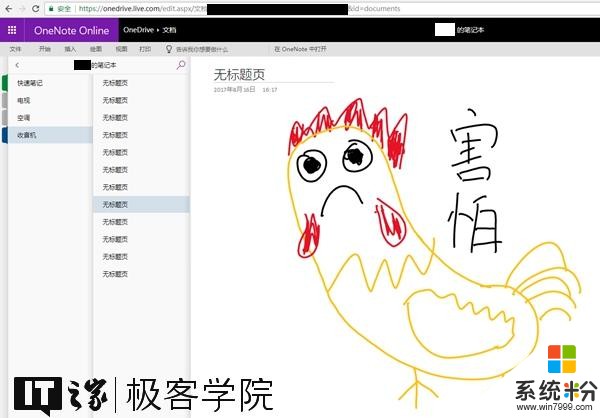
如果在浏览器中打开的云端的在线OneNote笔记看起来没有异常,则说明云端数据没什么问题,很可能是你的OneNote 2016客户端出了问题。
2、重新打开OneNote笔记
如果是OneNote 2016客户端的问题,要修复同步问题,你可以尝试重新打开OneNote笔记。
点击Robbin功能区中的文件-信息,你将在此看到你所有的OneNote笔记,选择你的目标笔记,点击它前面的设置按钮,在它的下拉菜单中点击关闭。
点击Robbin功能区中的文件-打开,单击你要打开的笔记本(就是你刚刚关闭的那个),完成操作后,连接将会重置,该OneNote笔记将会重新开始同步。
3、检查同步状态
如果你可以打开在线的OneNote笔记,但是没有看到最近的更改,你则需要在OneNote 2016客户端里检查同步状态。
点击Robbin功能区中的文件-信息,你将看到一个查看同步状态的按钮。
点击这个按钮,你将看到这样一个窗口。
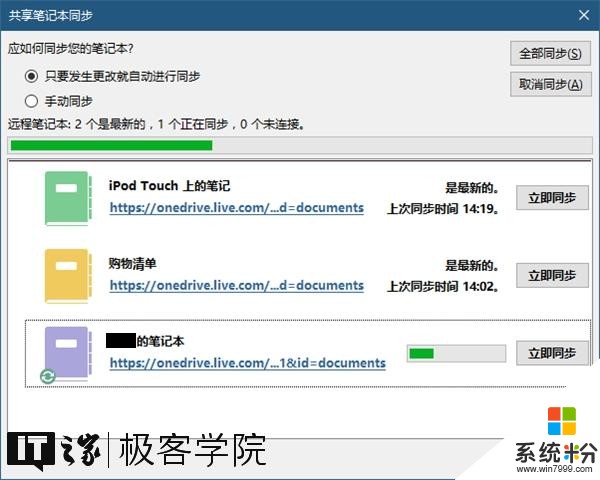
在这个窗口中,你将看到笔记的同步状态,如果同步状态异常,你的本地笔记和云端笔记当然不会相互同步。
4、检查云端服务状态
如果你连云端的OneNote都打不开,那可能是你的云端服务出现了问题,要快速地检查云端服务状态,你可以。
如果云端服务一切正常,你依然无法打开云端的OneDrive,那你可能需要和微软的支持部门联系,来寻求他们的帮助了。
二、解决笔记的特定部分不同步的问题
如果你的一个OneNote笔记中的一个特定部分无法正常自动同步,你可以这样做:
1、检查同步方式
如果OneNote笔记中一个特定的部分不能自动同步,可能仅仅是因为你将OneNote的同步方式设置成了手动,你可以点击Robbin功能区中的文件-信息,再点击查看同步状态按钮,在应如何同步你的笔记中选择只要发生更改就自动进行同步。
2、将页面复制到新的位置
如果OneNote笔记中的特定部分拒绝同步,你可以尝试将页面复制到新的位置,然后删除具有该问题的旧的笔记页面。
在OneNote笔记中,把鼠标光标放在有问题的那个笔记分区上,点击右键,选择移动或复制。
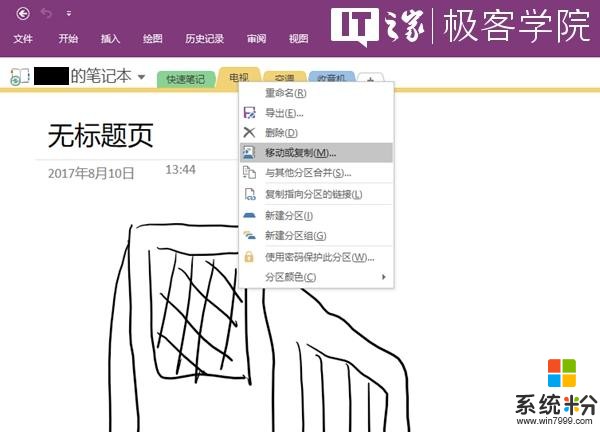
在接下来弹出的窗口中,选择你的目标位置,然后点击复制按钮,你将看到一份该笔记分区的拷贝。
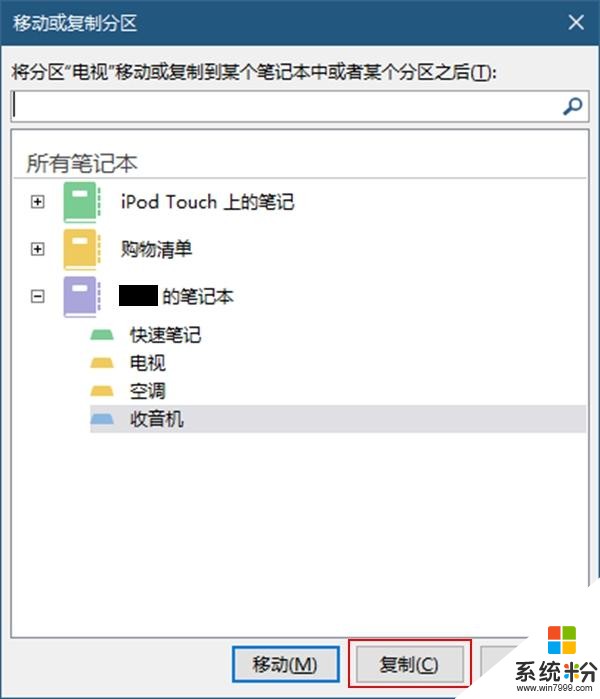
点击Robbin功能区中的文件-信息,点击查看同步状态的按钮,手动同步刚刚出了问题的OneNote笔记,如果刚刚你复制而来的OneNote笔记分区的拷贝此时可以被正常同步,你就可以安全地删除有问题的拒绝同步的OneNote分区了。
3、清理OneNote回收站
有时,将OneNote笔记分区移动到回收站,也有可能会导致同步问题,你可以尝试通过清空回收站来解决这个问题。
点击Robbin功能区中的历史纪录,再点击笔记本回收站。
你将看到被你删除过的笔记分区,在被你删除的笔记分区上点击鼠标右键,再点击删除,直至删除回收站里的所有OneNote笔记分区,问题应该就会得到解除了。
如果你觉得回收站里的一些OneNOte笔记分区很有用,不想删除,则在该笔记分区上点击鼠标右键,选择移动或复制,将它复制到回收站之外的某个笔记分区中就行了。
三、解决因存储问题导致的OneNote同步问题
在一些罕见的情况下,OneNote 2016在同步笔记时,会遇到错误代码(比如0xE00015E0),这意味着你的设备没有足够的存储空间,或者OneNote笔记因太大而无法同步。
之所以会遇到这种问题,很可能是你的OneNote笔记有大量的冗余备份,你可以通过调整OneNote上的备份设置来快速解决问题。
1、优化文件
防止因存储问题而导致的同步问题的一种方法是优化OneNote笔记使用的空间。
点击Robbin功能区中的文件-选项,你将看到这个窗口。
点击该窗口中的保存和备份,在优化文件下,点击立即开始优化所有文件按钮即可。
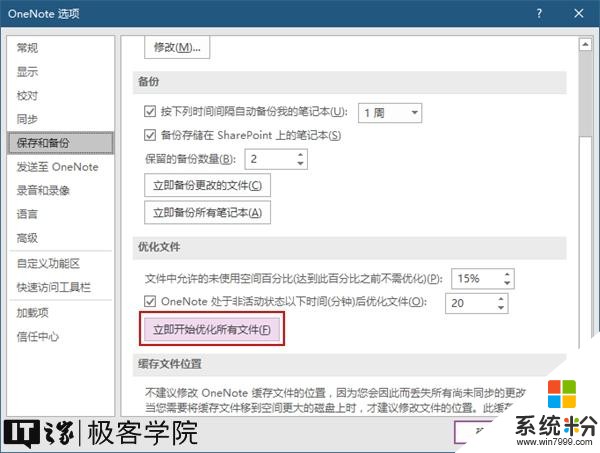
2、减少自动备份
除了优化文件之外,你还可以将自动备份的数量数值设置得低一些,以节省空间,防止将来出现同步问题。
还是来到文件-选项-保存和备份,在备份下,你将看到保存的备份数量设置项,将这个数值设置得小一点即可。
3、删除本地不必要的备份
你可以删除一些存储于计算机本地的现有备份来节省本地空间,以防止因存储问题而导致OneNote出现同步问题。
使用快捷键Win+R来调出运行窗口,输入:
%localappdata%\Microsoft\OneNote\
回车。
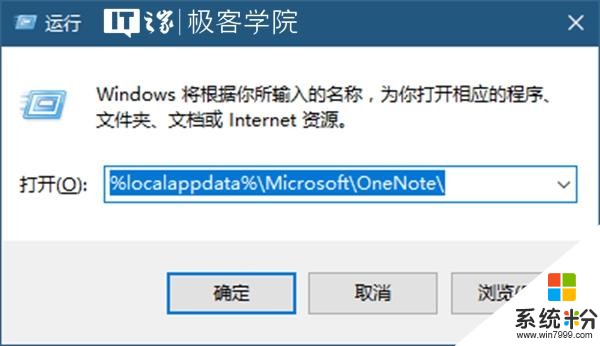
双击与你安装的OneNote的版本号所对应的文件夹,OneNote 2016为16.0。
双击备份文件夹,删除里面不必要的备份即可。
四、有些问题你不能自己解决
虽然这篇文章介绍了解决OneNote 2016同步问题的一些方法,不过有些时候,你遇到的问题可能和OneNote 2016本身存在的bug有关,在这种情况下,你大概无法自己解决问题,只能等微软修复,你最好时刻保证自己电脑里的OneNote 2016处于最新版本,在文件-账户中,你将在Office更新下看到更新选项按钮,点击这个按钮,再点击立即更新,你就可以得到OneNote的最新版本了。
好的,以上就是这篇文章的全部内容,开开心心地玩儿去吧~
相关资讯
- Win10时间同步服务器怎么修改?Windows时间同步出错
- OneNote Win10 UWP版8月份更新:新增智能查询等特性
- 微软正式回应Win10 OneDrive封杀FAT32:同步出现警告提醒
- 微软中国Win10输入法电脑手机双向同步调查问卷
- 爽歪! 三星 S8 等正式启用 Win10 无缝同步
- 微软安卓Arrow启动器v3.5 Beta更新:与Win10 PC文件实时同步
- 另一个亲儿子,微软将让Win10 PC和Android手机文件实时同步
- MacBook Pro 2016值得买吗 改装Win10评测
- Win10版《OneNote》获重大更新:添加多项实用功能
- 诺粉永远不会忘记的win10手机系统, 在三星S8复活了, 诺粉还买账吗