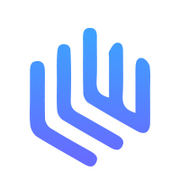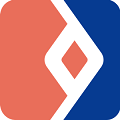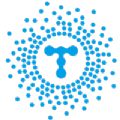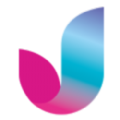Win10系统进BIOS界面的操作方法
时间:2017-09-05 来源:互联网 浏览量:
我们一直以来都在开机画面中按del键进入bios来设置硬件,不过win10采用了快速启动的方式开机,直接跳过BIOS部分进入系统。对于一些用户来说有的时候搞不懂Win10怎么进Bios,针对这个细节问题,下面小编就为大家介绍如何从Win10进入BIOS界面教程,一起来看看吧。
Win10进入BIOS方法有两种方法:
方法一:
一、首先进入Win10设置界面,在其界面找到并点击【更新和安全】选项,如图所示。
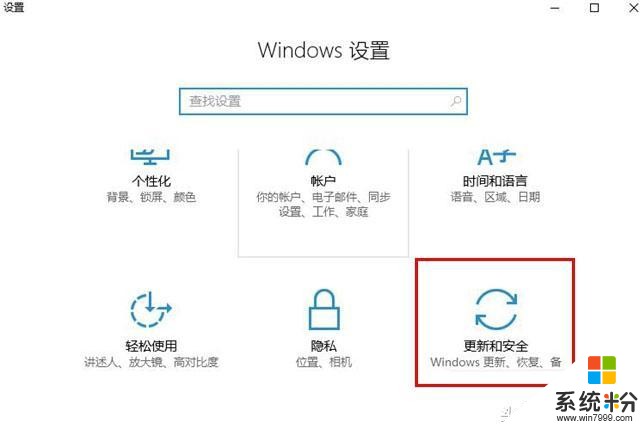
二、进来之后,在其左侧点击一下【恢复】选项,然后在右侧点击一下‘高级启动’下方的立即重启按钮即可,如图所示。
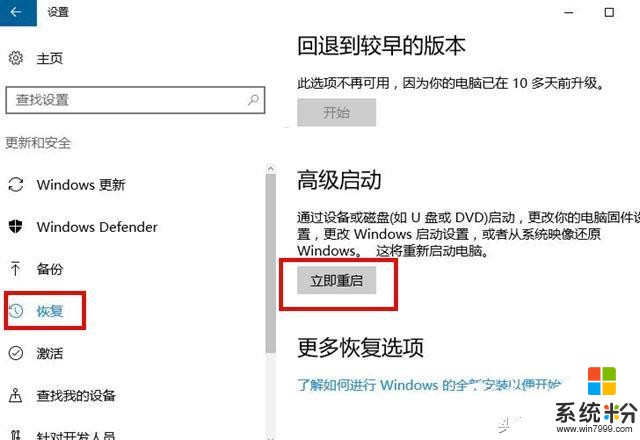
三、接下来电脑就会自动重启进入到恢复选项界面,这个时候我们选择【疑难解答】选项,如图所示。
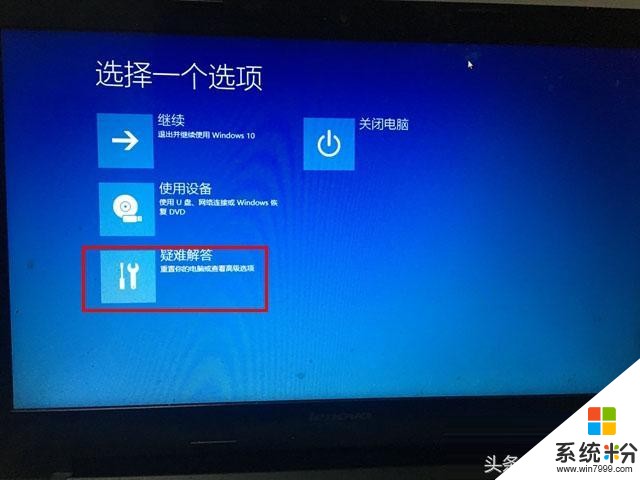
四、再接下来在疑难解答界面下方点击一下【高级选项】,如图所示。
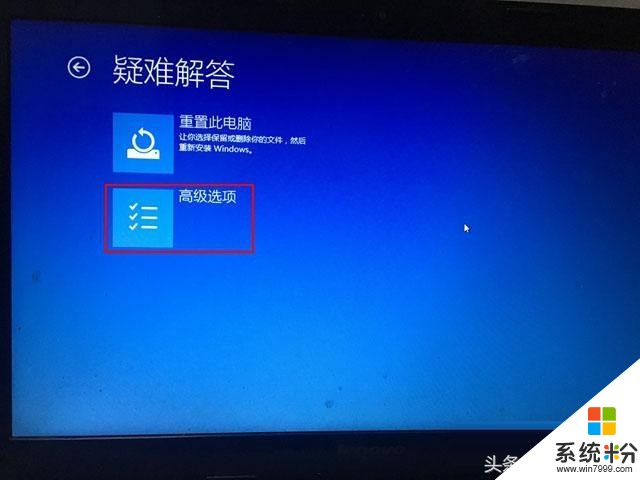
五、进入到高级选项之后,我们会看到有多个选项,这个时候需要我们再次点击一下【UEFI固件设置】选项,如图所示。
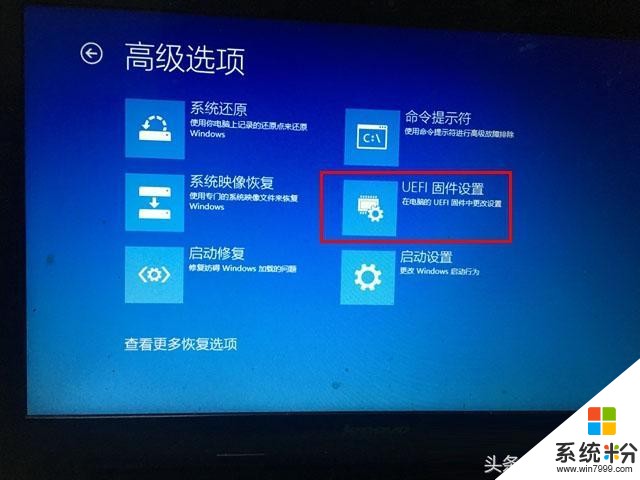
六、随后就会提示我们是否重启,这个时候点击一下【重启】即可,如图所示。
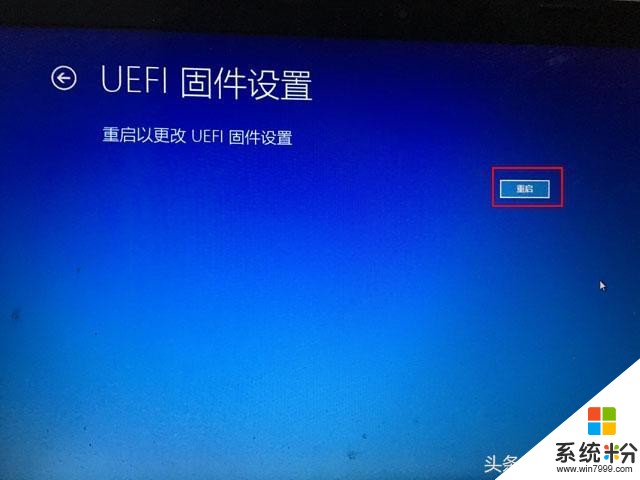
七、最后电脑就会再次重启,这个时候电脑就会进入到BIOS界面了,整个过程应该比较简单,需要复杂的操作过程,如图所示。
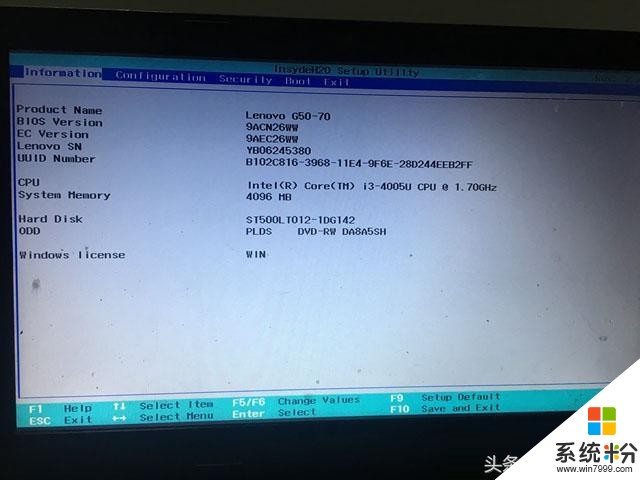
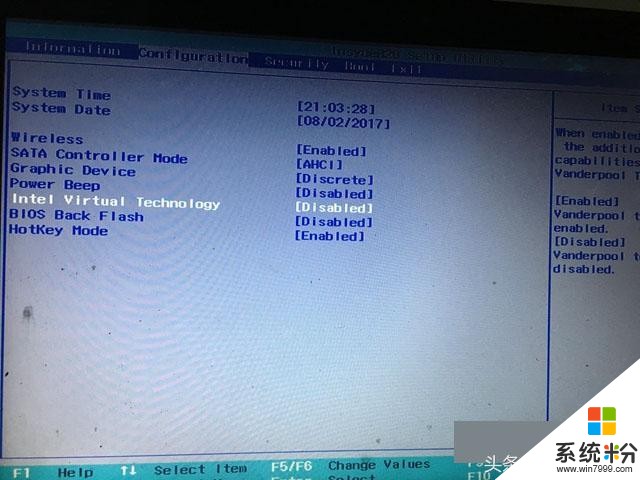
方法二:
这个方法相对来说比较简单,因为win10系统的快速启动技术只对关机有效,所以直接点击“重启”相当于让系统临时关闭了快速启动技术,这样用户就可以进入bios了。
我要分享:
相关资讯
热门手机应用
最新热门游戏
微软资讯推荐
- 1 Raspberry Pi: 微软提出了一个很好的想法来阻止它过热
- 2 Win10创意者更新正式版15063.250累积更新开始推送
- 3 依旧“挤牙膏”:消息称微软Windows102020年秋季更新改进较小
- 4亲测有效: win10预装office2016版激活码怎么找?
- 5微软僵尸生存游戏《腐烂国度2》5月22日发售 支持XPA计划
- 6Windows 10忘记密码不用愁:锁屏可直接修改
- 7末世下的“硬核模拟经营”!微软《腐烂国度2》评测
- 8从微软的万物互联到腾讯的三网:当今世界就是一台计算机!
- 9得硬件者得天下, 苹果的利润比微软谷歌之和还高
- 10早报: Switch版《我的世界》只有720p赖谁? 微软表示不接锅