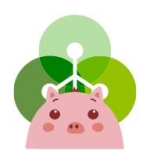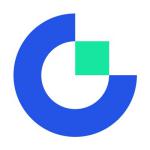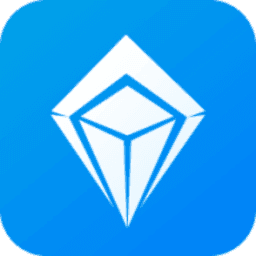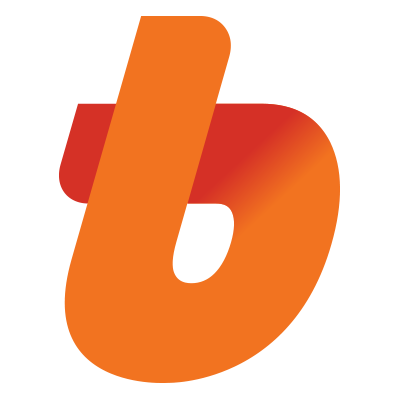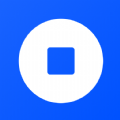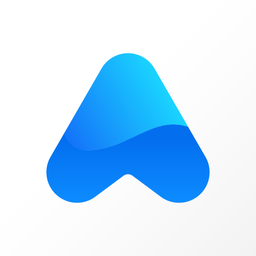如何制服「绿X表」?掌握这15个技巧让你写作业赶Due效率提升百倍
时间:2017-09-09 来源:互联网 浏览量:


“学好微软三件套,天天工作呱呱叫”,现在的职场,不管你在哪搬砖,微软办公三巨头你总有一个要天天打交道,这其中,Excel 占了很大的分量。但对于初入职场的小白来说,多数人此前可能根本就没打开过这个“绿 X 表”。不用担心,主页君今天为你精选了几条 Excel 中常用的小窍门,来一起学学吧~
文|北大小笨
From LinkedIn
微信号:LinkedIn-China
LinkedIn领英是全球知名的职业社交网站,每个《财富》500强公司均有高管加入。
说Excel是职场的必修课,未免太过夸张,但它的重要性毋庸置疑。
做人力,你得计算得了五险一金,写得出招聘或培训分析报告; 做财务,不会Excel函数基本寸步难行;
做销售,你得学会制作客户联系表,记录购买行为,做好跟踪;
做行政,你要学会做好会议安排及签到; 还有运营、仓管、文员…… 常言道,Excel用得好,天天工作没烦恼。
今天就从数据输入、处理到输出等环节,给大家“传授”一些Excel好用的招式,帮助大家提升技能,告别加班。

一个感觉舒适的工作环境会让你心情舒畅,工作效率倍增,同样,一个符合你工作习惯需要的Excel工作环境,也会极大方便你的工作。 通过一些Excel偏好设置,Excel也可以freestyle。
招式一:我的字体我说了算
在通常情况下,Excel表格打开时默认的字体并不是我们喜欢的,这时我们就可以根据自己的偏好灵活设置了,比如设置成微软雅黑,设置成11号字体。设置完毕后,再打开Excel,就会自动变成我们设置的字体方案。
操作步骤:【文件】-【选项】-【常规】-【新建工作簿】,设置字体、字号等。
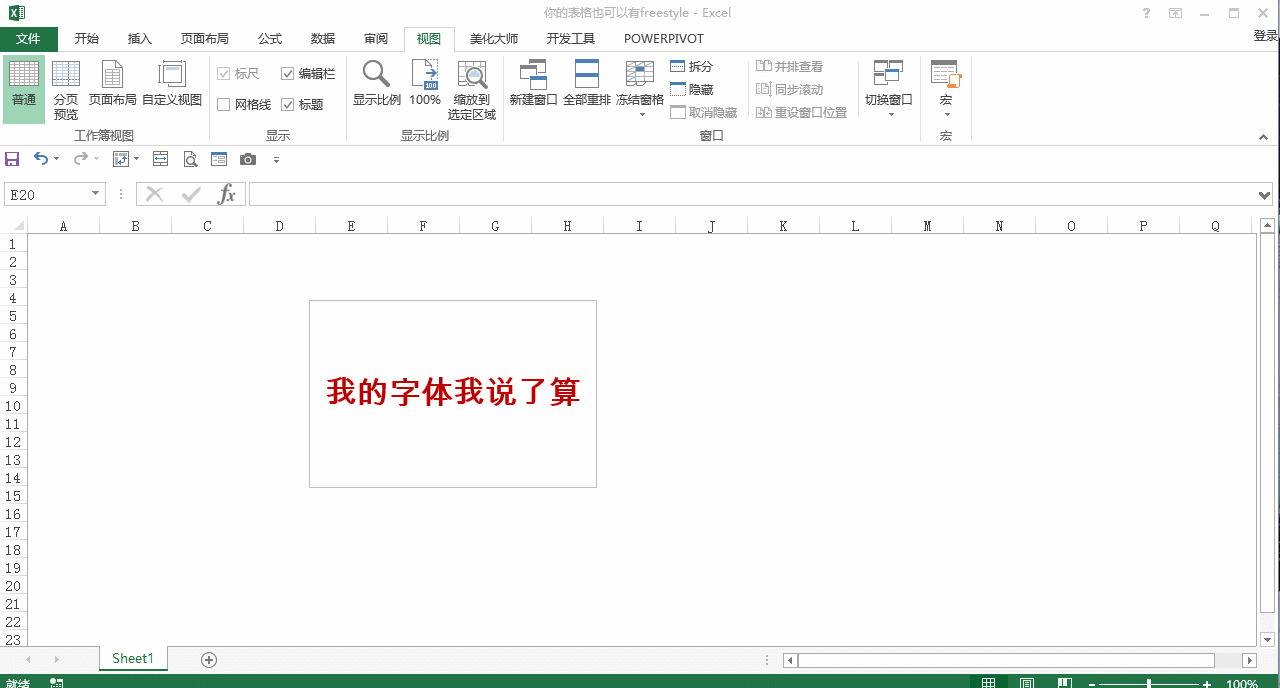
我的字体我说了算
招式二:活动单元格移动方向随心所欲
默认状态下,按一下Enter键,当前活动单元格就会向下移动。然而工作中,我们往往需要一行一行的输入数据,操作过程就会显得比较笨拙。 能不能按一下Enter键,当前活动单元格就往右边移动呢?答案当然是可以!
操作步骤:【文件】-【选项】-【高级】,将按Enter键后移动方向设置为向右。
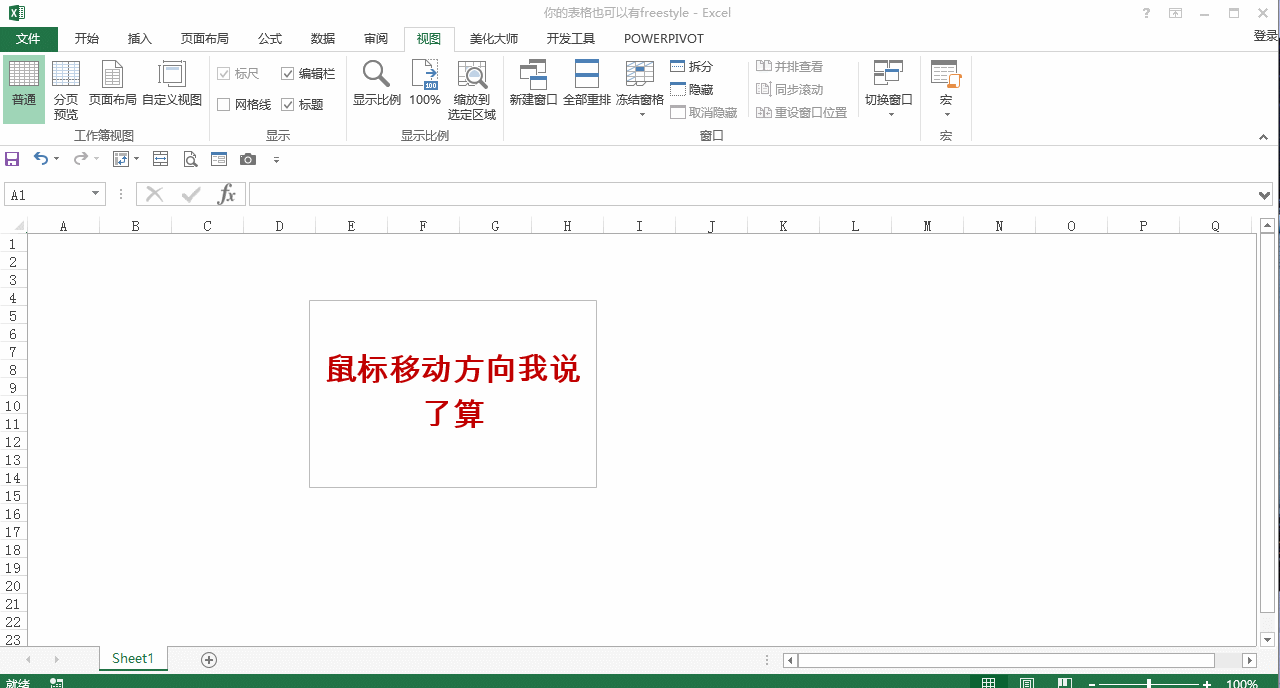
活动单元格方向我说了算
招式三:文件保存格式、保存时间顺我心意!
虽然Excel版本已经更新到了2016,但通常情况下工作中最常交流使用的版本还是97-03版。 我们在使用高版本Excel,享受更多技巧和便利的同时,能不能自动将文件保存格式保存为97-03的版本呢? 同样地,默认状态下Excel的自动保存时间为10分钟,突遇断电或死机,这期间的工作很容易丢失,如果设置时间间隔为1分钟,是不是就能有效地规避掉在这个问题呢?
操作步骤:【文件】-【选项】-【保存】,设置文件保存格式及自动保存间隔时间。
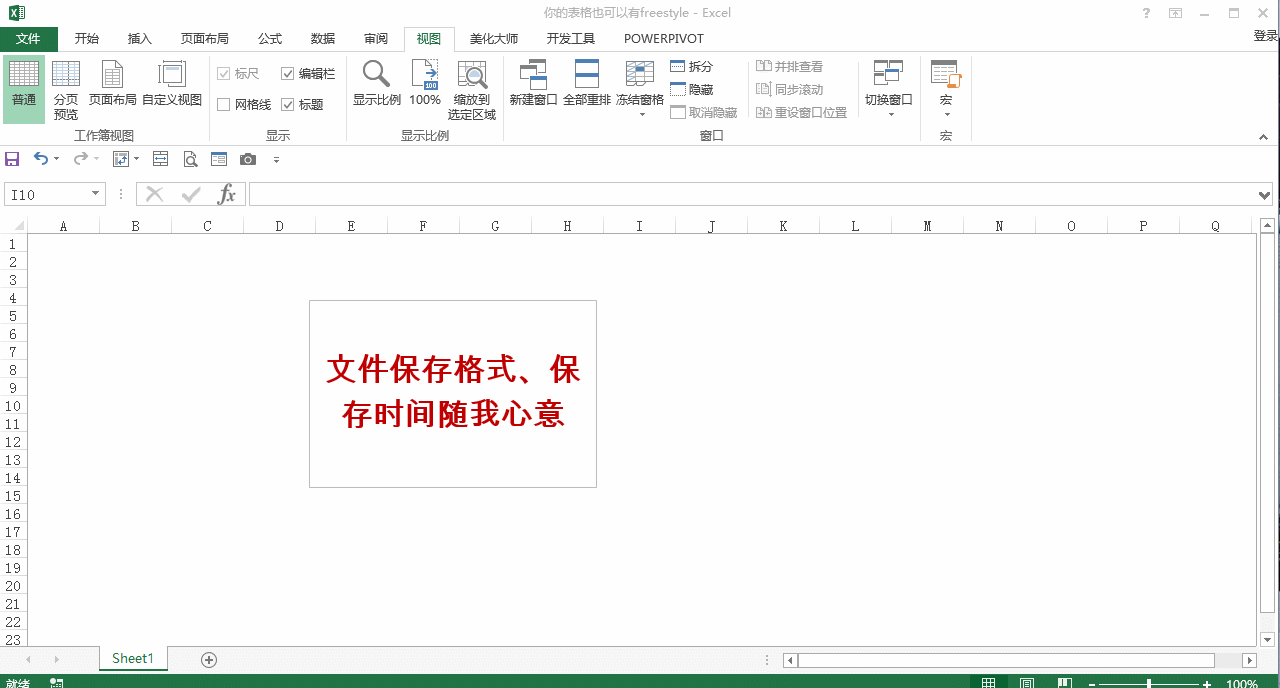
文件保存格式、保存时间随我心意
除了上述这些设置之外,你也可以设置单元格填充颜色、边框线默认颜色。
同时,也可以布置你需要的菜单栏、快速访问工具栏按钮、自定义功能区等,让你的Excel成为你想要的样子。

在Excel表格操作中,经常需要快速定位查看数据。
有时我们就会看到,为了定位最后一行的数据,有的人就会在那一直往下拖拖拖,表格数据一多,要拖好久才能完成。如何快速定位到表格的天涯海角呢? 【CTRL】+【Home】当前单元格区域的第一个单元格 【CTRL】+【End】当前单元格区域的最末单元格 【CTRL】+【↑】、【↓】、【←】、【→】分别定位到当前单元格区域的最上、最下、最左、最右单元格
如果连续操作两次【CTRL】+【↓】,我们就能来到Excel的尽头,最多行数会发现为65536行,这处“天涯海角”的风景,估计很多人一辈子都不曾知道吧。长见识了,有没有!
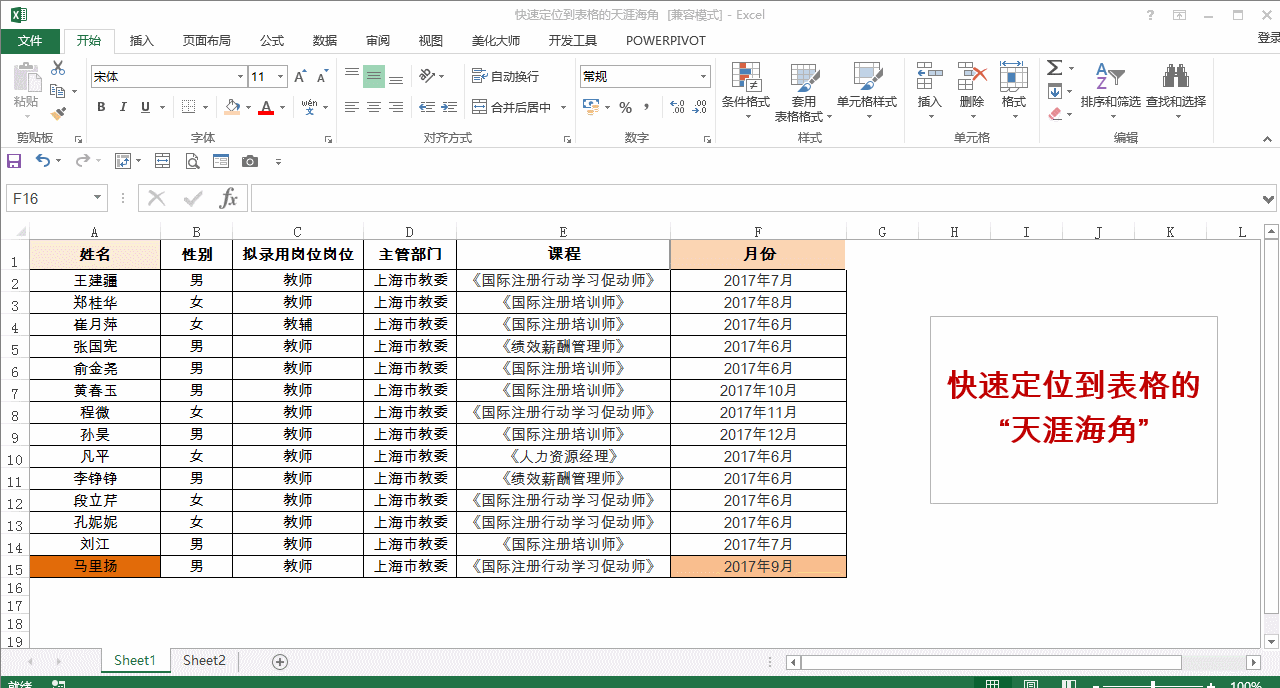
快速定位到表格的“天涯海角”

如果要把两行的数据换个位置,你会怎么做?
除了好多不会做的人,还有些人会个笨办法:先把一行数据剪切出来,然后剪切复制另一行数据,之后再把最先剪切出来的数据粘贴过去。 太没有效率了!
操作步骤:选中一行或多行数据,按住【SHIFT】键,把鼠标放置到选中数据行的边缘位置,待鼠标指针变化后,拖动到需要的位置,然后松开【SHIFT】键。列位置的移动操作方式同理。
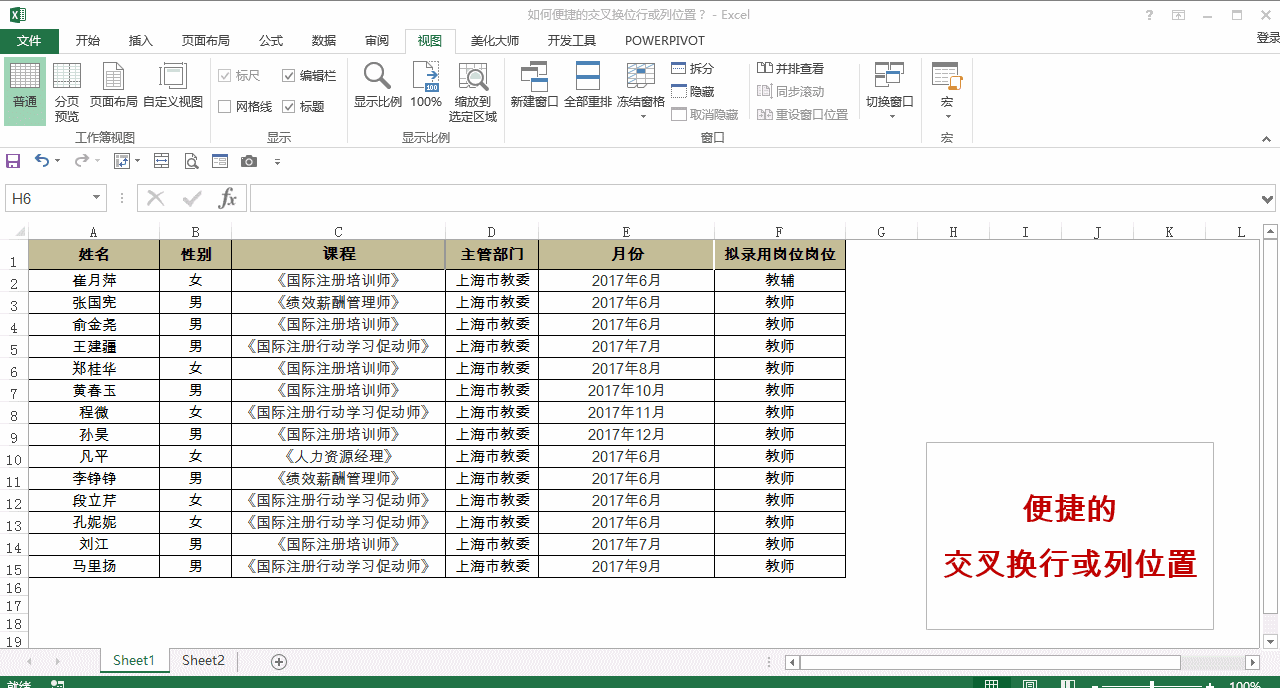
便捷的交叉换位行或列位置

在工作中,我们经常会发现,当我们对Excel中的日期数据进行处理时往往会出错。
原因却很简单,其他人都是根据自己的习惯随便的输入日期,比如2017.07.11,2017-07-11,20170711等,日期不规范就给数据处理带来了一堆麻烦。
日期可以有两种符号连接,一种是“-”(英文状态下),如2017-7-11;一种是“/”(英文状态下),如2017/7/11。这都是规范的日期格式。
而对于那些不规范的日期格式,我们是不是可以使用替换功能把连接符号诸如“.”换成“-”或“/”呢?
操作步骤:【CTRL】+【H】调出替换兑换框,在英文状态下,将“.”或者其他符号统一替换成“-”或“/”。
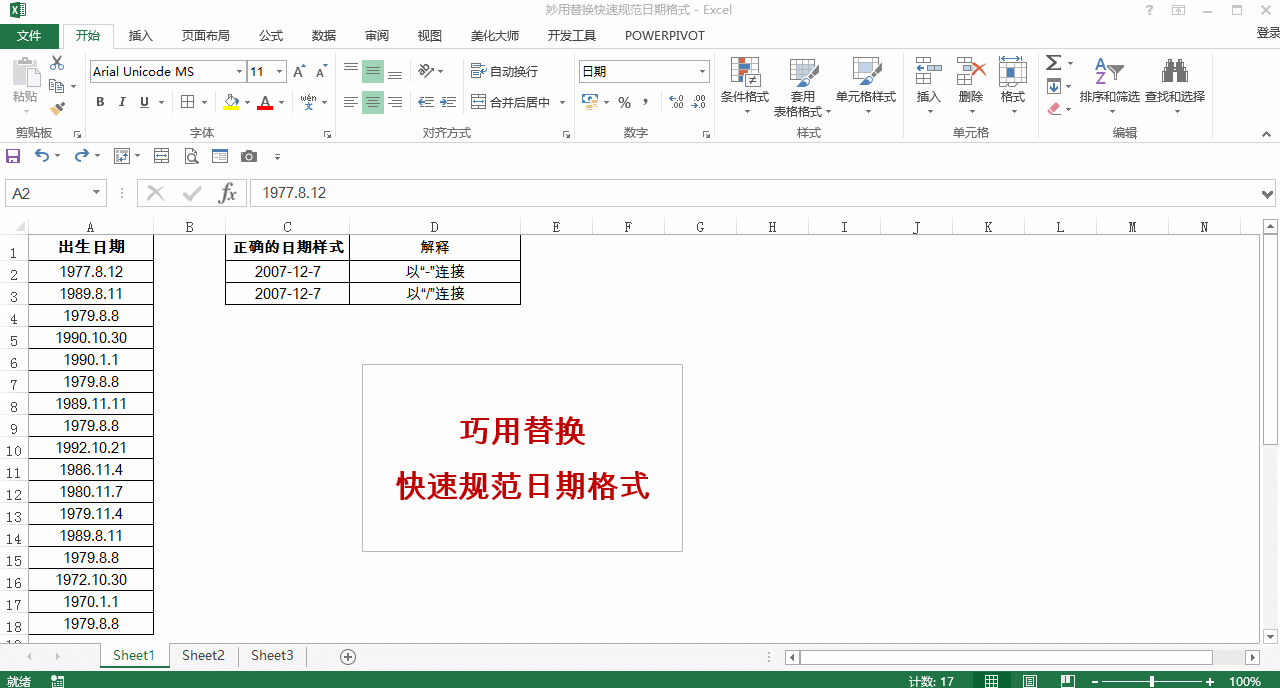
巧用替换快速规范日期格式

有时,我们为了美化表格,经常会使用大量的合并单元格,如合并相同的部门,相同的职务。但合并单元格的存在对数据处理来说却是致命的。
如何巧妙地解决合并单元格的问题,让数据表格规范呢?
操作步骤:取消合并单元格后,按住【CTRL】+【G】或F5,调出【定位】对话框,定位标准为空单元格。
不需要选择,直接输入“=B2”(B2为输入公式所在单元格同列上方的单元格地址),输入完成后,直接按住【CTRL】+【Enter】,批量操作完成。
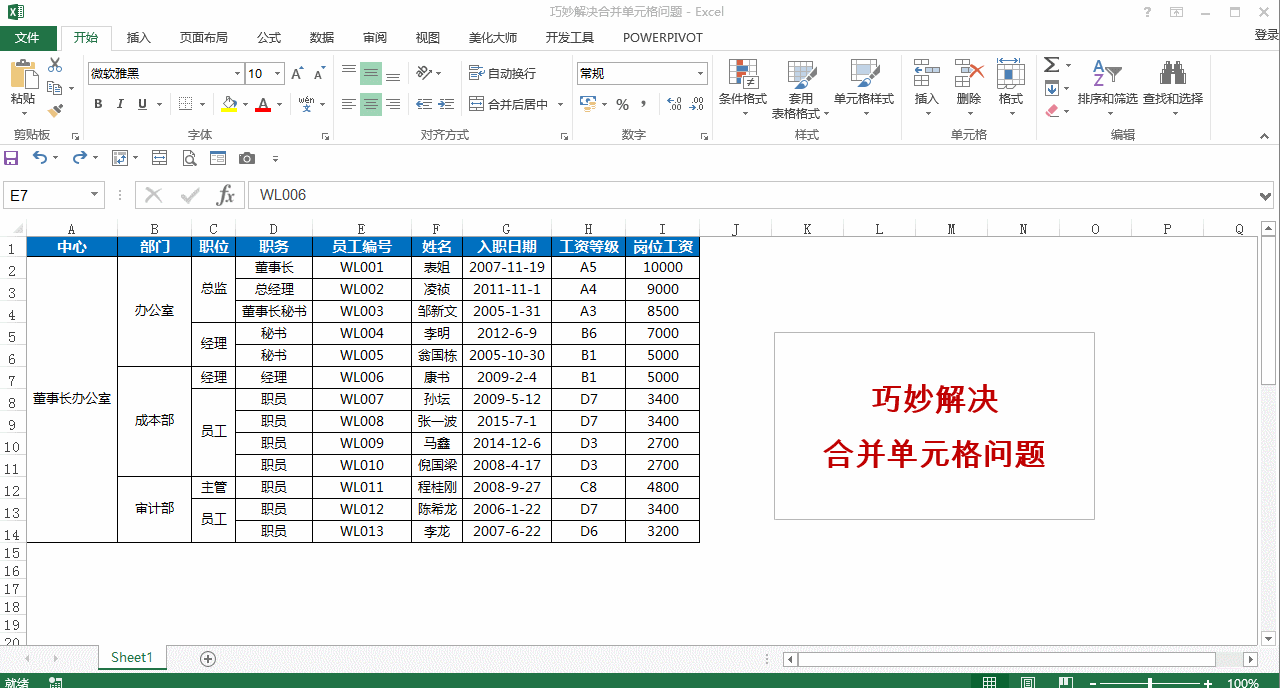
巧妙解决合并单元格问题
注意:B2为操作示意图案例中选取的单元格,实际操作中要根据处理需要进行选取。

单元格是Excel操作中的最基本单元,因此对单元格格式进行设置就成为一项必备可少的工作。
单元格中不止可以设置数据类型、字体、字号、对齐方式等基本操作,我们还可以自定义自己需要的单元格格式,实现数据的快速输入。
要定义自己需要的单元格格式,我们就得熟悉定义时需要的各种符号。这种符号有很多,先给大家展示一下:
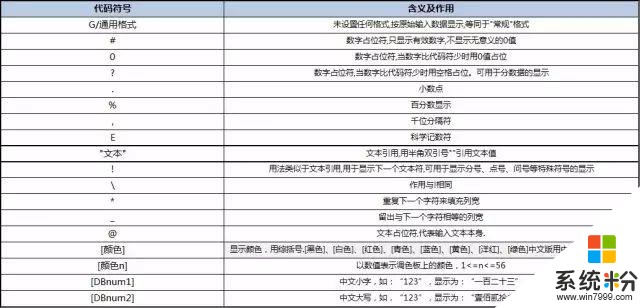
自定义单元格格式代码
工作中我们无需使用这么多,但有几个还是要记住的,比如:
#是数字占位符,一个#代表一个数字占位;
@是文本占位符,代表任意文本;
“”(英文状态下双引号)可以表示特定内容;
0可以进行强制数字占位;
!可以强制显示某个符号等。
是不是有点晕?没关系,下面的案例可以帮助大家更好的理解记忆。
招式一:手机号码分段显示
操作步骤:右键单击选择【设置单元格格式】或【CTRL】+【1】调出对话框,在【自定义】设置中,输入代码为000-0000-0000,手机号码11位即可以分段显示。
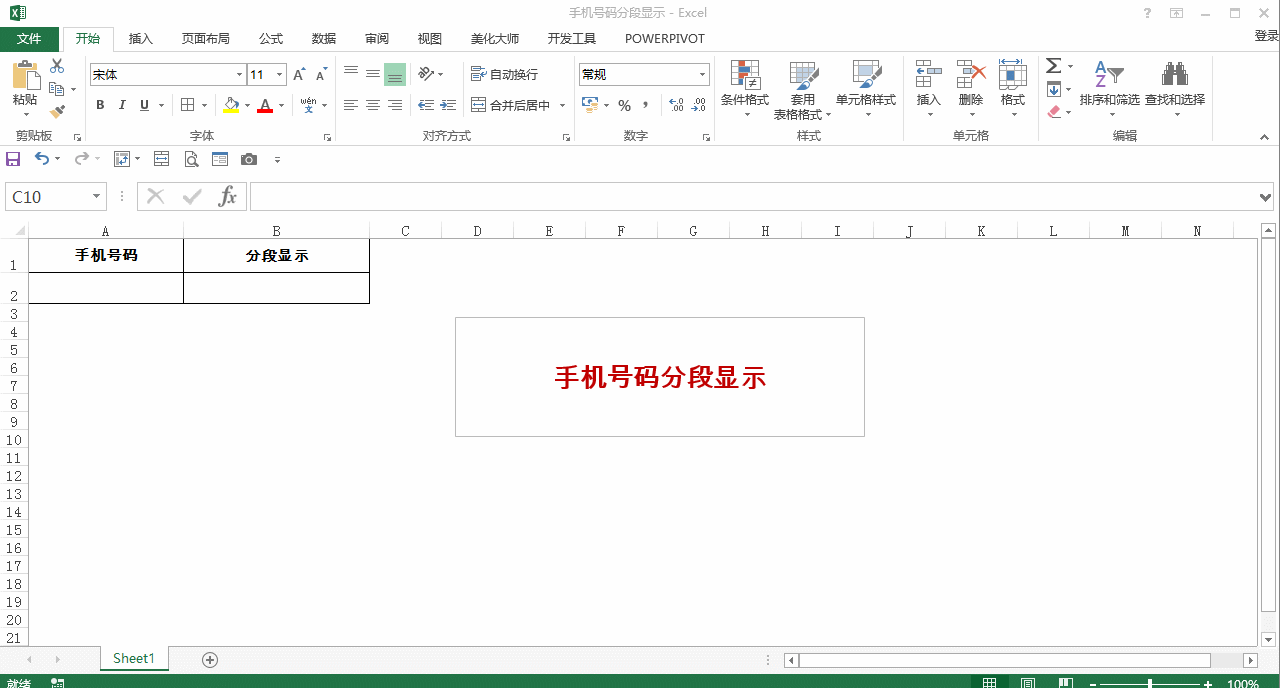
手机号码分段显示
招式二:按照万元进行统计
操作步骤:与上述步骤一样,输入代码为0!.0000“万元”(双引号为英文状态下),设置完成后数据按照万元进行显示。
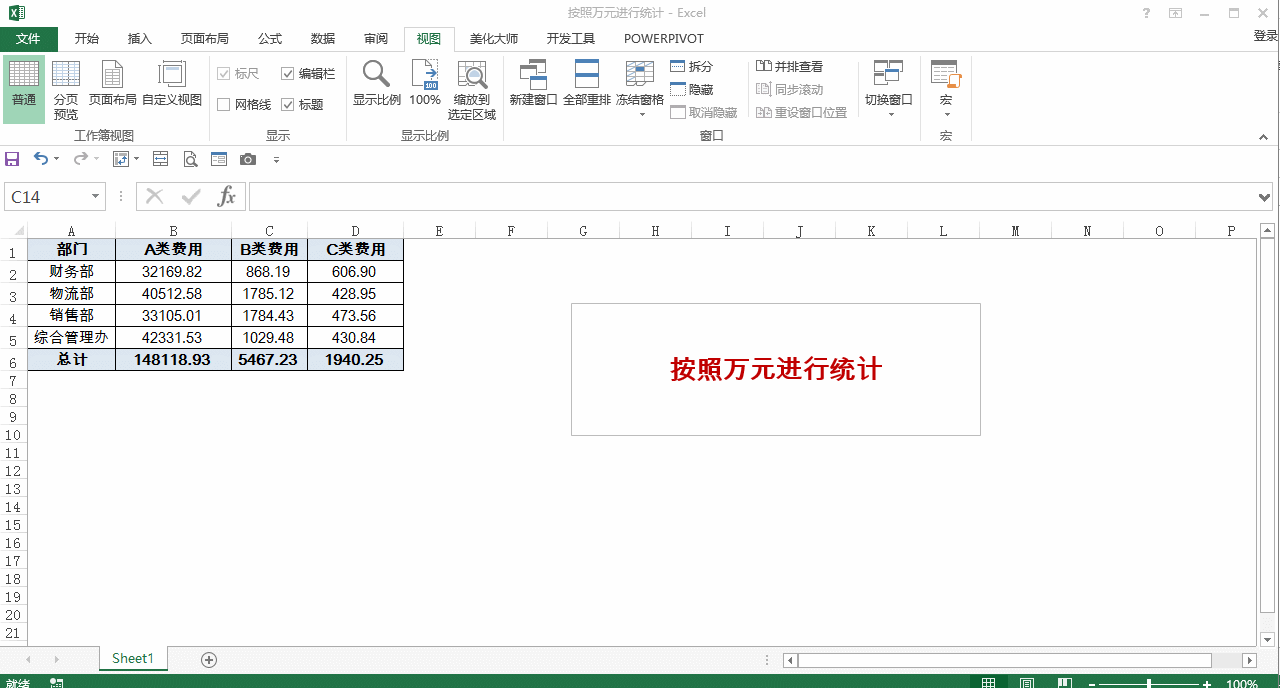
按照万元进行统计

像金额、数量、考核指标等数字,我们往往要进行数据比对。
通常为了快速比对,我们一般会采取函数的方法,通过两数相减,结果为0则比对一致,否则不一致。有没有更加快速的方法呢?
操作步骤:选中要比对的数据,按住【CTRL】+【\】后,可以对选出的数据进行颜色填充显示,显示的数据即为核对不一致的数据,是不是超级快速。(骄傲脸
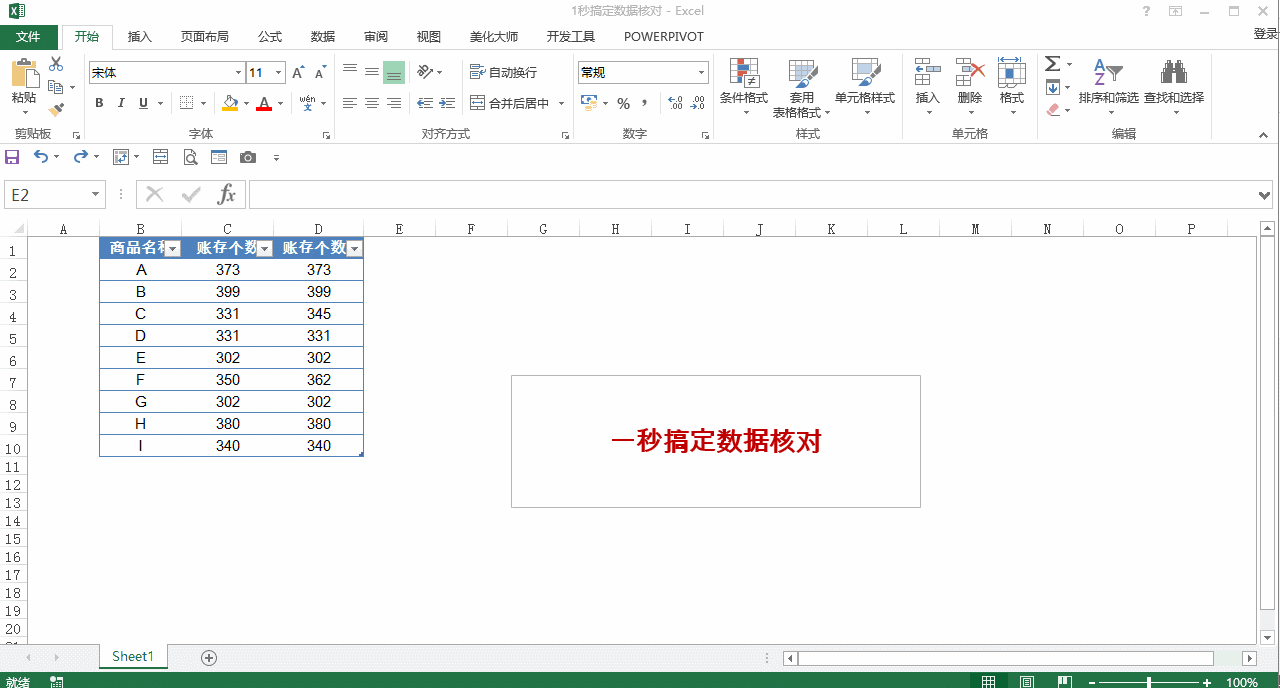
一秒搞定数据核对

数据输入时,我们经常需要限制数据重复输入,比如工会发新春大礼包,上报上来的名单出现重复数据就不好了。
如何进行重复输入限制呢,教给大家两招。
招式一:数据有效性
操作步骤:选中填表区域-【数据】-【数据有效性】-【自定义】,然后利用Countif函数进行限制,比如=Countif($C$2:$C$8,C2)=1,当重复输入的时候,Countif函数设定的条件则不成立,就会禁止输入。
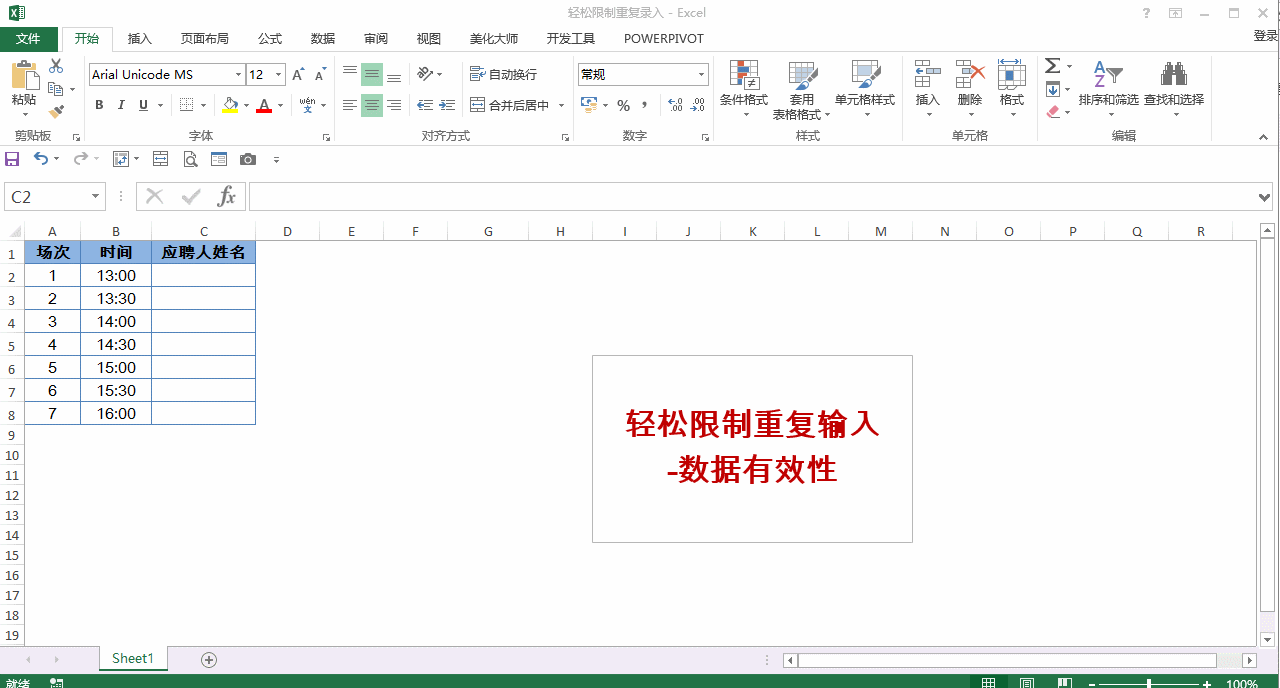
轻松限制重复输入-数据有效性
招式二:条件格式
操作步骤:选中填表区域-【开始】-【条件格式】-【突出显示单元格规则】-【重复值】,可以对重复值进行格式设置。当重复输入时,数据就会很明显的显示出来。
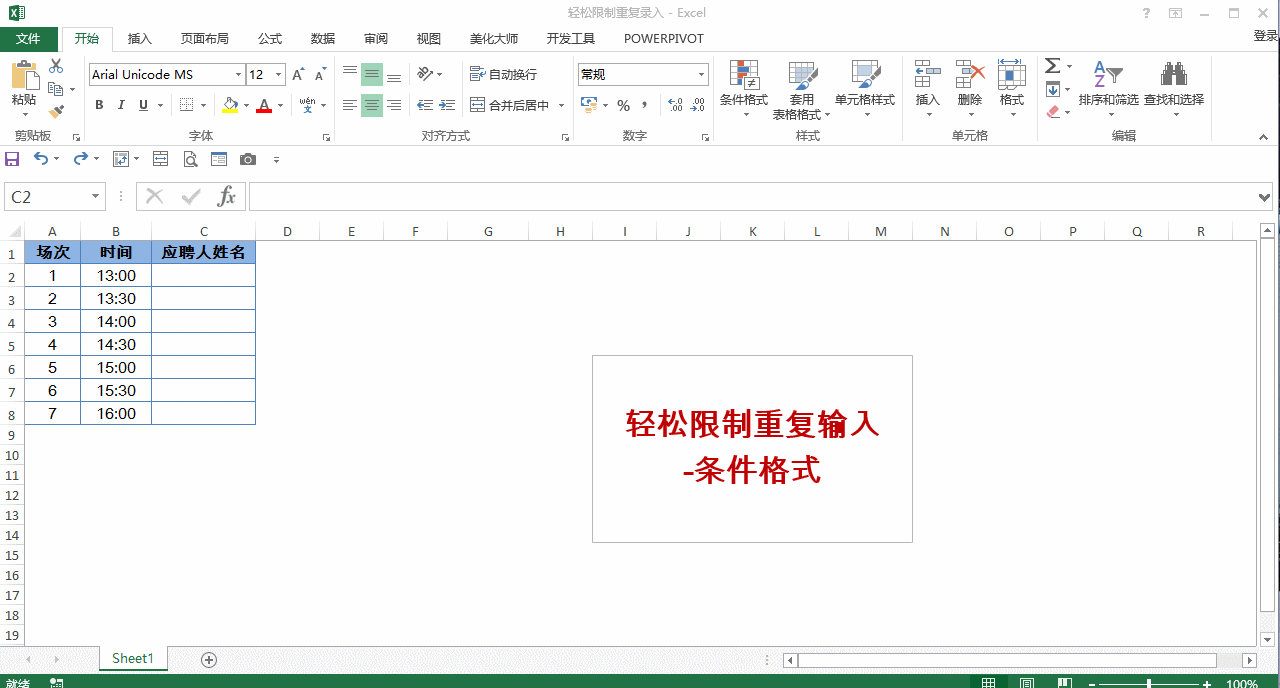
轻松限制重复输入-条件格式

为了更快捷地进行数据处理和分析,我们可以通过【套用表格样式】让我们的表格变身“超级表”。
操作步骤:【CTRL】+【A】全选表格后,点击【套用表格样式】,点击确定即可。同样你可以根据自己的偏好自定义表格样式。
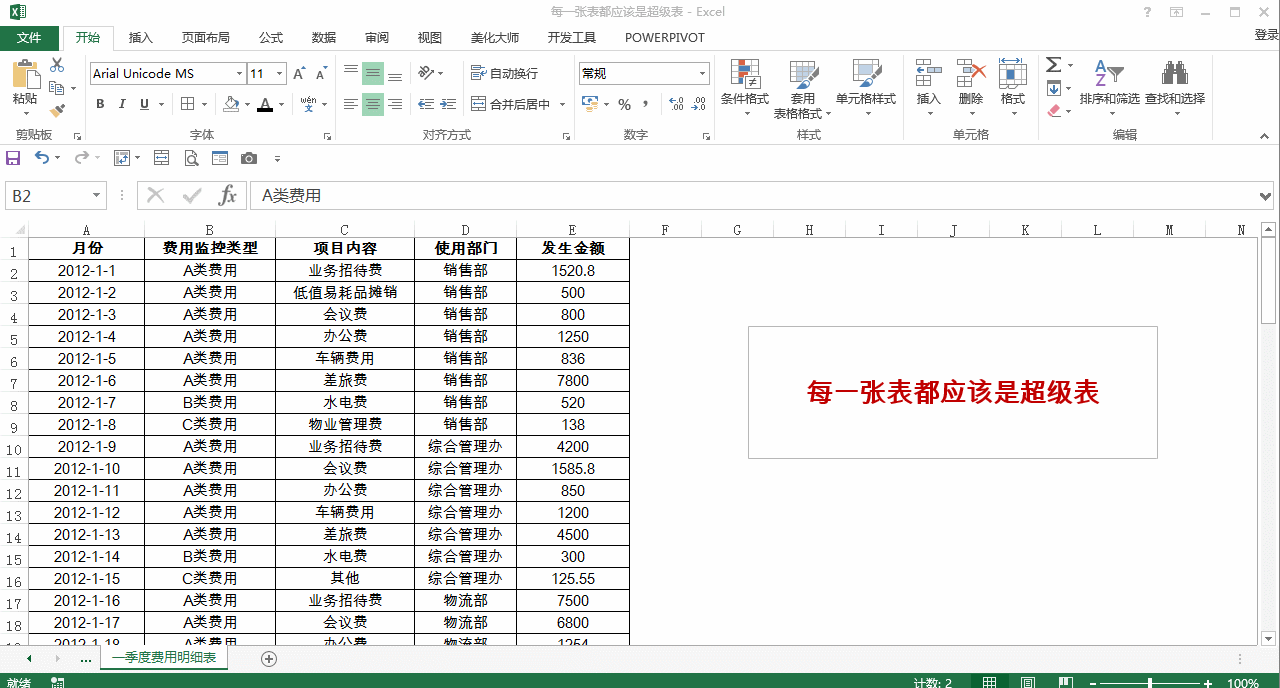
超级表-套用表格样式,快速构建
为什么要让每一张表都变身超级表呢?因为超级表有很明显的三大优势:
优势1:标签行永远显示,查看数据非常方便
超大表格时,我们看到后面的数据往往就会忘记这些数字代表了什么意义,只能再翻到前面去查看或者进行冻结窗格操作。超级表就完全不存在这样的问题了,标签行永远都会显示出来。
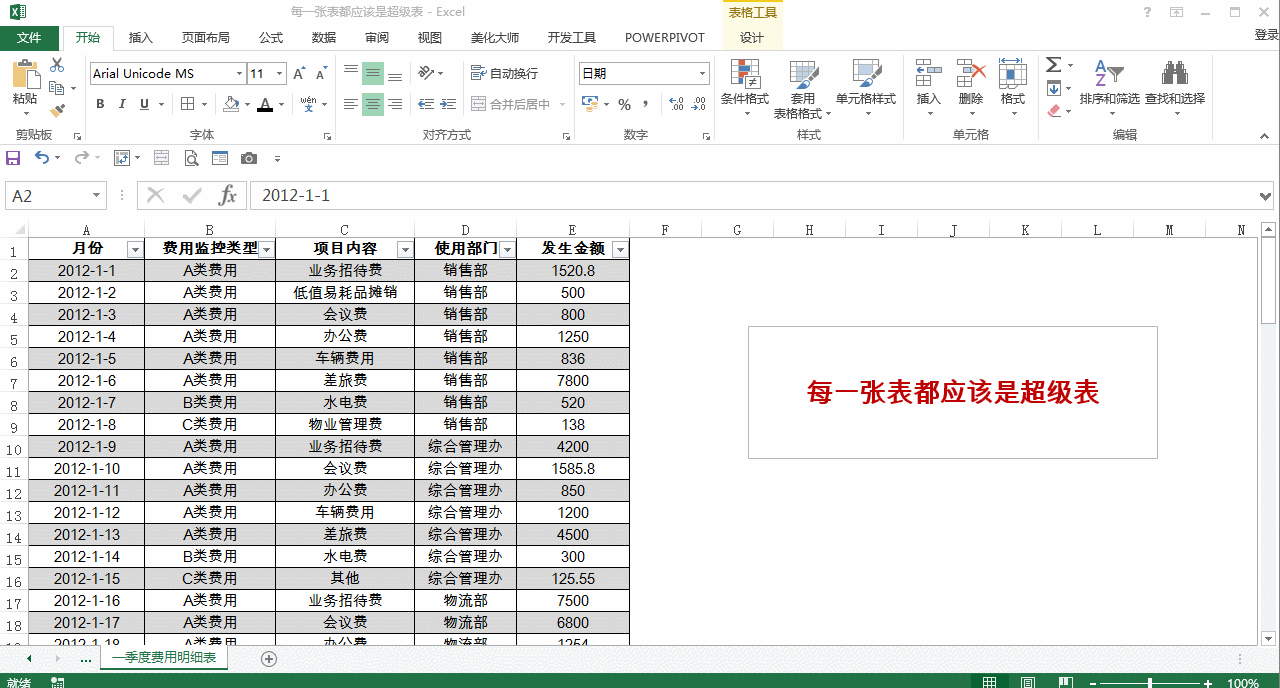
超级表优势1:标签行永远显示
优势2:数据区域自动扩展、格式自动套用
变身超级表后,当我们输入新的数据时,设定的数据区域就会自动扩展,格式也相应自动进行套用。 这样,我们之前用以数据处理设置的公式或创建的数据透视表,就会识别新加的数据,参与计算中。
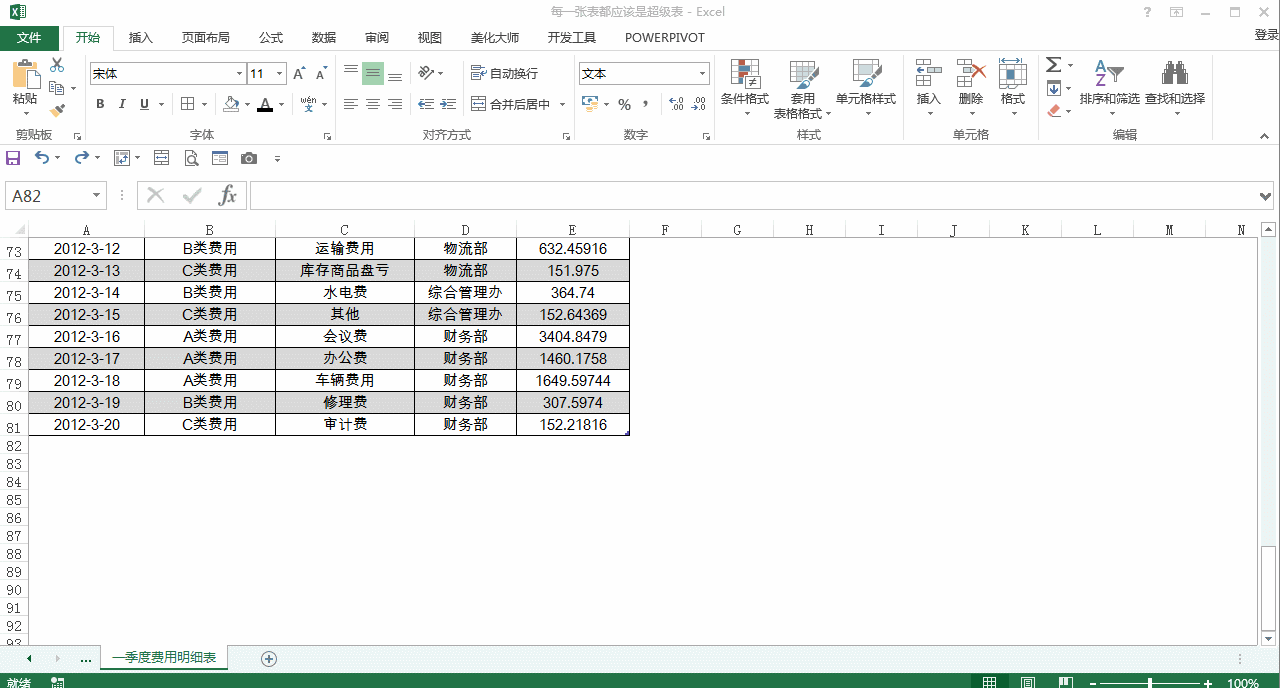
超级表优势2:数据区域自动扩展、格式自动套用
优势3:数据计算一键搞定
超级表中嵌入了非常强大的计算功能,选中超级表后,在【设计】选项卡中勾选【汇总行】,就可以对数据进行计算,包括求和、计数、平均值、方差等多种计算方式,非常方便。
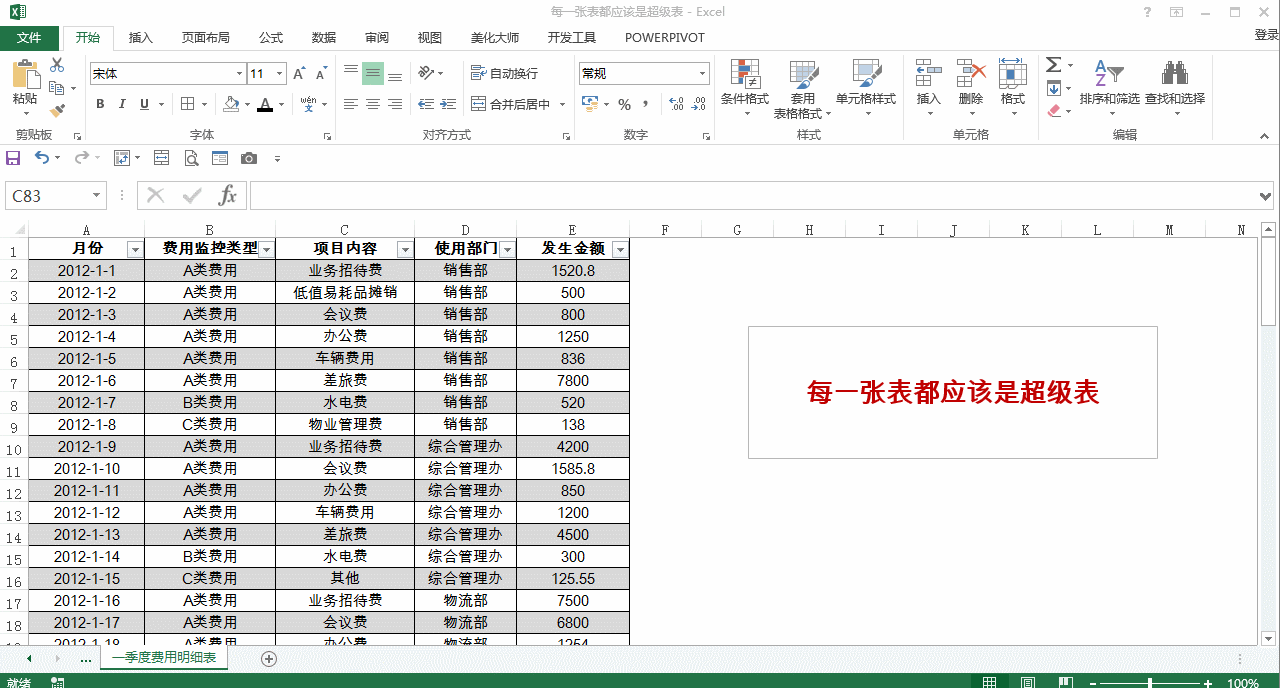
超级表优势3:数据计算一键搞定

根据日期进行销量、金额等统计非常常见,那如何能在日期的基础上进行月度、季度、年度来统计呢?
好多人可能会想到使用日期函数进行分类然后进行分类汇总。这个方法无疑耗时耗力,其实可以通过【数据透视-创建组】的方式来解决。
操作步骤:选中数据表任一单元格,插入数据透视表,创建行标签为日期的统计结果。选中数据透视表中任一日期,单击鼠标右键选择创建组,按住【Shift】,选中年、季、月,完成。
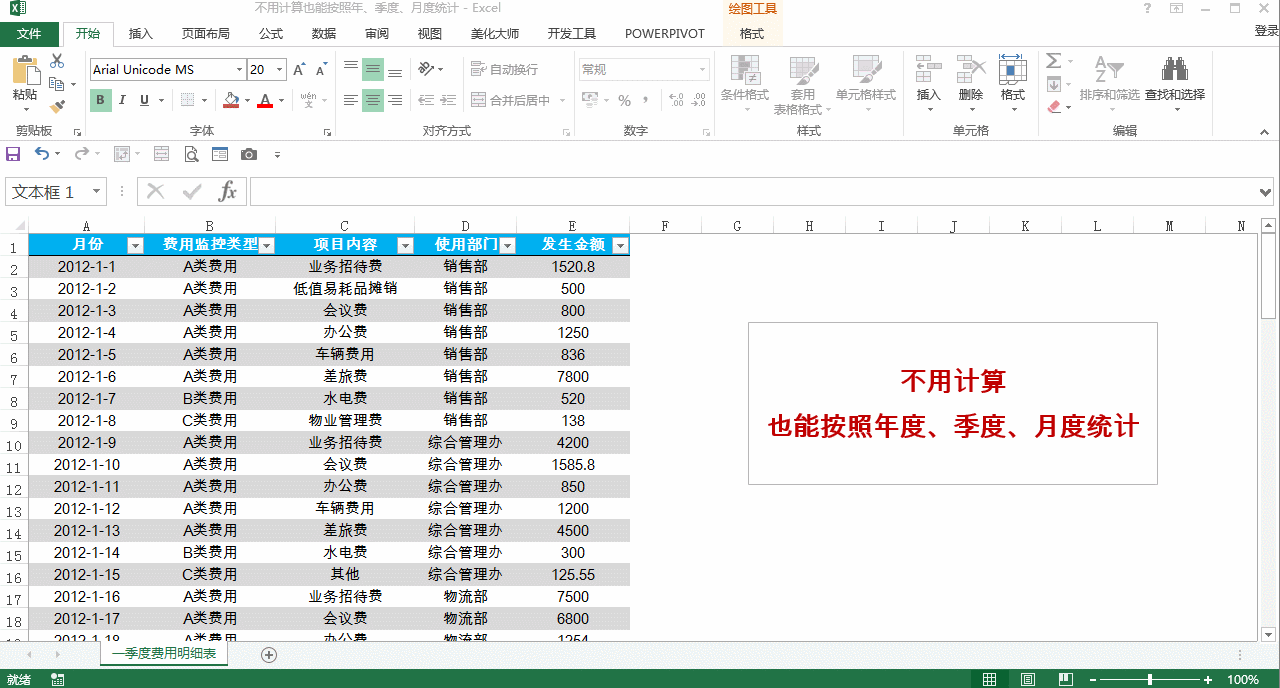
不用计算也能按照年、季度、月度统计

在统计时,每个数据经常需要好几种统计口径,如最大最小值、平均值、求和、计算、百分比等,如何一次性统计完成,不用分别设置公式?
操作步骤:选中数据表任一单元格,插入数据透视表,需要几种统计口径,就在数据透视表中【值】中拖入几次汇总项。
在数据透视表选中汇总项,单击鼠标右键,通过【值字段设置】或者【值汇总方式】或者【值显示方式】来完成多种口径的统计。
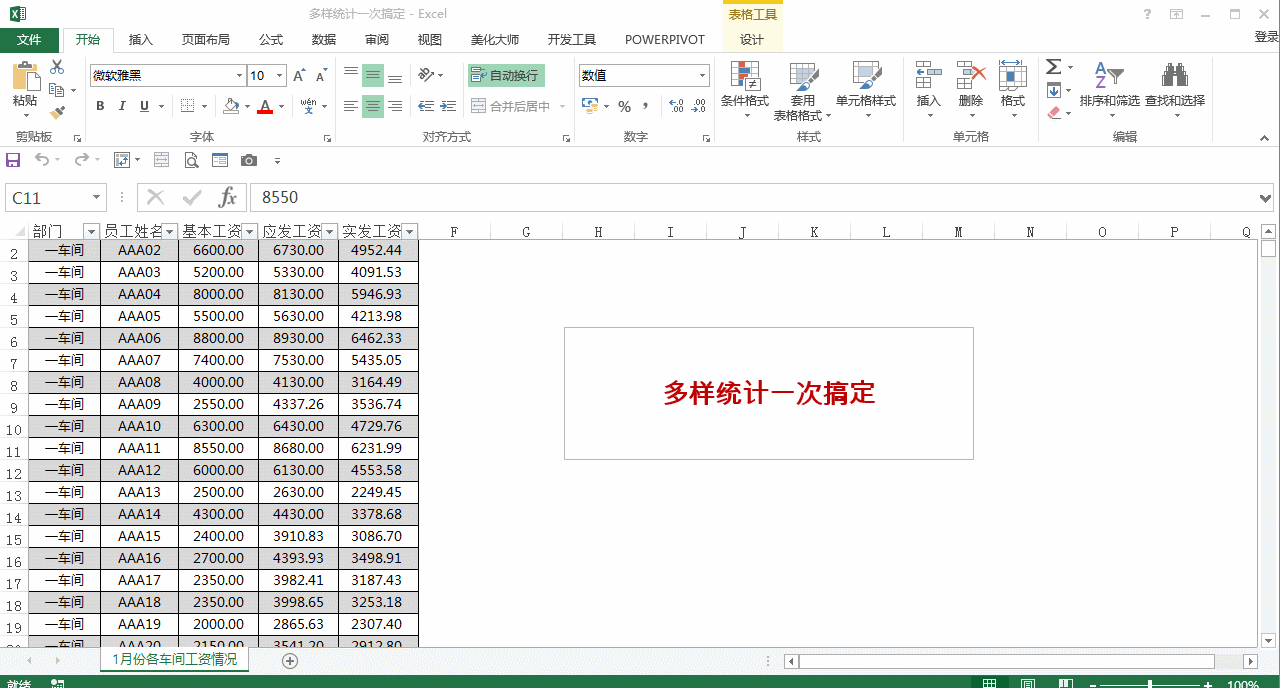
多样统计一次搞定

数据演示时,领导们经常会提出各种不同的看数据的角度或指标,临时筛选就会手忙脚乱,还容易出错。如何快速回应这种需求?我们可以通过数据透视下的切片器来解决。
操作步骤:选中数据表任一单元格,插入数据透视表。选中数据透视表任一数据,选择【选项】下的插入切片器,我们可以根据需要插入多个切片器,组合不同切片器下的菜单项。
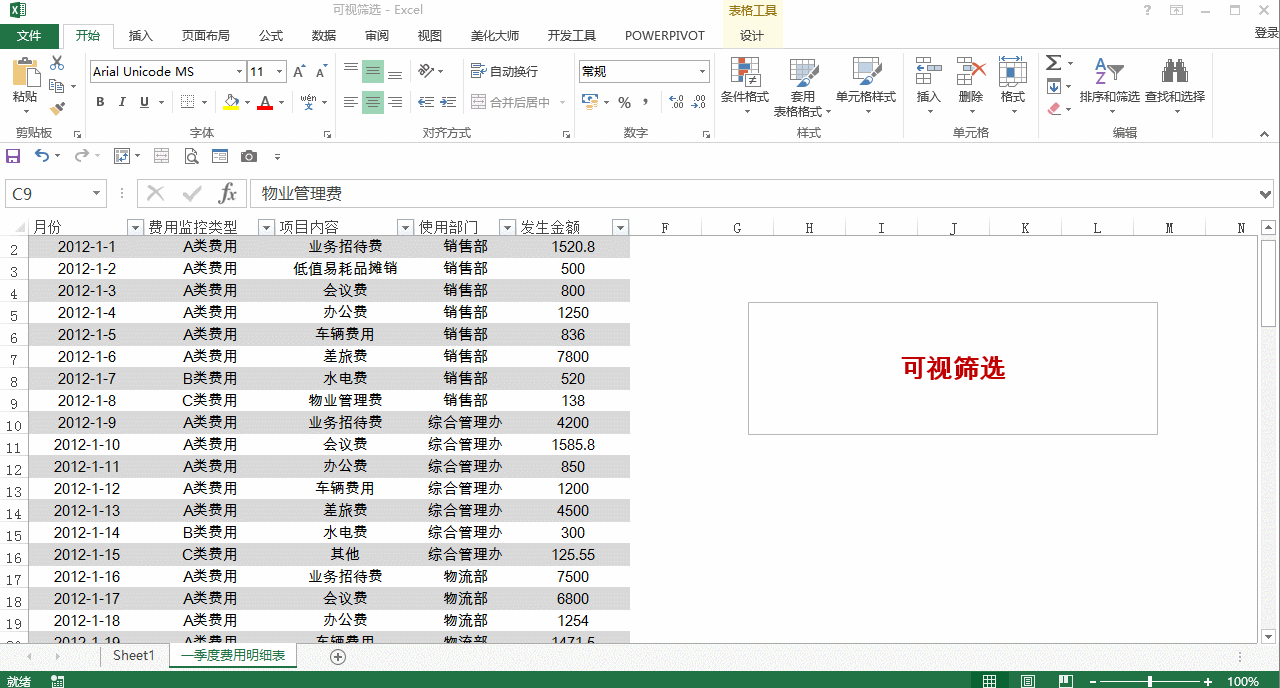
可视筛选

对于HR来说,每月都要对公司的考勤状况进行统计,通常情况下考勤表结构的设计及数据标签的设定都完全一致,这时,我们就可以结合Sum函数进行跨表求和了。
操作步骤:选定第一张表,按住【Shift】,选定最后一张表,选中要统计的单元格,公式为=SUM('1:12'!B6)
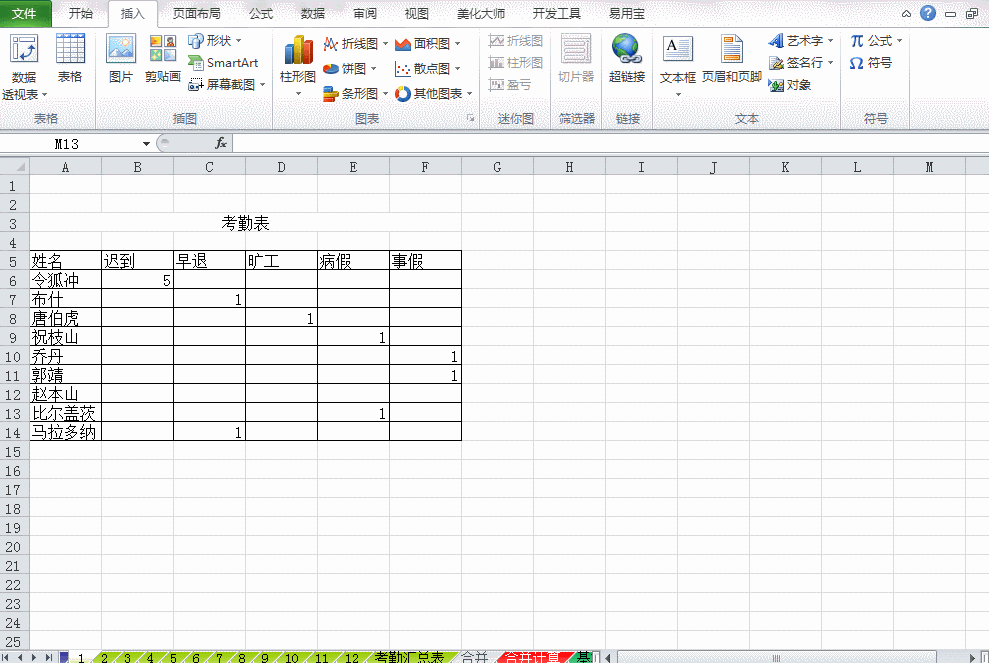
多表合并之跨表求和

对于不同部门在整年度的培训费用统计时,我们可以使用合并计算功能。在使用合并时,我们要求不同数据表的基本结构要一致。
操作步骤一:添加合并计算区域
在显示整年度统计结果的表格中选中任一单元格(通常为表中的A1单元格),然后点击【数据】-【合并计算】,在合并计算对话框中,设置汇总方式(一般为求和),然后分别选中各个要计算的表格中的数据,进行添加。
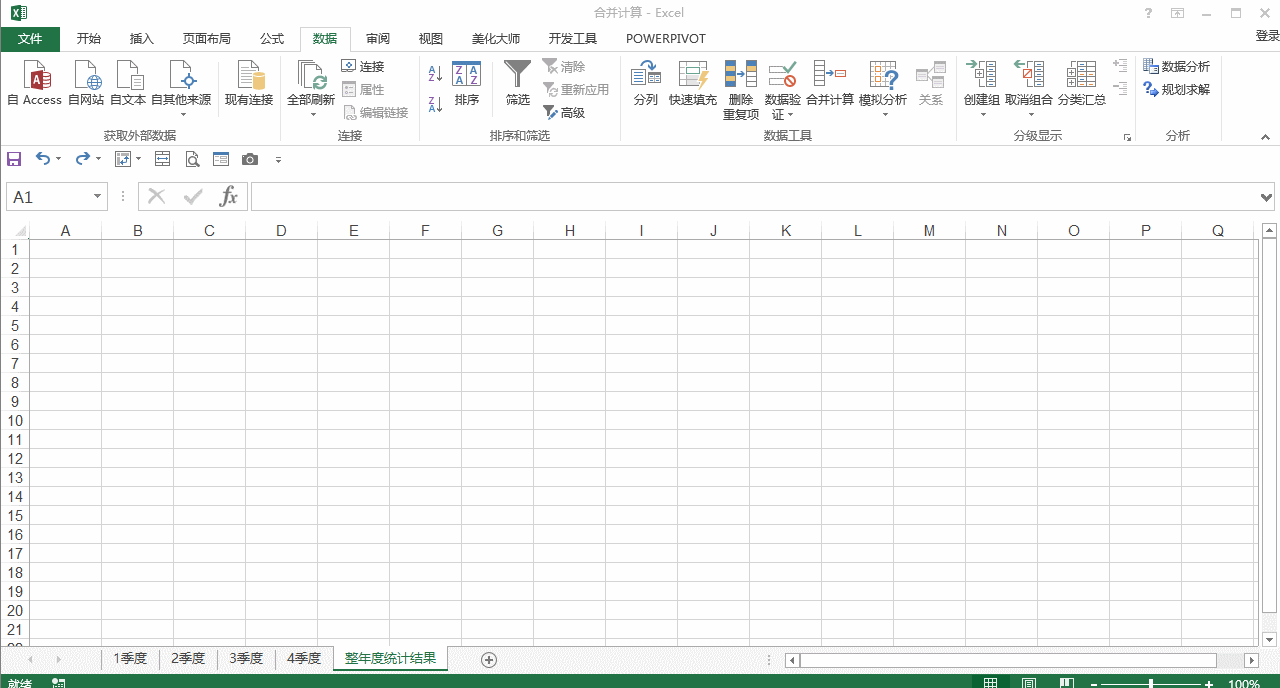
合并计算1-添加数据区域
操作步骤二:设置标签位置,呈现统计结果
添加完计算区域后,根据添加的计算区域表格特点,设置标签位置,如勾选首行,勾选最左侧,设置完成后,点击确定,完成汇总。
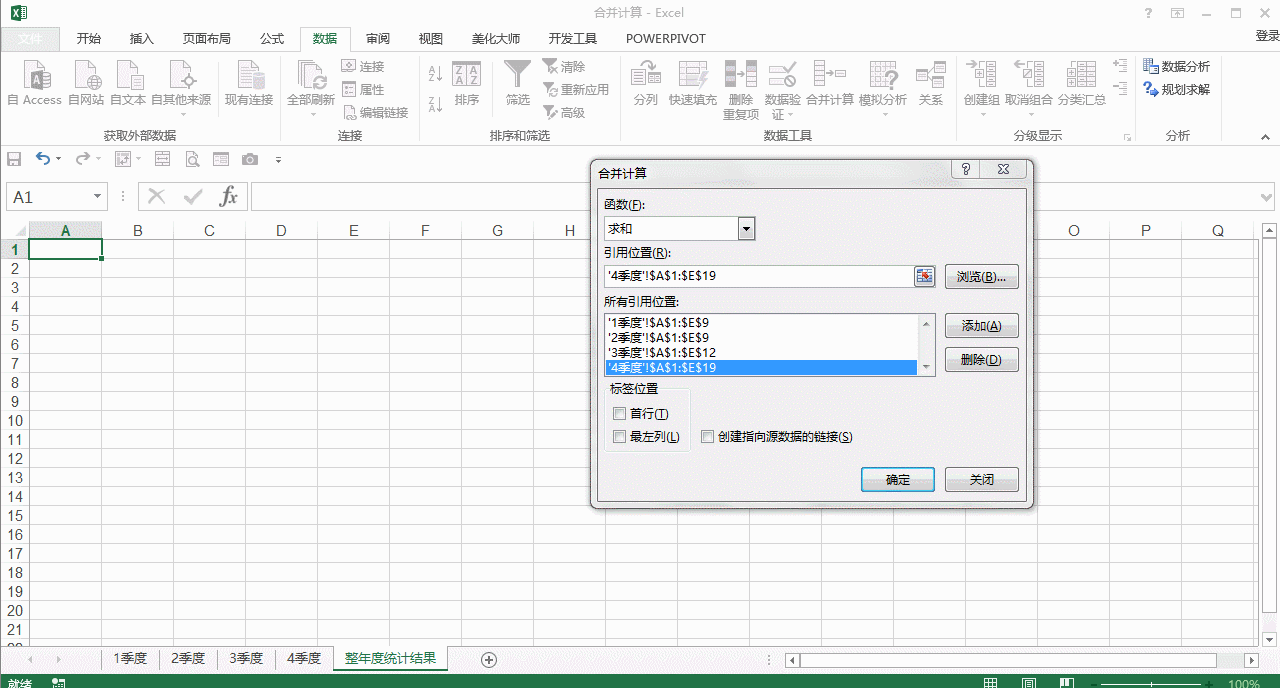
合并计算2-设置标签位置,呈现统计结果

各地分公司将全年12月份各类产品销售数据汇总,你该如何完整合?学会多重数据透视就好啦。
步骤1:添加数据源
选择任一工作表的任一单元格,先按下快捷键: 【ALT】+【D】,再连续按两下【P】键,弹出【数据透视表和数据透视图】向导,选择【多重合并计算数据区域】和【数据透视表】选项。点击【下一步】,选择【创建单页字段】,逐一添加各分公司销售数据。
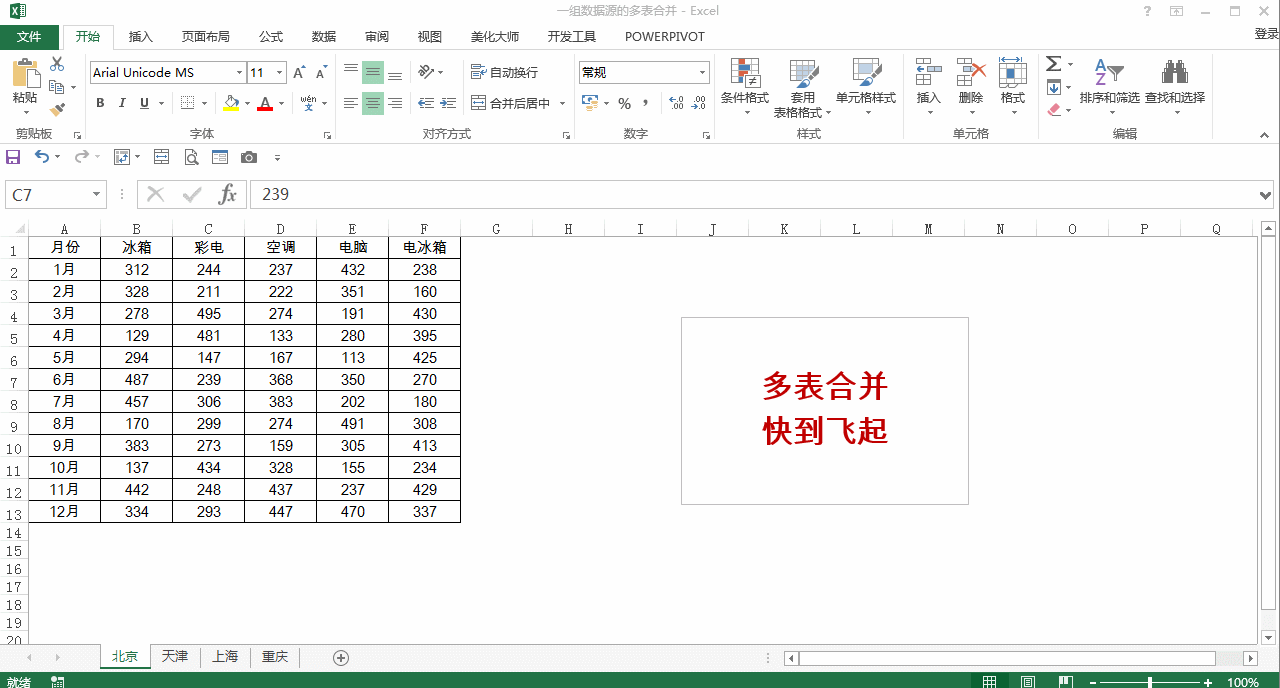
多表合并1-添加数据源
要注意工作表的排序与添加后的顺序可能不一致,一定以添加数据后形成的顺序为准(一般按照拼音排序)
步骤2:数据透视表构建
点击【下一步】,在【新工作表】中构建完成数据透视表
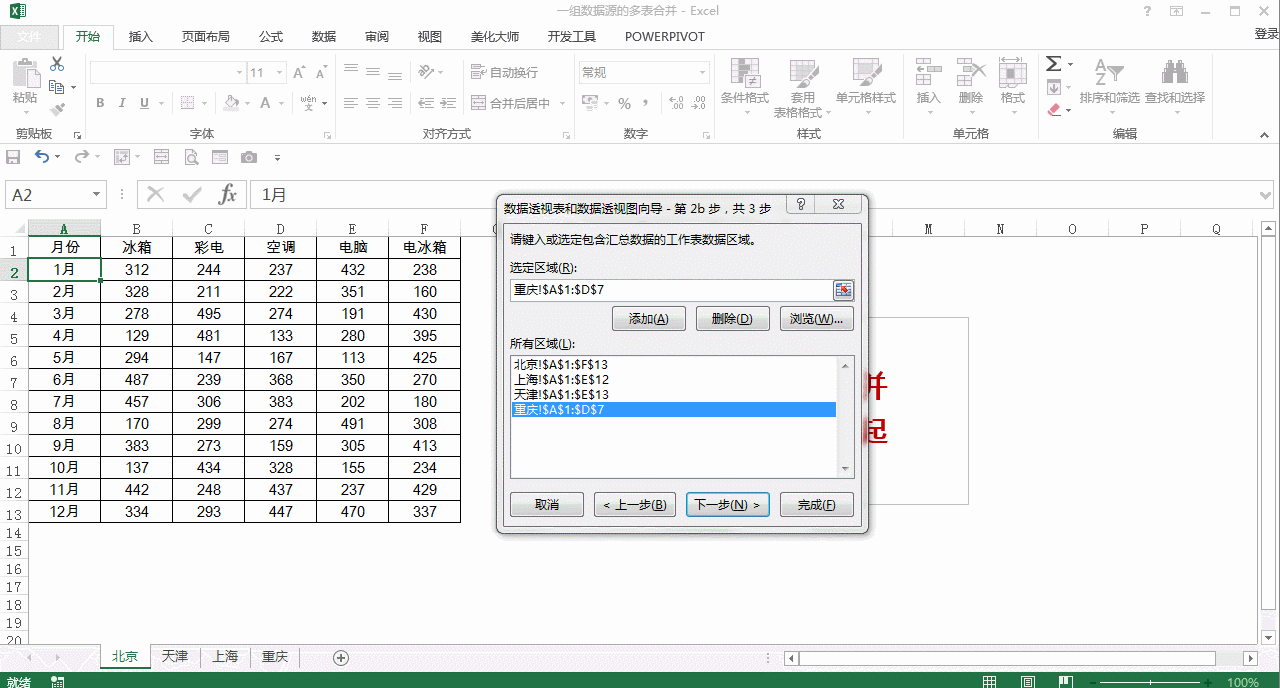
多表合并2-数据透视表构建
步骤3:修改字段名称
根据原始数据,对数据透视表中的字段名称进行修改,比如本例中,新的数据透视表共有四个字段,分别为页1(不同分公司),列(产品类型)、行(月份)、值(求和),修改完名称后,我们可以根据统计需要对数据透视表进行重新布局,重新进行数据计算。
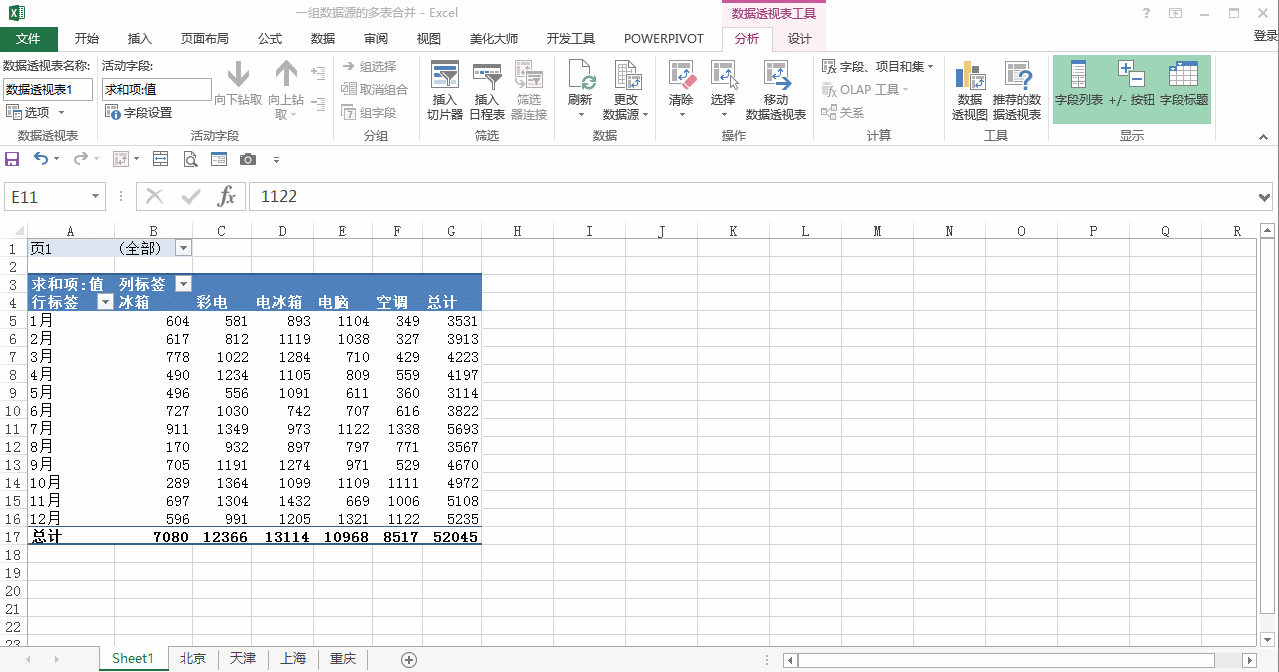
多表合并3-修改字段名称
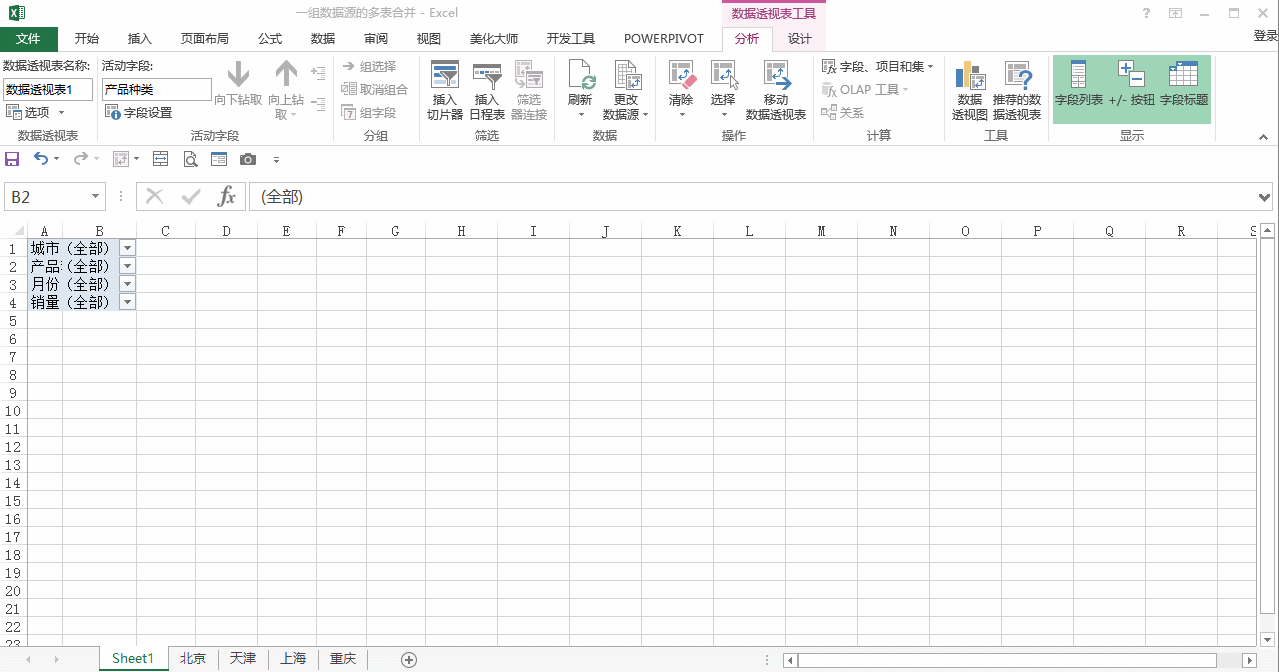
多表合并3-添加城市标签
注意:将字段拖入页所在位置,可以快速修改名称
同时,本例中数据透视表中城市顺序为北京、上海、天津、重庆,与sheet表里的顺序有区别,注意这点。




相关资讯
- 微软:iPad Pro 是苹果「跟随」Surface 的力证
- 20 年的时代眼泪! 微软宣布将推出「世纪帝国」4K 重制版
- 世界最强游戏主机现真身微软命名为「XboxOneX」
- 微软「天蝎计划」命名为「Xbox One X」11月7日在全球上市
- 2017 E3:在一片老王绿当中,微软介绍亲儿子之路已开启!
- 22 款独占游戏加持, 微软发布「世上最强主机」Xbox One X
- 「最美应用」Groove:用微软家的这款音乐app听歌,我想怀疑人生
- 取消绿光后 在Steam发行游戏需100美元
- 安卓之父也开始做音箱了;微软保罗·艾伦造出最大飞机用来发射火箭 | 一周「硬」资讯
- 「Microsoft bing」微软必应精选1,HD超清壁纸