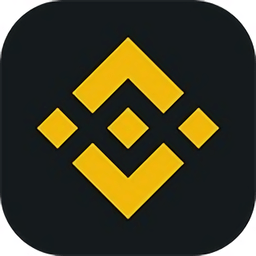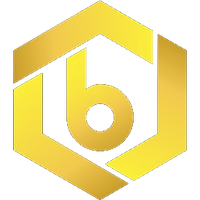打脸“那些用win10还说卡的”
时间:2017-09-10 来源:互联网 浏览量:
应上期小伙伴们要求 送晚到的幸福 不要责怪小编托更 废话少说 直接开干!

从XP开始,中国人就特别喜欢系统优化,其本质就是人们日益发展的系统体验需求和停止不前的屌丝硬件的矛盾。咦,怎么感觉怪怪的,好像政治书的。。。
我们明白了优化的本质就是硬件与软件的对抗之后,还要需要知道的是,微软这些年一直很努力把系统做得越来越严谨,希望用户感觉到的是系统越用越好用的一种体验。诚然,我们从一代代的视窗系统来看,微软也正在实践这一点。Win10系统上手之后感觉本身已经比较严谨,很少像当年XP的优化都能写一本小册子的感觉。这可以为Win10点个赞!
然而,优化的根源不只是这一单一矛盾,我们还要引入另一个变量:用户习惯或者个人场景。一旦加入这个。硬件,软件,个人情况三者交互影响,形成复杂多变的各种情况。所以综上所述:优化其实就在是个人习惯的影响前提下,因为硬件与软件的矛盾而产生的利于用户使用习惯的操作!
是不是看的脑袋都疼了,下面我们来举几个栗子~~
例一:一家大型物流公司的仓库里,管理人员正在操作电脑,它的电脑不需要什么应用商店,小娜等等。而且因为工作需要不能随意自动更新。所以,Win10 LTSB版本非常的适合这种电脑。LTSB是微软本身对企业用户的一种官方优化
例二:小明是大型单机游戏的爱好者,小明的女朋友是网络游戏的爱好者。他们对一切在游戏中可能引起卡顿掉帧的系统服务软件深恶痛绝。会不顾一切的干掉它们。
例三:国外论坛一位用户这样评价Win10:
微软充满了白痴。所有Windows操作系统从Vista(Windows 7,8,10)开始在后台运行了很多完全不必要的任务。我讨厌当我的电脑工作得毫无意义。
微软的系统总是自动运行(如超级抓取,预取,自动维护,自动更新,搜索索引,...)它们的最大的问题是
1.通过长时间使用来缩短计算机的寿命(特别是对HDD和SSD都有影响)
2.增加电脑的功耗(问题较大,当你使用电池供电的设备,如笔记本电脑,平板电脑)
3.增加计算机的噪声(冷却风扇,硬盘驱动器)
4.导致性能问题,它们浪费系统资源
5.防病毒程序将扫描每次所有文件,而这些垃圾软件一直在任务读写,这是另一个额外的浪费
所以这些垃圾软件,从微软的底层到上层是总在浪费。他们伤害你的电脑,并惹恼你。即使知道我的电脑努力工作,但是运行它们没有任何理由和好处。
如果小编使用较新的Windows,将做大量的研究和调查,搜索互联网周围查找和禁用所有垃圾软件,以及在后台运行的不必要的任务。而正确配置较新的Windows系统要有很多工作去做。
小编想控制自己的电脑!想知道它发生什么,讨厌一些愚蠢的开发者认为他们比我们更了解什么对自己有好处。
(上述里的垃圾软件,英文原文bloatware,“自我膨胀的软件,大而无用的软件。”这个人的身份可能是个程序员)
可以看到个人习惯对于优化的基本上是决定性的影响。这就说明一个问题,别人的系统优化是不是就是你需要的系统优化呢?你的”优乐美”可不等于我的”优乐美”哦。所以适合自己的优化才是好的优化。

上面花了不少篇幅给大家讲了什么才是真正的个人优化,下面咱们再说一说一直以来的优化误区。
第一, 不用的即禁止
什么才是不用的,系统的服务还是软件?是现在还以以后?例如,一个不同打印机的人把打印机服务禁止之后,有一天他买了打印机,但是却忘了自己优化过什么,于是又花了时间精力把曾经的优化恢复。还有,一些服务和软件是否与系统的底层服务和关联服务有关?你是否知道禁止它会有什么关联反映?例如:Windows Search 服务。在没有自己明确清晰的评估与认真的优化操作备份下。不用的即禁止是不可取的。当然禁止的好处是显而易见的,降低能耗,提升性能。
第二, 断章取义和不学无术的伪优化
最有名的例子: WIN7系统都会默认限制20%的网速,我们可以很轻松地解除这个限制,使你的上网速度达到100%.方法如下:开始菜单-运行-输入"gpedit.msc”-确定-计算机配置-管理模板-网络-qos数据包计划程序-限制保留宽带-属性-已启用-将带宽限制改为0%-选应用-确定。
QoS的真正功能是,当使用一种利用QoS API来访问网络的软件时,系统会把网络带宽划分出设置的百分比的一部分来给它使用。因此,没有使用QoS API的程序则只能使用剩余的带宽。而且QoS API程序用不完的网络带宽其他软件也可以用。
用大白话来说,那就是,一个蛋糕(网络),两个屌丝(普通程序)来分,每个人能分一半。此时,富二代(利用QoS API访问网络的程序)来了,他有独享50%,也就是独享一半蛋糕的特权(QoS设置为50%),因此,最后这个蛋糕,实际的分配方案时,高富帅吃一半,两个屌丝各吃四分之一。如果我们让高富帅变成屌丝(关闭QoS,或者Qos设置为0%),则这三个屌丝,每人分到三分之一的蛋糕。所以,无论你是否把高富帅变成屌丝(无论你如何修改QoS设置),蛋糕并不会变大或变多(并不会“释放网络潜能”)。
目前,很多人以为,QoS设置为20%,意思就是说,这个蛋糕会有20%不能被吃。这是错误的认识。因为,无论你如何修改QoS设置,整个蛋糕都会被屌丝或高富帅吃光,不会有预留而不能被吃的部分。QoS设置为20%的含义是,如果高富帅也来吃蛋糕,则把20%的蛋糕单独分给高富帅吃。如果没有高富帅,则这个QoS的设置就没有任何作用了,因为整个蛋糕都会分给屌丝们吃。
最最关键的是,我们多会才能用到QoS API的程序呢?纳尼~~~
在明白了种种之后,下面就我在试图优化Win10的过程中遇到的一些点给大家说一说。不一定适合每一个人,请大家自行辨别。
电源模式科普:几种电源模式的介绍
注销的意思是向系统发出清除现在登陆的用户的请求,清除后即可使用其他用户来登陆你的系统,注销不可以替代重新启动,只可以清空当前用户的缓存空间和注册表信息。
休眠,将系统切换到该模式后,系统会自动将内存中的数据全部转存到硬盘上一个休眠文件中,然后切断对所有设备的供电。这样当恢复的时候,系统会从硬盘上将休眠文件的内容直接读入内存,并恢复到休眠之前的状态。
睡眠,电脑在睡眠状态时,将切断除内存外其他配件的电源,工作状态的数据将保存在内存中,这样在重新唤醒电脑时,就可以快速恢复睡眠前的工作状态。
至于重启和关机,我想就不用介绍了。
那么,在什么情况下该使用什么电源模式呢?我们该如何正确使用呢?
恢复性能注销重启影响不同
当前用户环境下出现问题,如速度慢,某程序不正常等,只需选择“注销”,然后重新登录该用户账号即可。
但如果是多账户正同时使用同一个Windows系统,那么当其中的一个用户不再使用时,为了不影响其他已登录用户继续使用,因此也要选择“注销”选项,这样才不会影响已经开启的其他用户账号,它只是退出了当前账户,而不关闭其他用户的数据。
简单来说就是,单个用户账号时,重启和注销的功能几乎可以等价;而多个用户账号时,可以选择注销退出当前账户而不影响其他账户的正常运行。
而如果是系统进行了补丁升级更新,这时一定要选择“重启”命令来重新加载系统各级模块,才能使得安装的补丁生效。
这时若多用户登录了Windows系统各自的账户,“重启”会退出所有账户。如果已经开启的用户账户中还有尚未保存的内容,重启可能会让这些内容丢失,因此要谨慎重启。
睡眠休眠的应用区别
如果希望更加节省电能,同时又需要暂时离开(如出去买菜或会客要走一两小时),而这时正用电脑处理一些比较复杂的任务,处理的数据如果中断,下次开启再加载,衔接十分麻烦,这时选择“睡眠”是最好的。
“睡眠”的最大特点就是内存不断电,维持其中的数据。同时,另有交换文件存储这些数据,即便是在睡眠过程中意外断电(如检修或被人拔掉插座),重启后还可以自动恢复。
如果工作未能完成,需要长时间外出,这时选择“休眠”是最合适的。
休眠与关机的不同是,休眠将当前工作环境转换为休眠文件,保存在系统盘的根目录下,下次开机后会自动恢复现场。休眠文件保存之后,机器会彻底关闭。
值得注意的是,在系统默认安装之后,也许有的电脑的关机菜单中找不到“睡眠”或“休眠”选项。
如果你使用的电源支持这两项功能,请右击开始菜单并选择“电源选项”,进入“选择电源按钮的功能”选项页,然后点击“更改当前不可用的设置”,随后就可以看到“关机设置”列表中的“睡眠”和“休眠”选项,将其选中并保存即可。
若发现其中没有休眠选项,需要进入命令提示符系统管理员窗口,执行“POWERCFG -HON”命令,重启即可看到此选项。
关闭家庭组
描述:减少硬盘和CPU处于高负荷状态
操作:控制面板—家庭组—离开家庭组(更改高级共享设置里的都关了)
服务—HomeGroupListener 和 HomeGroup Provider 禁用
这个服务可以追述到XP时代,当年还叫网上邻居。后来win7升级为家庭组。它的主要功能是为局域网用户提供丰富的共享服务。不仅能共享文件,还能共享帐号等一些列服务。当然,对于在家里单机使用的我来说,即使家里再多两台电脑也不会用到它。而且家庭组是单独的服务,没和其他系统服务产生粘连性关联。所以我就关闭它了。请各位根据自身需求选择优化还是不优化。
设置Win10自动登陆
描述:省去输入密码步骤,注意用户名写你的MS账户邮箱,否则会出现新账户
操作:Win+R 运行—输入 netplwiz —取消使用计算机必须输入用户名和密码的选项
然后双击需要自动登录的账户—输入你的密码
这个没什么好说的,个人习惯而已。看你在乎不在乎它。
关闭onedrive,上传文件(按需关闭)
描述:需要的不要操作
操作:Win+R键输入 gpedit.msc,计算机配置—管理模板—Windows组件—Onedrive目录—禁止使用Onedrive进行文件存储—启用。
Onedrive是微软的一个云存储服务,同样的在win10中也是自带的可以帮助用户储存文件,系统配置等信息,不过需要使用微软帐户才可以,当然很多用户表示从不使用Onedrive而且也不喜欢它,删除怕引发其他一些问题。那么你就可以禁止它开机启动,然后禁用上传服务即可。
关闭自带杀毒软件Windows Defender
操作:在Gpedit.msc 组策略-计算机管理——》管理模板——》windows组件——》windows defender ——》关闭Windows Defender (启用)
如果你安装了正式的杀毒软件,那么其实你就可以把WD禁用掉,以免相互冲突。而我觉得WD还不错。而且还装了HIPS。所以就不禁用了。
关闭Windows10防火墙(按需关闭)
操作:服务中关闭Windows firewall服务或控制面板 Windows防火墙—启用或关闭Windows防火墙——关闭专用网络和公用网络
如果你很讨厌Win10系统经常弹出是否允许软件通过防火墙的提示,那么就关闭它。而且我发现真有病毒防火墙一般都是拦不住的。因为操作者通常会自己把它打开。所以良好的网络习惯才能决定我们不会中毒。我自己有防御软件,基本不需要它。
设置Superfetch服务
这个可要好好说一说。SuperFetch 是为传统的机械式磁盘设计,它允许内存以极快的速度载入一部分常用程序运行所需的数据片段,从而提升系统和程序运行速度。由于 SSD 本来已经足够快(特别是读取较小数据块时),因此 SuperFetch 将很难发挥其优化作用。正如微软在官方博客中所提到的:如果你的系统分区位于健康的 SSD 驱动器上,SSD 就将担当足够的数据随机读写任务。那么 SuperFetch、系统和程序启动优化、ReadyBoost 等相关功能将应该全部被禁用。然而在最初我们为 SSD 驱动器禁用这些功能时,我们遇到了相当大的性能损失。进一步研究发现,很多第一代的 SSD 驱动器存在部分设计问题,因此对于这些设备,重新启用 SuperFetch 和相应的预取功能,将有助于系统性能改善。
其实,SuperFetch就是试图预测接下来要启动的应用程序,并预装所有必要的数据到内存中。例如你在星期一中午12点会打开LOL。那么它在11点会提前把登录程序加载到内存当中,如果你没有在这个时间点玩LOL。那么它的加载就是无用了。这更体现了一个用户的习惯问题。
有人可能会问,SuperFetch 对于数据的预取过程、以及内存缓存的管理分配,是需要频繁读写磁盘的,那么这些读写操作会影响到正常的磁盘操作效率吗?事实当然是否定的。这样的问题微软早已想到,因此在 Windows Vista 和之后的系统中引入了 I/O 优先级的概念(这一部分我将专门撰文说明),SuperFetch 被设定为低 I/O 优先级,因此它不会影响到磁盘的任何操作。
现在市面上的 SSD 驱动器早已不是第一代产品,所以,如果你正使用 SSD 作为系统盘,现在Win10对于纯SSD用户已经自动关闭SuperFetch了。对于SSD和HDD混合的用户来说。如果系统在SSD上,也可以关闭。
对于有些人说关闭SuperFetch不好。我可以明确的告诉你,只要别关闭Prefetch服务就好了。对于很多人不理解为什么SSD就可以关了呢?内存不比SSD更快么?其实这个更好理解。SSD本身自己的随机读取性能已经很优秀了。加入是0.1秒。内存是0.05秒。而HDD是3秒。很明显SSD和内存的时间差已经对用户体验造成不了差别,关闭它的好处是降低能耗,提升性能。
李开复曾说:"Windows Vista/7 的SuperFetch服务是为企业应用与大型协作软件而设计的, 个人用户没有必要开启. 在大型企业中使用的专业软件中与企业策略管理, 数据库启动过程中会长达10分钟之久. 而运用SuperFetch, 可将启动时间降低到6分钟以内. 而对个人的用户来说, 平时使用的日常软件本身的启动时间非常短通常在1-2秒之内, SuperFetch这时候的提速只是0.2~0.5秒, 基本可以被认为是毫无作用, 而且还会加大对硬盘的监测(损失CPU性能时间)与读取时间(增加硬盘IO寻址线程分配). 而SuperFetch对游戏程序是无效的, 对于个人用户与游戏玩家来说, 开启此服务只会无形损失CPU的性能时间与损失硬盘IO寻址的线程性能."(这就是个人习惯的诠释)
虚拟内存和页面文件
但凡用过Windows的人,大多听说过“虚拟内存”这四个字。尤其在当年物理内存还普遍偏低的年代,虚拟内存几乎成了每一个玩电脑的人都曾摆弄过的东东。不过随着硬件技术不断发展,内存价格逐步白菜化,我们的电脑再也不像当年那样算计着过日子,4GB、8GB已然成为市场主流,甚至16GB也开始步入家庭市场。
那么一个问题便来了,如果说当年的虚拟内存主要为了缓解物理内存不足这个压力,那么在如今内存早已“取之不竭”的时代,缓慢的虚拟内存是否可以就此下岗呢?今天的流言终结者,我们就从这个“老迈”的虚拟内存说起!
即便你的内存已经大到“无可救药”的地步,也不应该将虚拟内存关闭,因为除了传统的为RAM“后备”这一功能外,Windows也会利用虚拟内存执行一些特定操作。此外虚拟内存的打开还有助于提高内存命中率及保证系统稳定,个别软件(如Photoshop、3Dmark等)在运行时也会需要虚拟内存。
我们这里所说的“虚拟内存”,严格意义上应该称之为“分页文件”,因为从微软的官方文档来看,“虚拟内存”等于“物理内存”+“分页文件”总和。通俗来讲分页文件是指我们硬盘上一个硕大无比的文件,名为“PageFile.sys”(将资源管理器设为显示系统+隐藏文件后可见)。
早期计算机内存(RAM)普遍偏低,为了解决软件运行效率不高等问题(内存不够时就需要频繁换页,将暂时不用的程序移出内存,而将即将运行的调入进去),Windows便在硬盘上开辟了一块区域,作为“虚拟RAM”使用。一旦物理内存无法满足当前需要时,分页文件就会自动充当内存实现部分物理内存功能,这便是大家熟知的用分页文件扩充内存功能。
那么当物理内存基本满足要求时,上述情况又会变成什么景象呢?举个例子吧,比如有一个图书馆,里面共有10000本图书,我们姑且将它看作是电脑的硬盘总容量;然后你可以在门口放置一个小书架,容量50本,这个相当于Windows的分页文件大小;接下来则是每人每次的借阅极限值,为5本,相当于物理内存数。
每次当你把手中的5本阅读完毕后,就可以到小书架或者图书馆里继续挑选。当然我不说大家也知道,从50本里找显然要10000本里找快得多,于是分页文件的第二大作用便出来了——即加快资料存取。
从上面的例子可以看出,分页文件有着帮物理内存提高“命中率”和“稳定性”的作用,因此即便你的物理内存再大(比如一次可以借阅10本或20本了),也终将会有把书看完的那天。此时如果再找书,依然会遇到之前那个问题,究竟是从50本里找快还是直接去10000本里找快。因此从这一点上看,物理内存大小其实与禁不禁用分页文件是没有任何联系的。
所以一定不要关闭虚拟内存,也不建议把虚拟内存移动到其他硬盘。Win10设置成系统自行匹配就好。
Windows Search服务
最后的重磅级登场。Windows Search 服务(SearchIndexer.exe)为文件、电子邮件和其他内容提供内容索引、属性缓存和搜索结果。
Windows 10在安装完成后,会逐步创建特定文件、文件夹和其它目标的索引,例如开始菜单项目和 Outlook 邮件等。这些索引数据将被存放到 C:\ProgramData\Microsoft\Search 文件夹中,体积约为原文件的 10%。
当你使用 Windows 10 开始菜单或资源管理器的搜索框时,Windows 将首先从已索引的数据中查找匹配内容,从而大大提升搜索效率。
索引功能默认被配置为自动索引用户目录、开始菜单项目、离线文件、Outlook 通信录、Outlook 邮件、OneNote 笔记(如已安装),以及 Internet Explorer 历史记录。关闭该服务将导致 Windows 10 花费更长的时间查找这些常用位置。
那么我们来了解一下关闭Windows Search会出现以下后果:
—Windows中的所有搜索框都将消失,其中包括Windows资源管理器、“开始”菜单、“控制面板”、文档库以及其他库中的搜索框。
—依赖于WindowsSearch的程序可能无法正常运行。
—Internet Explorer将不具有增强型搜索功能。
—Tablet PC的手写识别功能将无法运行。
—Windows Media Center将不具有增强型搜索功能。
—您再也无法按元数据排列库视图,且列标题将仅可对项目进行排序,而无法对其进行堆叠和整理。
—影响Windows Search功能的选项将被删除,其中包括“控制面板”中和“文件夹选项”的“搜索”选项卡中的索引功能。
—Windows将再也无法识别以下基于搜索的文件类型:search-ms、searchconnector-ms和osdx。
对于SSD而言,只要关闭磁盘索引即可,即右键单击SSD选择属性,取消索引勾选,点击确定。为什么SSD就这么特殊呢?这里我们要明白SSD真正牛逼的地方不是高达500到2000多的传输速度,而且是强大的4K随机和4K读写能力。正是这些能力才让我们可以顺利的关掉上述的一些服务而体验不下降。
对于HDD而言。如果你能承受上述关闭的影响,那么可以Windows Search服务是可以关闭的。甚至可以用 everything软件取代。就我个人而言,我没有关闭它。因为牵扯的太多了。合理设置索引的位置,可以更快找到所需的文件,从而提升系统的使用效率,这里面节约出来的时间,完全可以抵消那一点点的性能损失了。
当然还有很多小编没写出来的。在此希望教给大家一个判别方法:当你遇到一个不知道该不该优化的东西的时候,考虑自己的习惯,结合硬件情况来决定。当一个服务或者软件严重阻碍或者影响系统的正常运行时,那么关闭掉它吧。
相关资讯
最新热门游戏
微软资讯推荐
- 1 微软Xbox发明人盛赞微软Xbox Series X:真是太棒了!
- 2 微软高管再次放炮:iPad Pro抄袭surface
- 3 普通公司裁员是要完,微软裁员是牛X,你知道差别在哪吗?
- 4苹果、微软员工对薪酬很不满意? 年薪16万美元不够花, 一半以上想跳槽!
- 5《微软飞行模拟》新演示:官方全力打造高仿真体验
- 6微软态度大转变? Surface Laptop 升级Win10专业版还提供反悔降级机会!
- 7牵手百度后密会微软比亚迪加快AI布局
- 8科技生活:微软表示,已将黑皮肤男性和女性的识别错误率降低20倍!
- 9卷土重来:微软Fluent Design带给你不一样的新体验
- 10前微软CEO鲍尔默爆退休生活