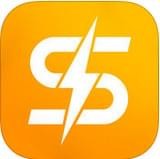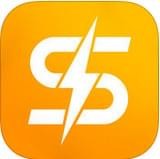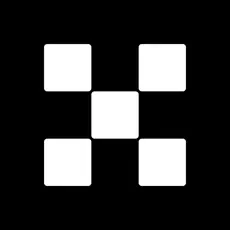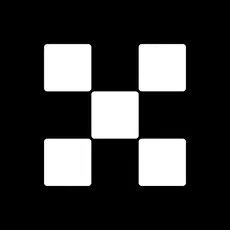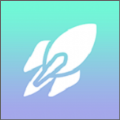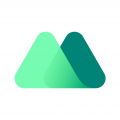Win10系统不能启动DHCP怎么办 DHCP服务的启动方法
时间:2017-09-12 来源:互联网 浏览量:
Win10系统不能启用DHCP服务怎么办?有用户反映自己的Win10系统电脑一直无法启动DHCP服务,这是怎么回事?下面给大家介绍Win10系统电脑提示启动DHCP服务失败的解决方法。
步骤一:
1、按下Win+R 组合键打开运行,输入:services.msc 点击确定打开服务;
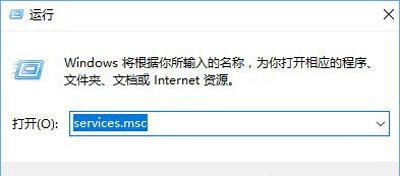
2、在服务界面找到 WinHTTP Web Proxy Auto-Discovery service 服务双击打开;
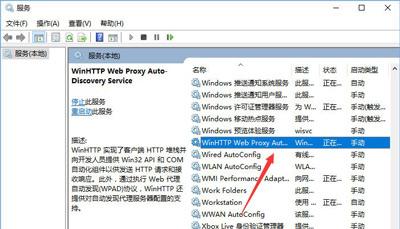
3、在WinHTTP Web Proxy Auto-Discovery service服务界面,确保该服务已启用,若未启用的话将其启用;
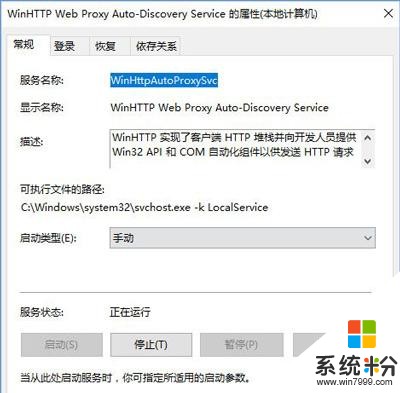
4、然后点击“登录”选卡,选择“此帐号”--》本地服务,将下方两个密码框中的密码全部删除,点击确定;
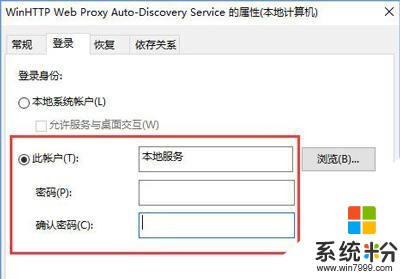
5、接着在服务界面双击打开 DHCP Client 服务,同样,切换到“登录”选项卡,选择“此帐号”--》本地服务,将下方两个密码框中的密码全部删除,点击确定;
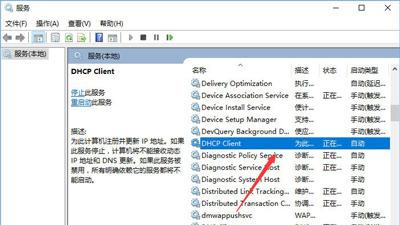
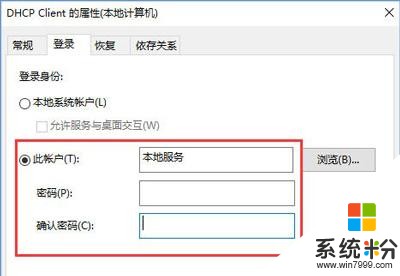
如果无法设置首先将用户账户切换为 administrator 管理员账户,若依旧无法启动继续往下看。
我要分享:
相关资讯
热门手机应用
最新热门游戏
微软资讯推荐
- 1 微软Xbox发明人盛赞微软Xbox Series X:真是太棒了!
- 2 微软高管再次放炮:iPad Pro抄袭surface
- 3 普通公司裁员是要完,微软裁员是牛X,你知道差别在哪吗?
- 4苹果、微软员工对薪酬很不满意? 年薪16万美元不够花, 一半以上想跳槽!
- 5《微软飞行模拟》新演示:官方全力打造高仿真体验
- 6微软态度大转变? Surface Laptop 升级Win10专业版还提供反悔降级机会!
- 7牵手百度后密会微软比亚迪加快AI布局
- 8科技生活:微软表示,已将黑皮肤男性和女性的识别错误率降低20倍!
- 9卷土重来:微软Fluent Design带给你不一样的新体验
- 10前微软CEO鲍尔默爆退休生活