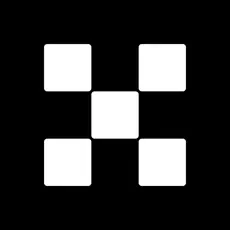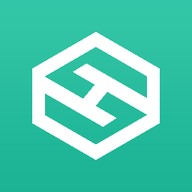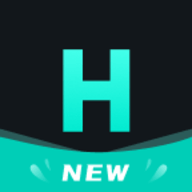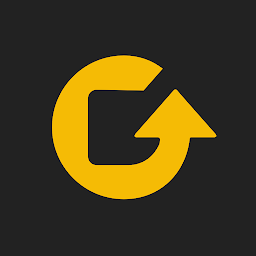win10系统飞行模式关不了怎么办及解决方法
时间:2017-09-13 来源:互联网 浏览量:
最近有位win10用户反映,win10系统中开启飞行模式之后就无法关闭了,那么win10系统飞行模式关不了怎么办呢?下面小编就为大家介绍win10系统飞行模式关不了的解决方法。
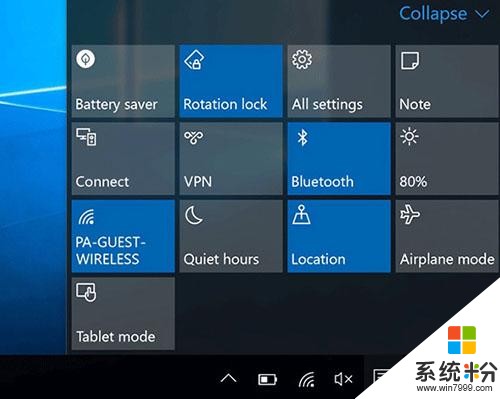
win10系统飞行模式关不了解决方法:
1、在Cortana搜索栏输入msconfig后,按回车键启动“系统配置”。
2、点击“服务”选项卡,首先勾选“隐藏所有Microsoft服务”,然后点击“全部禁用”按钮,再点击“应用”;如图:
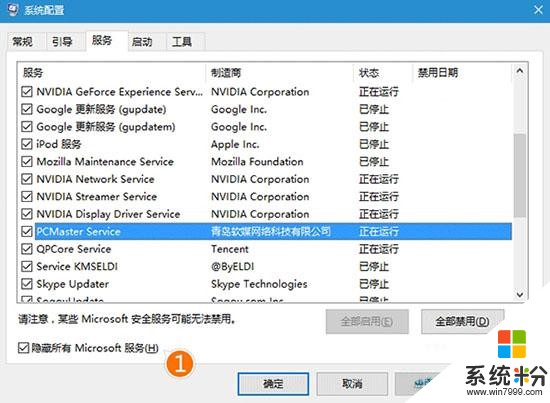
3、点击“启动”选项卡,选择“打开任务管理器”;如图:
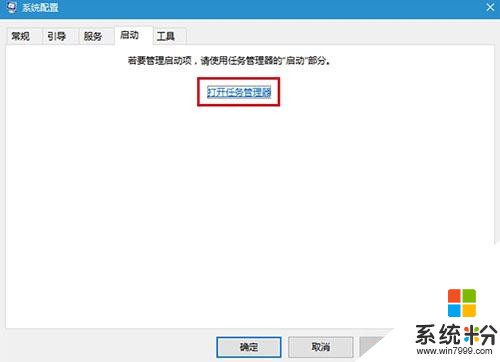
4、在任务管理器中点击“启动”选项卡,把所有第三方启动项全部禁用;如图:
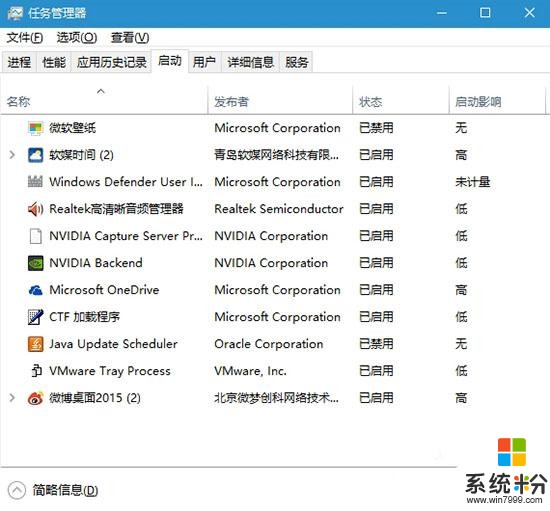
5、重启电脑后,“飞行模式”锁定应该解除。此时可逐项恢复第三方服务或启动项,每恢复一项需要重启一次进行验证,虽然麻烦一点,但该方法比较稳健,基本上能够成功发现问题。
以上就是win10系统飞行模式关不了的解决方法了,用户可以通过小编介绍的方法来解决,希望对大家有帮助。
我要分享:
相关资讯
热门手机应用
最新热门游戏
微软资讯推荐
- 1 微软向富有的程序员发布了Windows 10 S ISO!
- 2 微软游戏业务战略大反转 将成立或收购更多游戏工作室
- 3 GitHub 被微软收购,GitHub是做什么的?对程序员有什么影响?
- 4早报:三星澄清折叠屏销量/微软公布新XBOX/国行Switch销量火爆
- 5微软“云暨移动技术孵化计划”在锡东新城正式运营!
- 6《Planetarium 3D》等两款Win10 UWP应用限免: 3D天文馆
- 7“噩梦公式二代”来袭 国内安全机构率先拦截防护微软表示感谢
- 8微软的Windows10更新为何总是一团糟
- 9定局!世界云计算头部三家AWS、微软、阿里云,发现又是中美之争
- 10微软探索开始菜单新方向:动态磁贴暂时不会取消