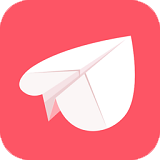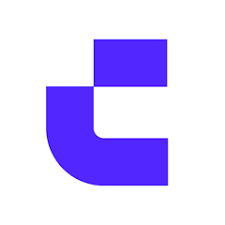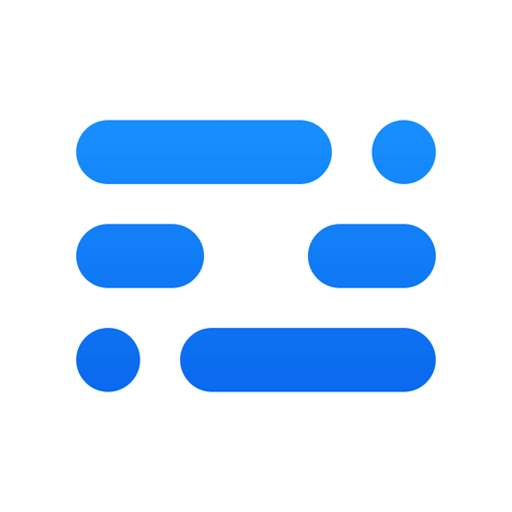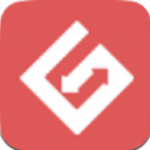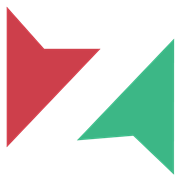Win10显示器输入不支持怎么办?分辨率设置太大进不去如何解决?
时间:2017-09-14 来源:互联网 浏览量:
Win10提示显示器输入不支持的怎么办?该情况的出现,无非是用户将本不应该设置的分辨大小改的太高,导致显示器不支持直接黑屏的情况,出现该问题,我们倒是可以通过“疑难解答”来解决问题。
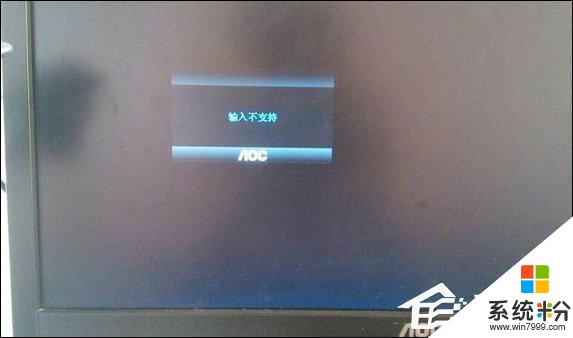
Win10提示显示器输入不支持的原因
究其原因,其实就是用户在Win10系统中设置的分辨率过高引起的问题,甚至都进不了系统,完全是黑屏。
Win10提示显示器输入不支持的解决方法
1、关机状态下启动计算机,然后在出现滚动的小圆圈的时候按住电源键强制关机;
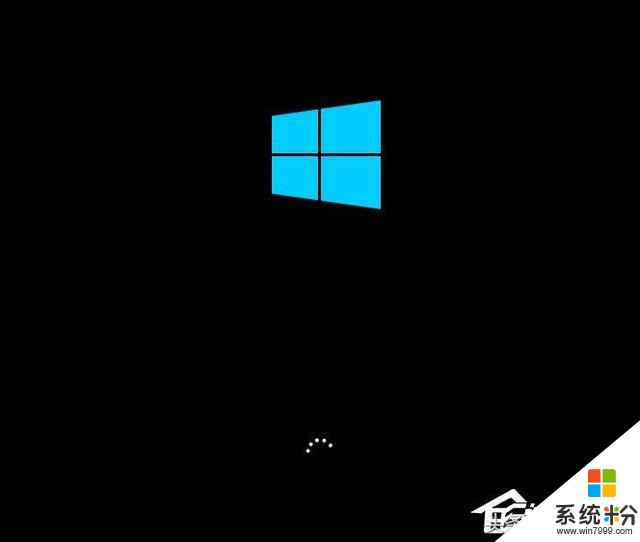
2、重复上述操作2到3次后系统会出现“选择一个选项”界面,我们点击其中的“疑难解答”选项;
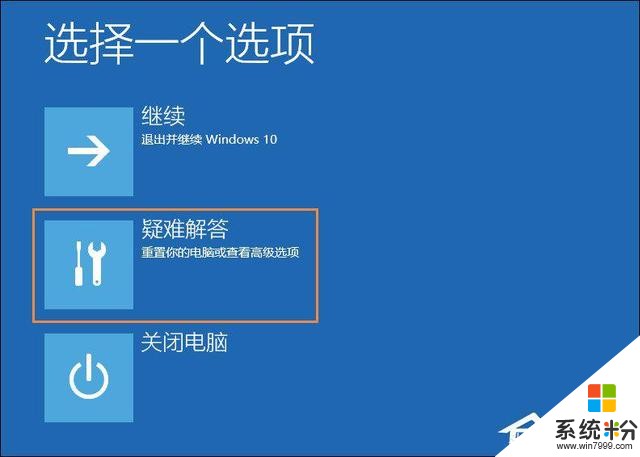
3、然后在新的界面中点击“高级选项”;
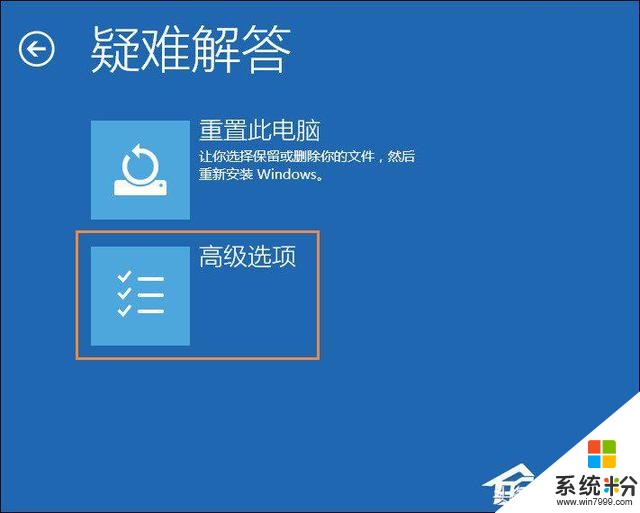
4、在高级选项中点击“启动设置”;
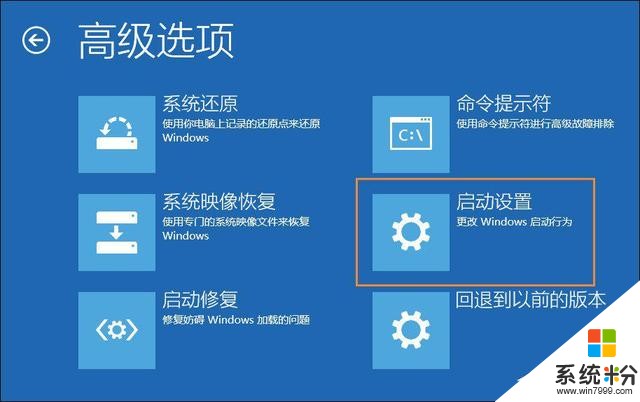
5、这里我们点击“重启”,然后选择“启用低分辨率视频模式”进入系统;
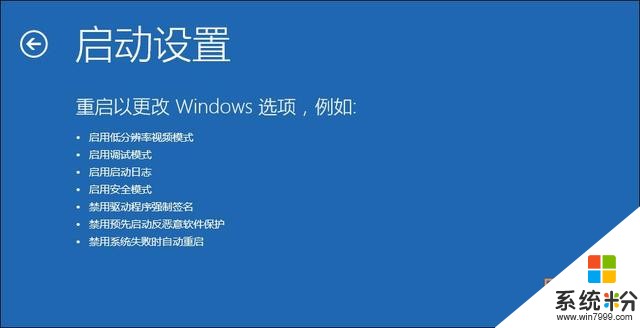
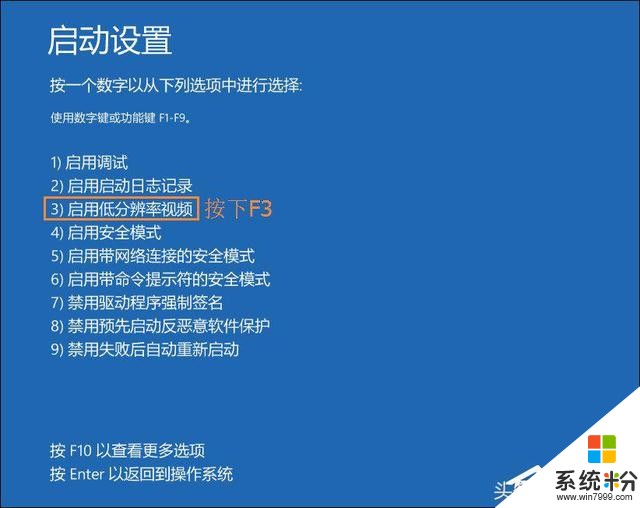
6、接着就可以在低分辨率视频模式中进入系统,系统会自动降低到最低分辨率,保证可以正常启动,之后再重新设置合适的分辨率,并重启正常启动系统即可。
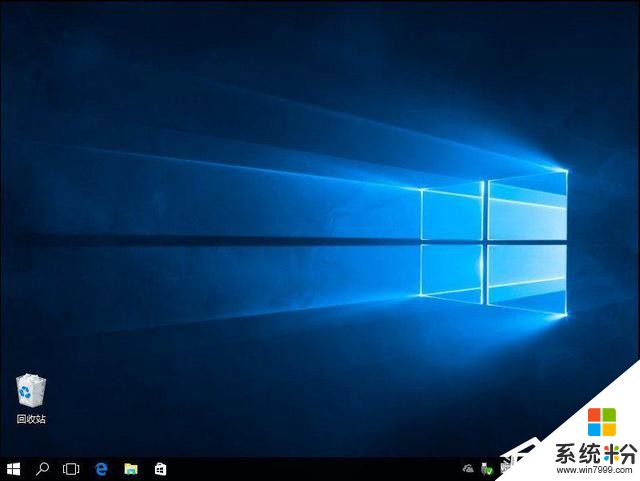
以上方法便是Win10提示显示器输入不支持的解决方法,当然用户也可以换一个思路,如果用户家里有4K显示器,只要接上之后再设置分辨率小一点也可以解决问题。
我要分享:
相关资讯
- 10月17日会有一波Win10 MR头显发布, 但届时仍不会支持SteamVR
- 《最终幻想15》Xbox One X版为原生3K分辨率,支持Win10版高级音效
- 《最终幻想15》XB1X版支持Win10高级音效 真3K, 假4K
- 《永恒空间》登陆中国Win10商城 88元支持简中
- Win10现已支持HDR模式:接口要求颇高
- 独霸UWP,曝Win10 ARM系统不支持运行Win8应用
- Win10 Mobile浏览器终于支持扩展,来自越南...
- 索尼宣布:Win10 PC即日起支持“畅玩”PS4游戏
- 比特币应用《BitPay》上线Win10应用商店:还支持中文
- 微软下一代Win10手机系统不再支持WP8.1 Silverlight应用
热门手机应用