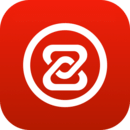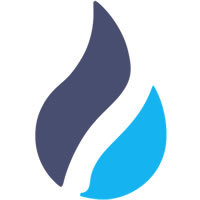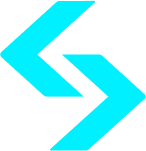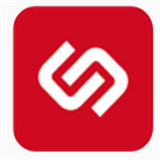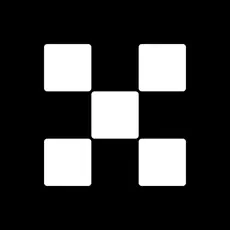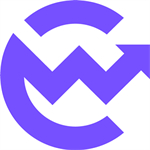PE系统第5课-如何安装微软原版WIN7系统?详细装机教程
时间:2017-04-12 来源:互联网 浏览量:

【电脑帮客导读】如何安装微软原版操作系统?为什么要安装原版系统?也许有人会说安装原版系统太慢了,或者通过在线系统安装工具以及ghost安装就可以了,是的,我相信很多人都会安装系统,但我的课程主要想上让大家明白一个完整的系统是如何安装的,需要安装哪些系统底层软件,需要安装哪些必备软件等,目的是打造一个纯净安全的操作系统。
如果你是专业的IT维护人员,学习如何安装原版系统是最基本的,毕竟弄明白基础的理论知识,才有从根本上解决出现的各类问题。如果你只是一名电脑用户者,那也可以从我的课程了解,一个操作系统是怎么安装的,以及平常安装软件需要注意哪些问题等等。
今天,我给大家谈谈在PE系统下如何安装原版WIN7系统,我并不提倡使用在线系统安装工具或者网上下载的ghost封装包,因为什么呢?你懂得……

上一节我们讲到了如何下载原版系统,如果你还没有下载的,那就先了解如何下载系统的课程。
如何安装原版WIN7系统?第一步、准备工作:进入U盘PE系统,通过虚拟光驱加载ISO原版系统镜像文件打开虚拟光驱软件,根据下图的方向键头打开你本地电脑上的ISO原版系统镜像文件
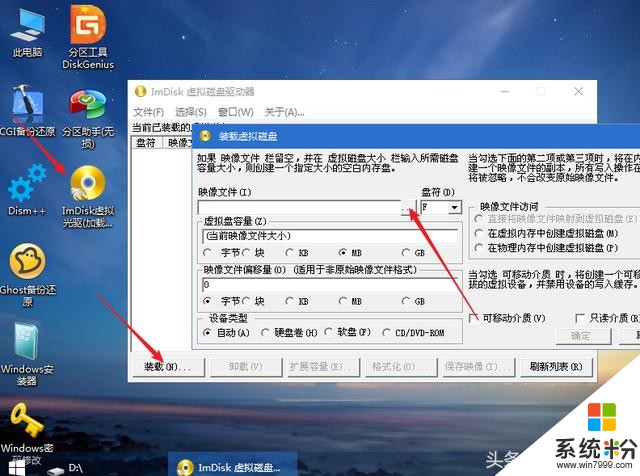
建议把下载好的ISO原版系统镜像文件放在D盘,反正不要放在C盘就好了,选择,打开。
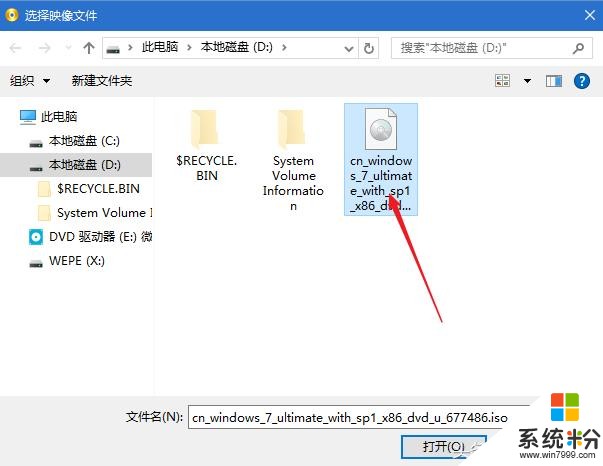
然后确定
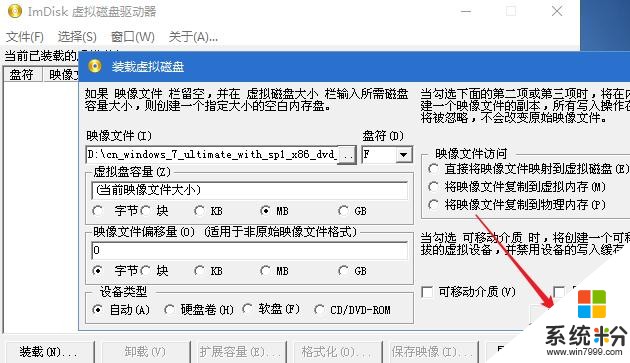
下图可以看到ISO原版系统镜像文件已经加载好,如同已经加载了一个光盘的道理
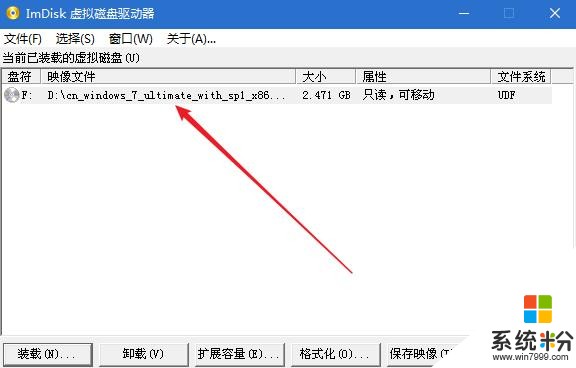
如下图,打开我的电脑,就可以看到一个光驱了,里面加载了ISO原版系统镜像,就这样,如同原版系统的光盘就准备好了。
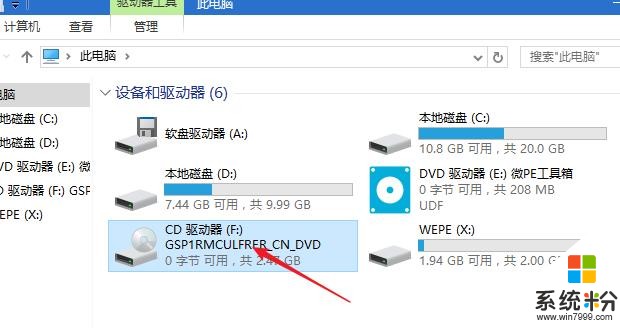
先打开WINDOW系统安装器,
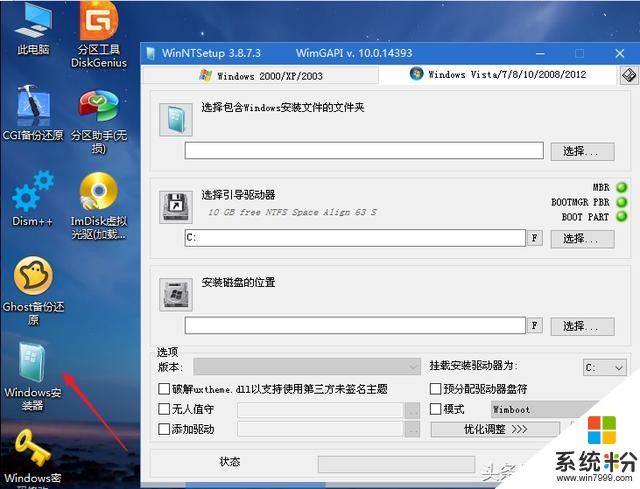
打开WINDOW系统安装器以后,有几个地方给大家做个说明,这才是重点
1、选择包含WINDOWS安装文件的文件夹,点击选择
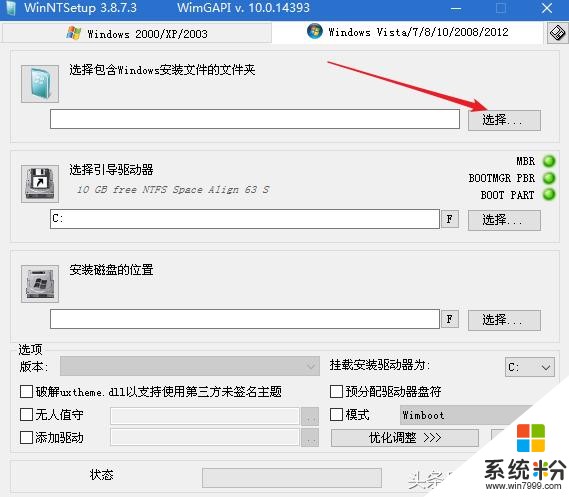
打开加载好的虚拟光驱,再打开sources 这个文件夹
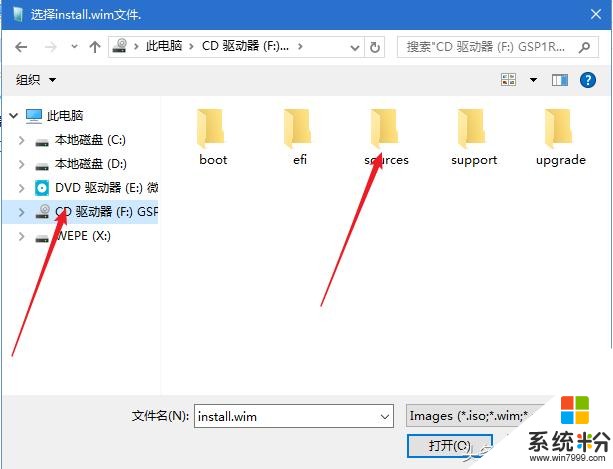
再来选择一下 install.wim 这个文件,然后选择打开,如下图
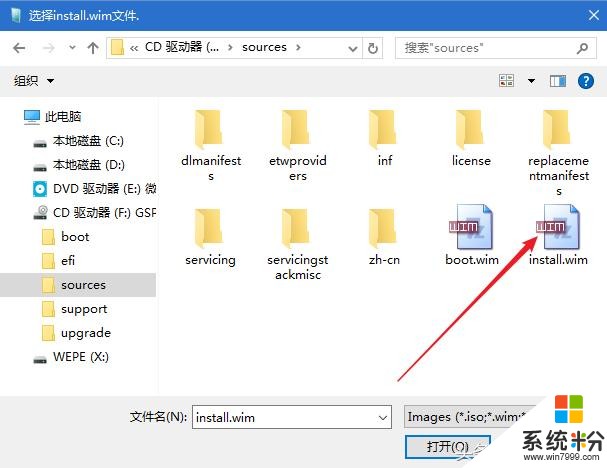
如下图,安装文件就选择好了,下一步是选择引导驱动器和安装位置
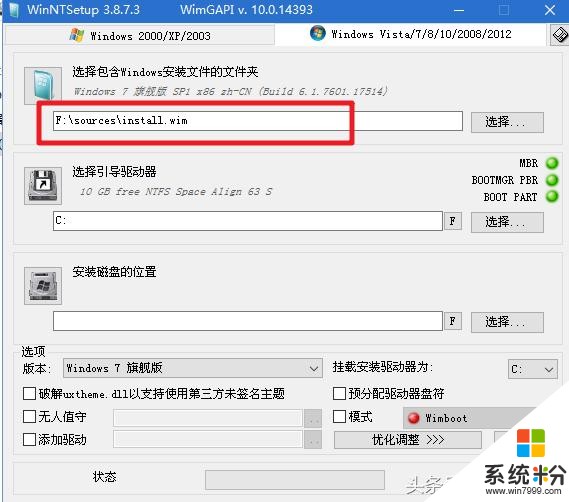
2、如何选择引导驱动器和安装位置?选择C盘就可以了,如下图,我已经选择好C盘
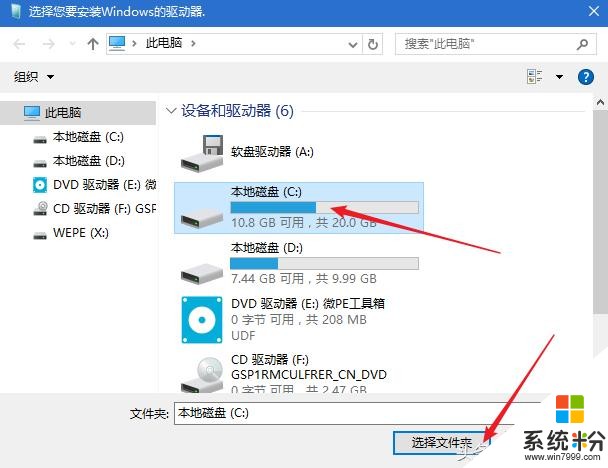
根据下图选择,系统版本建议选择旗舰版,其它地方在不熟悉的情况不建议更改设置,接下就选择【开始安装】
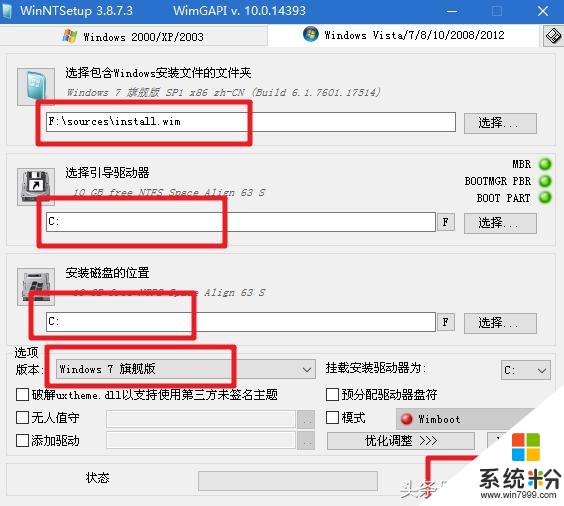
3、开始安装
点击开始安装后,跳出以下窗口,根据下图红色框选择就可以了,然后确定,就开始复制文件
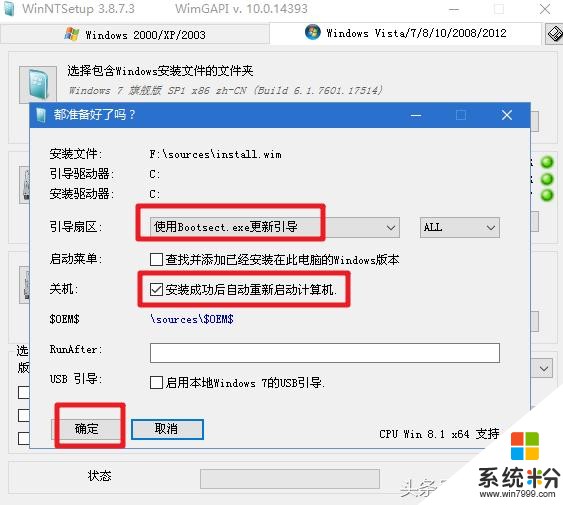
以下是开始复制系统文件到C盘,复制结束后电脑会自动重启进入操作系统的安装过程,复制结束后如果没有重启,那就手动重启一下
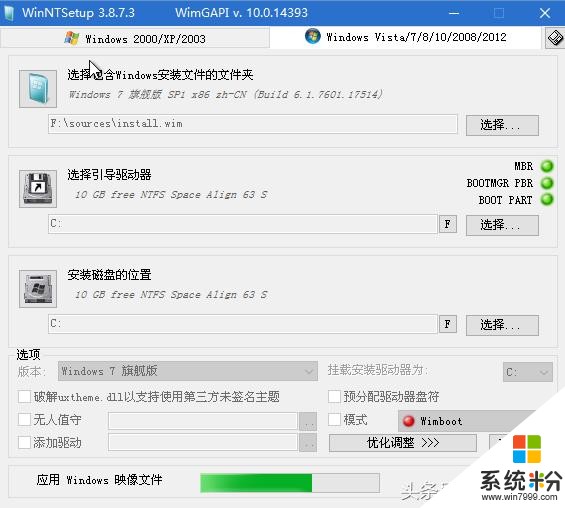
电脑重启以后,进入操作系统安装过程,以下安装过程根据提示操作就可以了
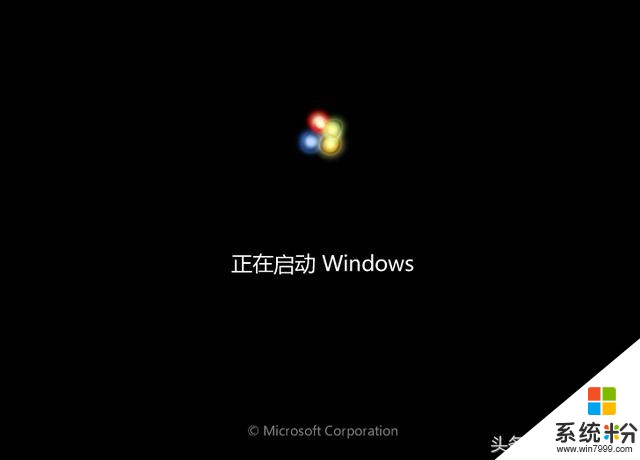
正在安装设备……请等待
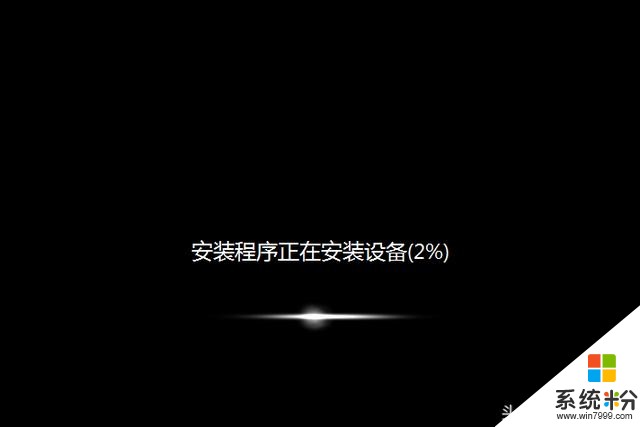
正在进行系统设置……请稍等
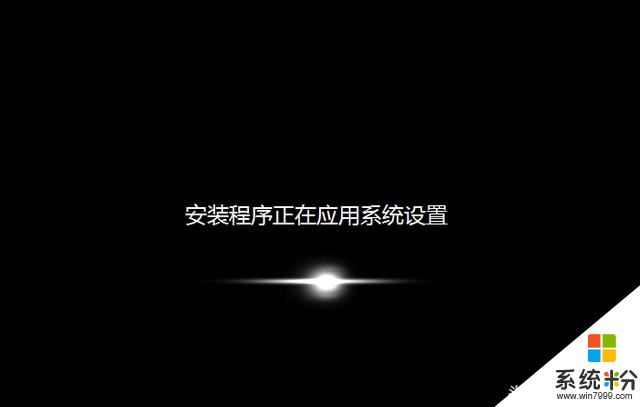
安装过程中,系统会自动重启,如以下提示
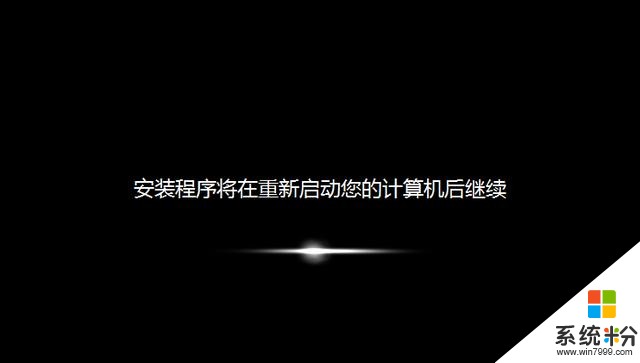
开始重新启动……

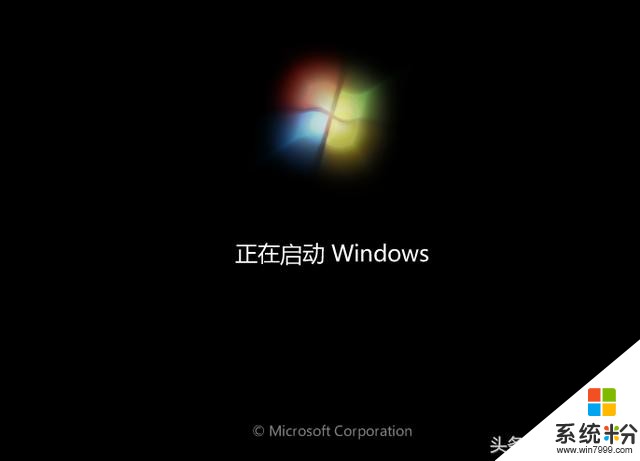
安装程序正在为首次使用计算机做准备……

接下来的过程,主要是一些设置,根据操作设置选择下一步就可以了
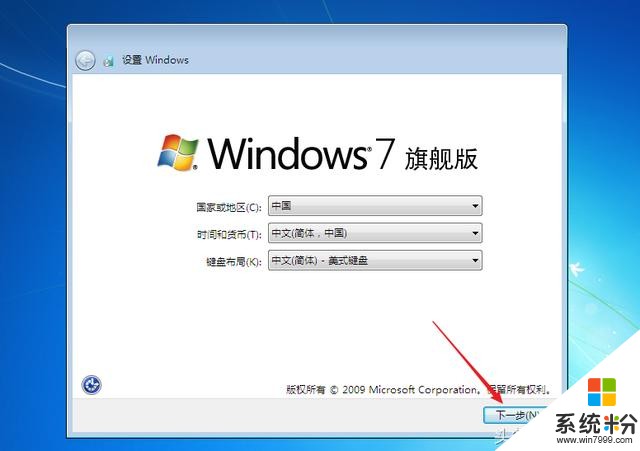
以下是输入你的用户名,也就是电脑的开机用户名
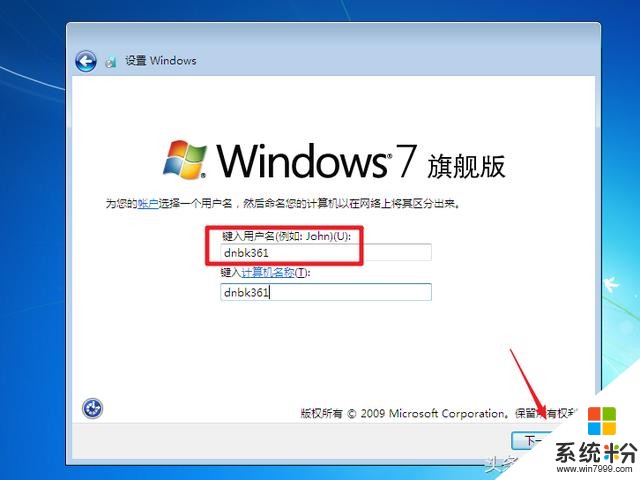
以下是密码设置,也可以不设置,直接点击下一步
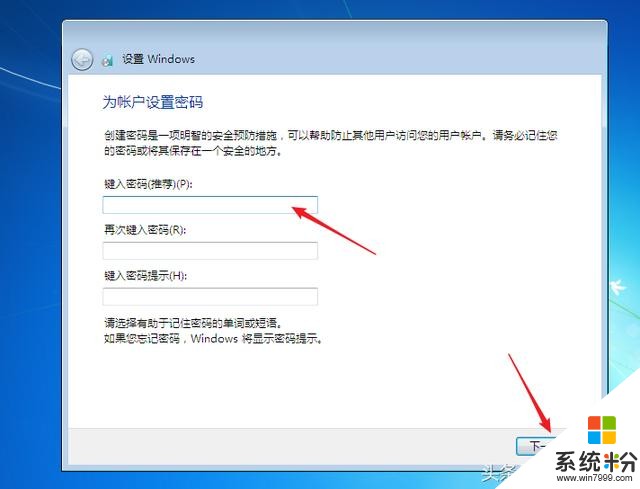
以下是产品密钥,我相信大家也不会出钱购买密钥,别急,直接跳过,后面的课程我会教大家如何激活系统为正版
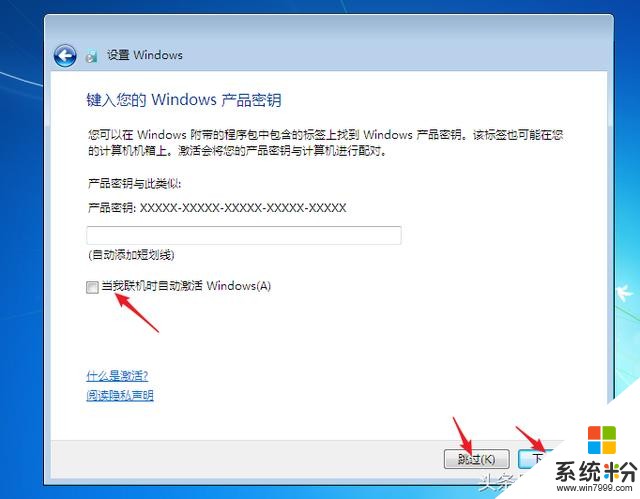
根据提示接受许可条款,除了接受,你别无选择
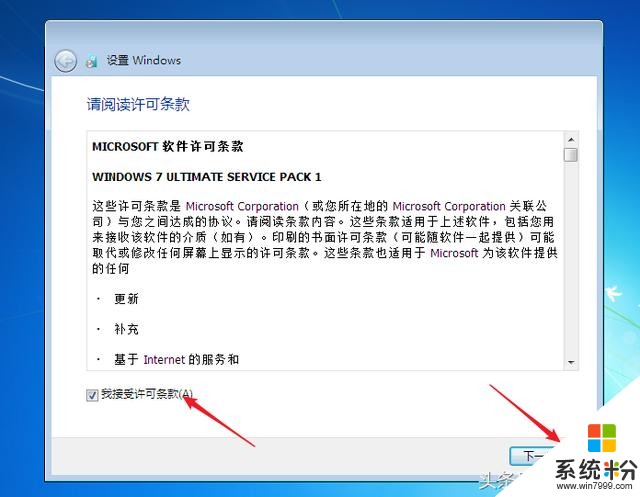
以下是系统补丁的更新设置,直接选择以后询问我,有人估计会问,不安装补丁系统是否安全呢?请放心,后面的我课程我会提供一键安装的补丁包给大家
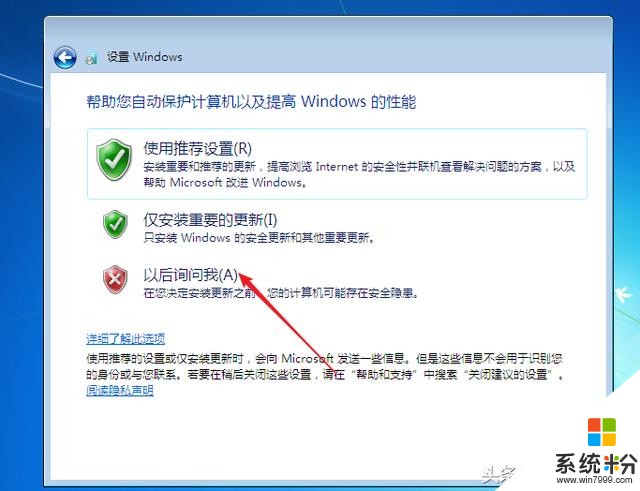
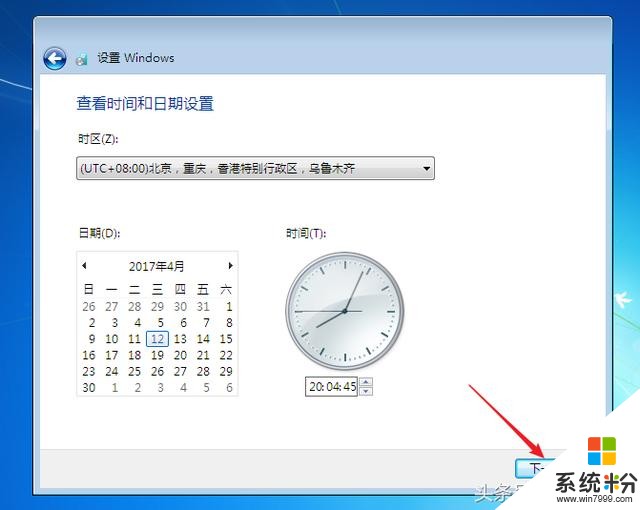
选择网络 ,选择工作网络或家庭网络就行了
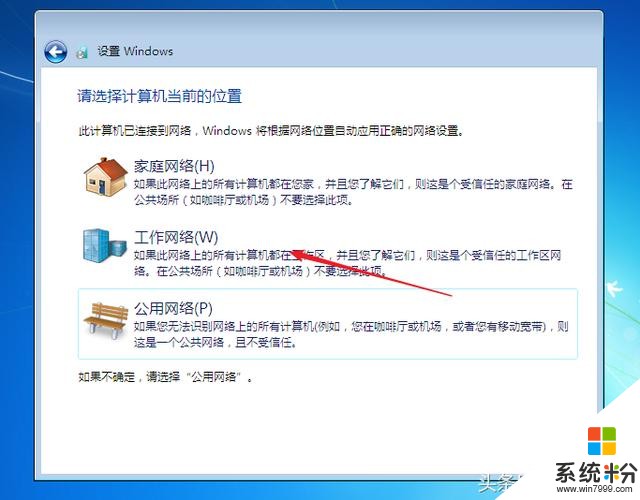
设置完以后,系统就开始自动进入桌面了


操作系统安装完以后自动进入桌面,如下图所示

以上就是今天我分享的原版操作系统的安装过程,安装结束之后,你是不是想问,为什么系统里什么都没有呢?让我怎么用电脑呢?告诉你,原版的操作系统安装后真的只有操作系统,但是你也别急,后面的课程我会一步一步教大家进行系统设置、安装系统必备的组件程序、安装装机必备的应用程序等等。
总结 :虽然现在安装系统没有多少技术含量,电脑城里满大街都是会装系统的人,网上也有许多傻瓜式的安装方法,也许半小时就帮你安装一个系统,你还觉得人家电脑技术太好了,然后人家收你30、50、100元等等,但是如此快速的安装方法是否符合你的需求呢?傻瓜式的安装工具有没有给你的电脑带来许多无用的软件呢?有没有根据你的电脑使用需求进行安装与设置调整呢?
好了,今天就分享到这里,如果你的电脑方面有什么问题或有什么需求,欢迎大家联系我,我为大家提供帮助与咨询,如果你觉得此文章对你所有帮助,那就分享给更多需求帮助的人。