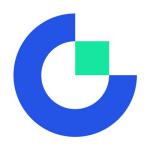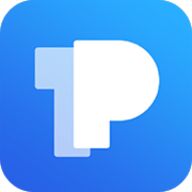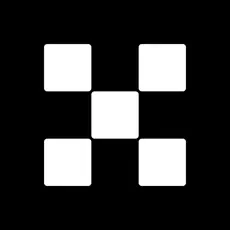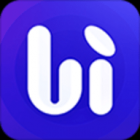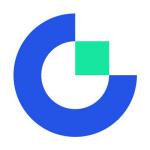WPS怎么设置打印表格每页都有标题?
时间:2017-09-28 来源:互联网 浏览量:
大家都知道WPS也是一款办公软件,功能大致和微软的Office系列办公软件相似,不过总有些不一样。有时候打印的表格太长,需要分两页打印,不过打印出来第一页有标题,第二页就没有标题,该怎么设置?下面一起来看看WPS设置打印表格每页都有标题的方法。
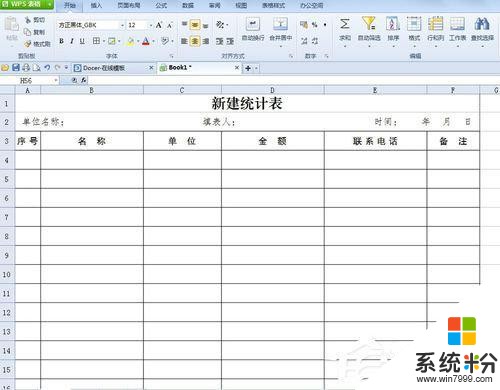
WPS怎么设置打印表格每页都有标题?
1第一步:制作好表格后,点击“页面布局”,进入菜单,找到“页边距”键。
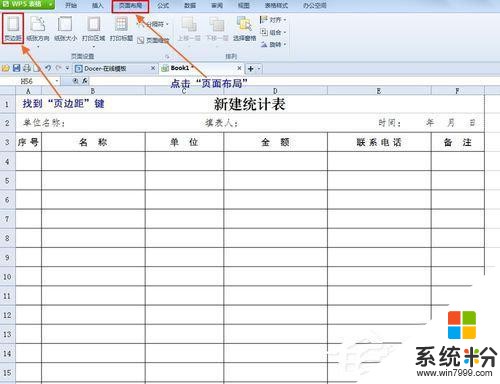
2第二步:点击“页边距”键,进入“页面设置”页面。

3第三步:在“页面设置”页面内,点击“工作表”。
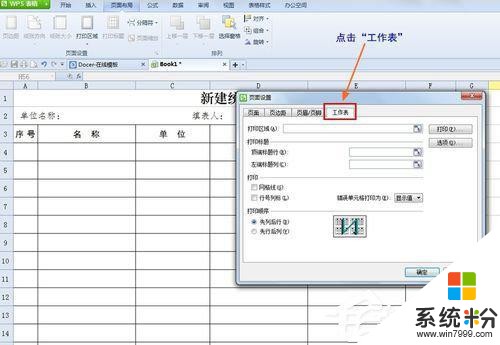
4第四步:进入“工作表”设置页面,点击顶端标题栏后面“口”字型键。
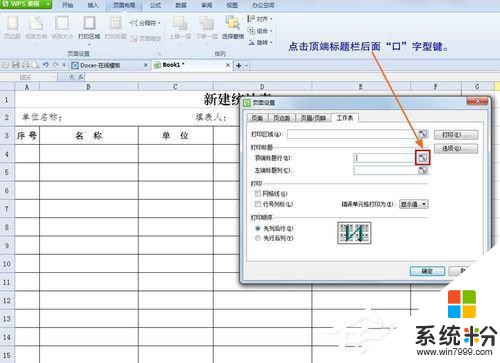
5第五步:出现一个“页面设置”对话框,用鼠标按住左键,点选每一页同样的几行范围。
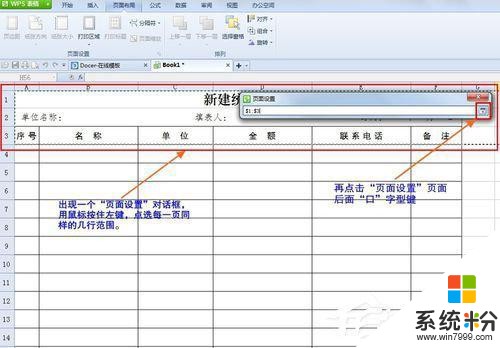
6第六步:选好后,点击“页面设置”页面后面“口”字型键,就会返回“页面设置”页面,点击“确定”键,就设置成功。
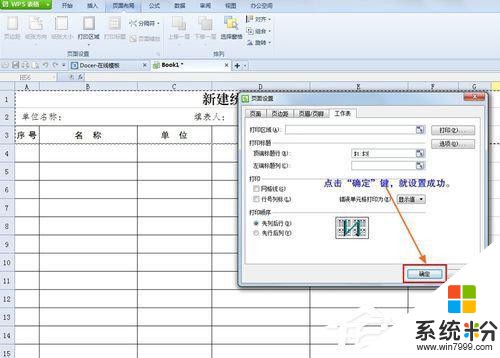
7第七步:设置成功后,点击打印预览键,就能查看后面几页的情况。
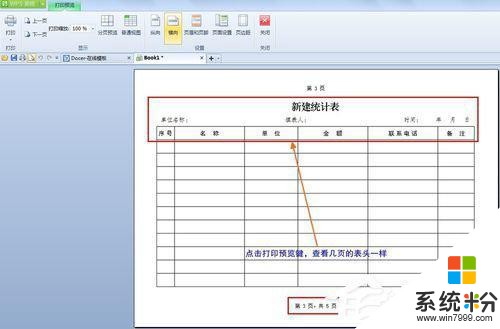
以上就是WPS设置打印表格每页都有标题的方法,这样设置之后,无论分成多少页,打印出来每一页都有标题。
我要分享:
相关资讯
热门手机应用