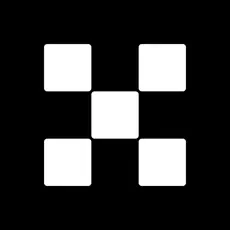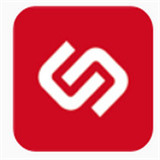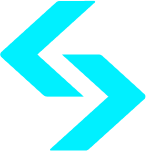五分钟学会win10系统安装,告别奸商装系统
时间:2017-10-06 来源:互联网 浏览量:

在windows10之前的系统安装对小白用户来说其实不友好,比较的麻烦和繁琐。可能是微软意识到了这种情况,所以win10的安装几乎是无脑安装,安装系统提示一步一步点就是了。
下面我就演示给大家看,这里需要说明下,我默认是用u盘(容量大小至少为4GB,实测4GB的U盘装完后只剩500MB不到)作为启动盘安装的方式,这样即可以帮自己的电脑安装也可帮其他电脑安装。
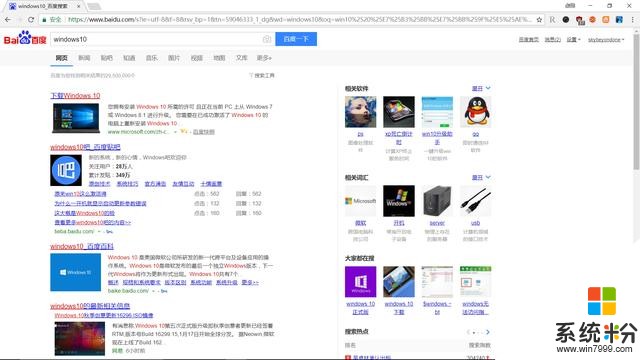
百度搜索windows10 点击第一个微软官方下载渠道
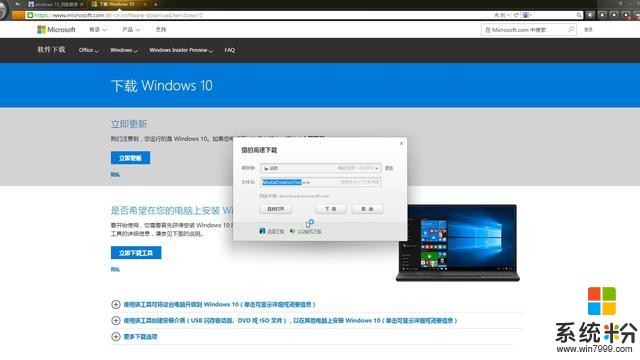
点击立即下载工具
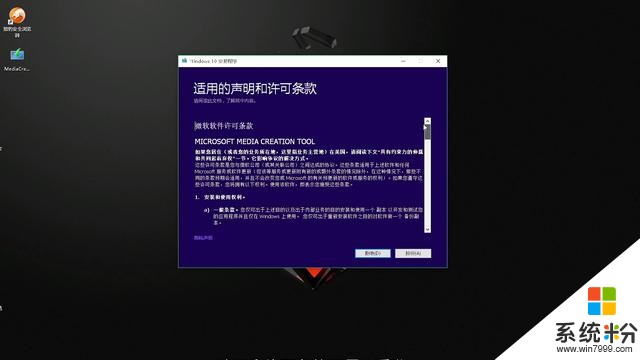
下载好win10安装程序后打开,就会看见这个画面了。点击接受
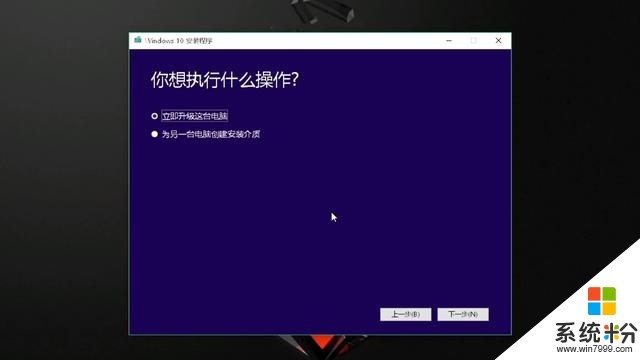
如果是升级此电脑,其实可以点第一个按照提示来就行。这里我们是做u盘安装,好处前面已经说了。
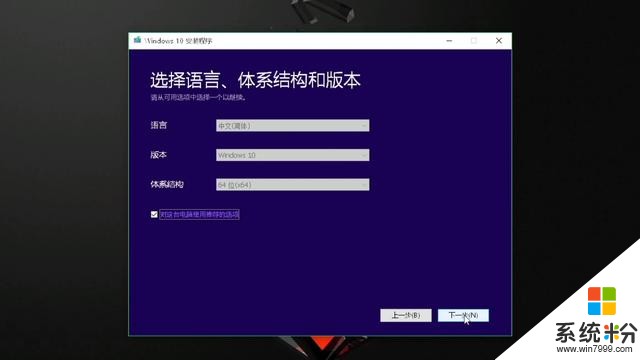
这里直接点击下一步
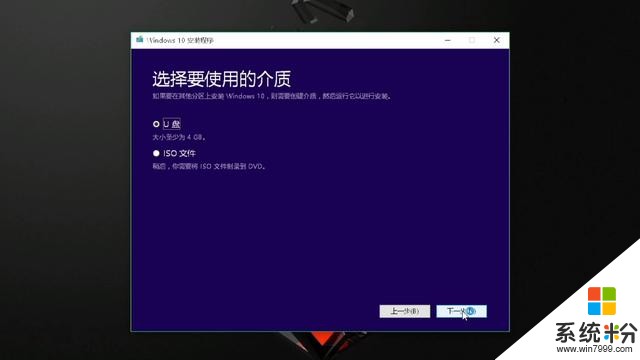
选择u盘,点击下一步
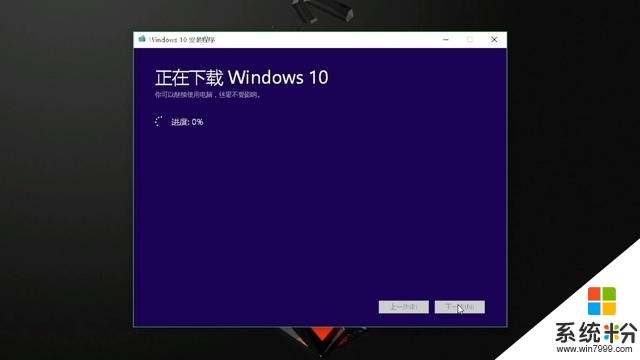
记得这一步要插上u盘,刷新下点击U盘后进入下一步,然后就开始下载了
接下来就慢慢等下载完就是了。
下载完后,插入u盘到你需要安装电脑的上,开机。然后选择u盘启动,不同的厂商有不的启动按键,这里是技嘉的主板按F12(大家不知道的可以百度下自己品牌电脑的磁盘启动按键)。记得在开机的第一屏就要按下,完全开机了没用的。
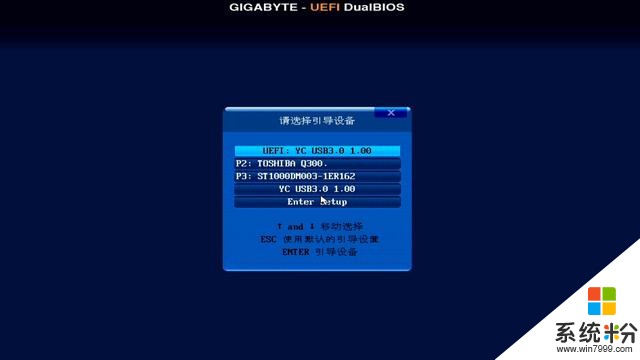
这里选择你插入的U盘按回车键确认。
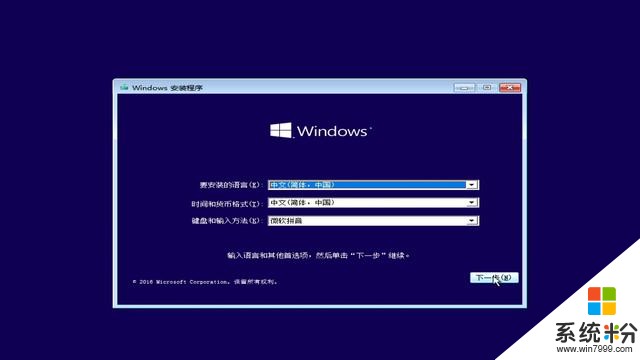
之后就进入这个页面了,直接点下一步就行了
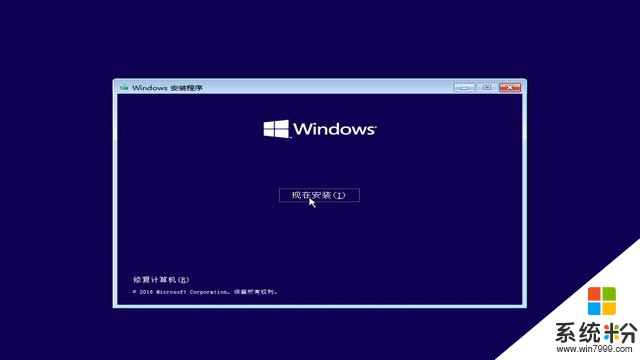
然后点击现在安装
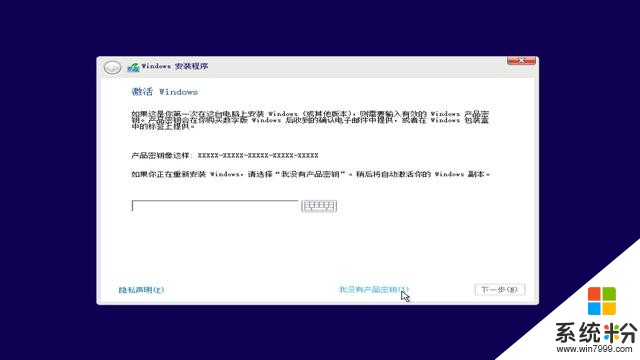
有产品密钥的直接输入就可以了,没有的就点没有进入下一步。后面安装好系统后激活

选择自己需要的版本安装,这里我选择的是专业版
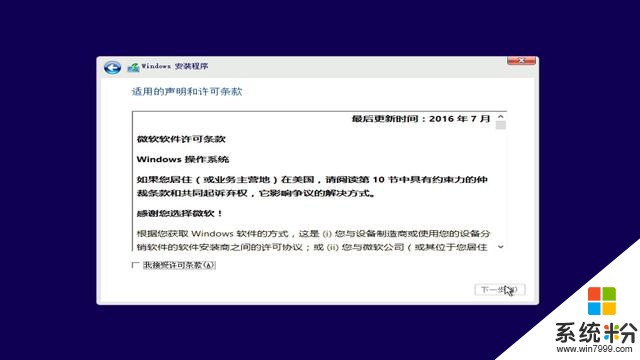
点击接受(霸王条约,不接受不能安装)
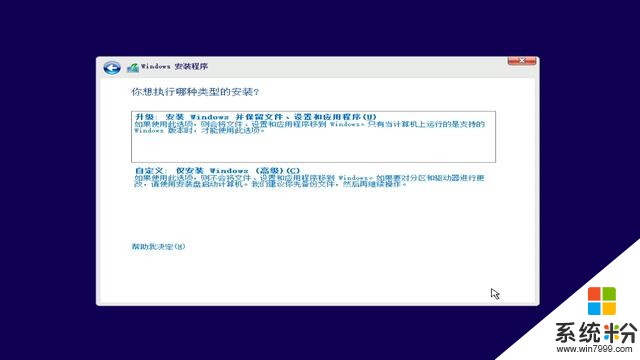
这里我们是给新的电脑装系统,点第二个
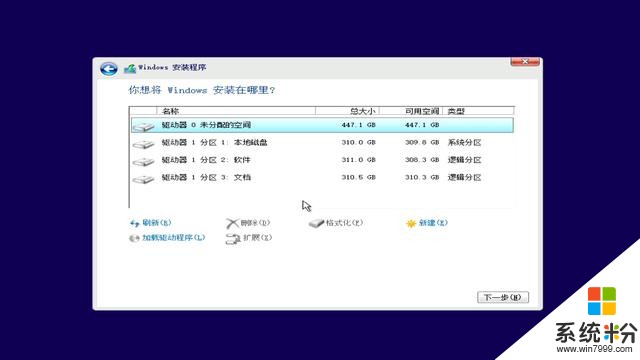
然后就选择系统安装的位置了,驱动器编号代表的是不同的硬盘。记得不要安装错了位置
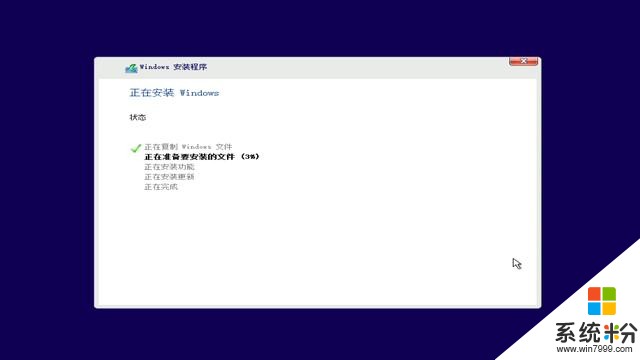
接下来你只需要等就行了
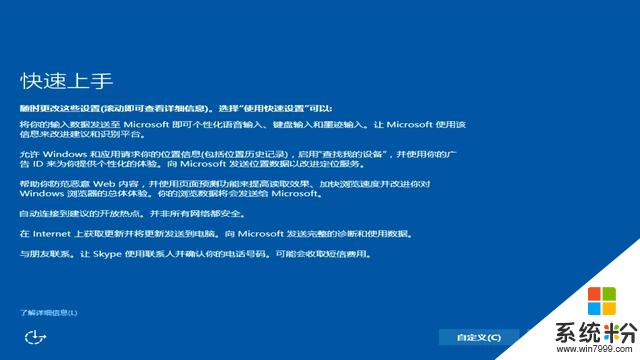
电脑重启后进入这个页面,按照提示进行下简单的设置就行了
然后就没有然后了,你就成功点亮安装win10系统技能了。
如果这篇文章对你有帮助的话,欢迎点赞,评论,转发,关注我,你的支持是我最大的动力
相关资讯
最新热门游戏
微软资讯推荐
- 1 微软Xbox发明人盛赞微软Xbox Series X:真是太棒了!
- 2 微软高管再次放炮:iPad Pro抄袭surface
- 3 普通公司裁员是要完,微软裁员是牛X,你知道差别在哪吗?
- 4苹果、微软员工对薪酬很不满意? 年薪16万美元不够花, 一半以上想跳槽!
- 5《微软飞行模拟》新演示:官方全力打造高仿真体验
- 6微软态度大转变? Surface Laptop 升级Win10专业版还提供反悔降级机会!
- 7牵手百度后密会微软比亚迪加快AI布局
- 8科技生活:微软表示,已将黑皮肤男性和女性的识别错误率降低20倍!
- 9卷土重来:微软Fluent Design带给你不一样的新体验
- 10前微软CEO鲍尔默爆退休生活