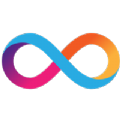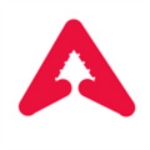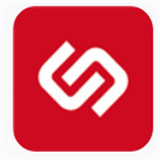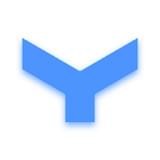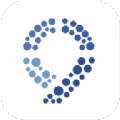电脑win10系统那些方面设置不当会导致出现问题
时间:2017-10-07 来源:互联网 浏览量:
电脑在使用的时候都会出现各种疑难问题,但是有时候出现的问题比较简单,但是有时候出现的问题会导致电脑无法使用,当遇到这些问题的时候,我们需要怎么样避免问题,电脑的win10系统需要注意那些方法.

Win10屏幕亮度无法调节
在使用Win10过程中,除了可以尝试调节硬件显示器的亮度外,还可以通过以下设置方法调节。
1、开机出现LOGO时,按F8,选择进入安全模式,进入后卸载独立显卡驱动,卸载后查看是否可以调节屏幕亮度。
2、开机后通过点击计算机→属性→硬件→设备管理器查看独立显卡驱动是否安装,未安装情况下进行安装,若安装后还无法调节亮度,则进行以下操作:
Win+R输入“regedit”回车打开注册表,依次展开:{HKEY_LOCAL—MACHINE—SYSTEM—ControlSet001—Control—Class—{4d36e968-e325-11ce-bfc1-08002be10318}。将0000和0001中的KMD_EnableBrightnessInterface2键值修改为0,类型为REG_DWORD。另,如果没有该键值,则进行新建即可。若没有0001,只需修改0000中的键值即可。修改完成后重启电脑,再尝试能否调节亮度。
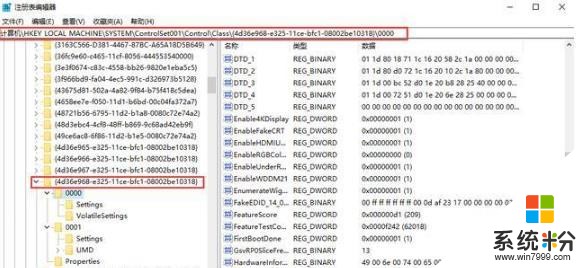
设置、邮件等系统内置程序无法打开“无法使用内置管理员账户打开xx”,用户在进入设置、邮件、联系人等程序时,就有一定概率看到该提示。这是由于在默认情况下,Windows 10系统不允许使用内置的Administrator用户来访问内置程序以及设置选项。解决方法:更改权限。
按下Win+R输入“gpedit.msc”回车。在本地组策略编辑器对话框中依次点击【计算机配置】【Windows设置】【安全设置】【本地策略】【安全选项】,最后再双击【用户账户控制:用于内置管理员账户的管理员批准模式】改为启用。完成以上步骤后重启电脑,即可正常使用内置程序。
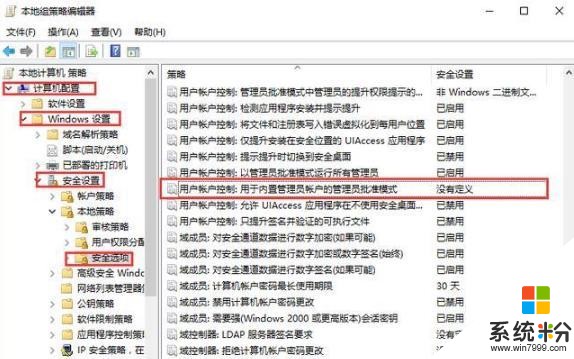
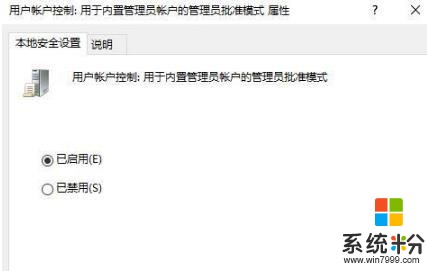
如何调整屏幕分辨率
系统更新后,更换更清晰(高)的分辨率成了开机后第一件事。在没有指导的情况下,想找到分辨率选项可并不容易。解决方法:点击屏幕右下角的【通知中心】图标,并选择【所有设置】;之后单击【系统】进入到系统设置菜单,在【显示】选项中找到【高级显示设置】并进入,就能够选择更适宜的分辨率设置,有的是在【显示】就有分辨率设置,不需要进入【高级显示设置】的。(如果在【高级显示设置】页面中,屏幕分辨率窗口是灰色的,那就说明当前电脑的显卡没有正确安装驱动程序。用户更新更加匹配Windows 10操作系统的显卡驱动程序后,就能继续更改屏幕分辨率的操作。)
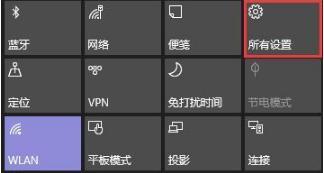
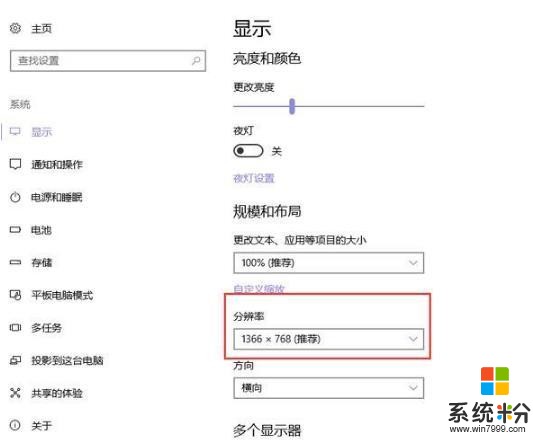
WiFi网络频繁掉线不稳定
2、进入“WLAN页面”→“管理Wi-Fi设置”。
4、按Windows键+R键打开运行,输入services.msc。
5、点击“展开服务”,选择WLANAutoconfig的服务。
6、把它设置成“自动”,然后启用退出。这样就可以正常使用无线网络了。
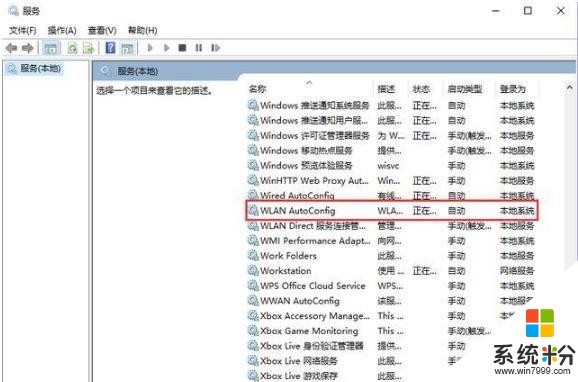
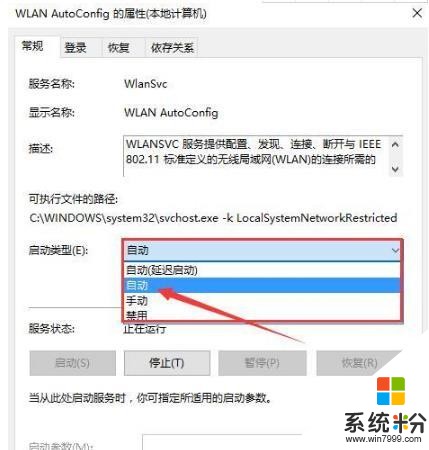
桌面图标或文件夹图标右上角出现蓝色大箭头
Win10还有一个出现比较多的问题就是,桌面图标或文件夹右上角会出现一个蓝色的箭头,无法去掉。
1、先找到出现蓝色双箭头的文件夹,右键打开属性,然后点“高级”
2、在“压缩和加密属性”一栏下,把勾去掉。
3、之后根据需要,可以选择应用到所有子文件和子文件夹。然后桌面快捷方式图标也会随之恢复正常
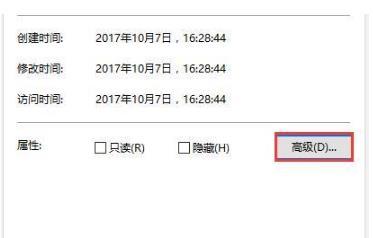
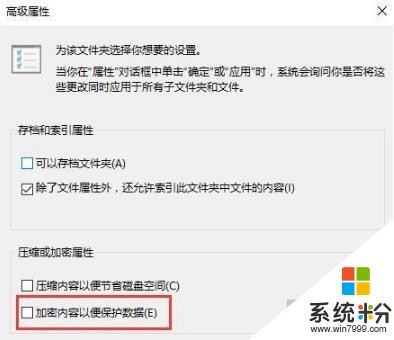
电脑win10系统你看看这些设置都设置好了,没有感觉设置一下吧。