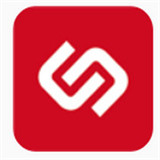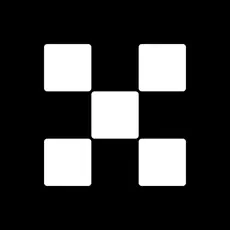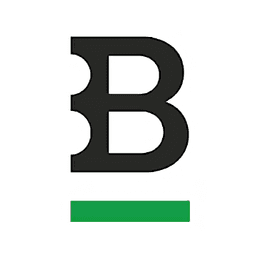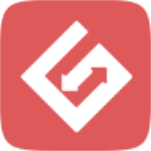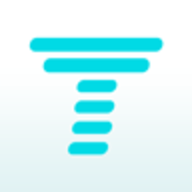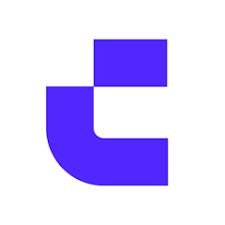IT之家学院:如何在Win10中将USB端口挂起以节省电力
时间:2017-10-11 来源:互联网 浏览量:
USB选择性暂停是Windows操作系统中一项非常有用的电源管理功能,借助此功能,你可以将未使用的USB端口挂起以降低计算机的功耗。这将或多或少为你的Windows电脑带来更长的续航时间,今天,将和你分享启用该功能的方法。

在平板电脑或者笔记本等现代设备中,大量外围设备通过USB总线连接,我们以实际场景列举一个实例,比如你不需要始终启用你的Windows设备中的读卡器,当你的Windows设备正在读取SD卡时,那么SD读卡器无疑是有用的,不过在其他时候,你无需让Windows将SD读卡器端口处于开启状态,其他USB设备同理。
要启用USB选择性暂停十分简单,这里有两种方法,我们来逐一介绍。
方法一:通过控制面板设置
在微软小娜中搜索并打开控制面板,
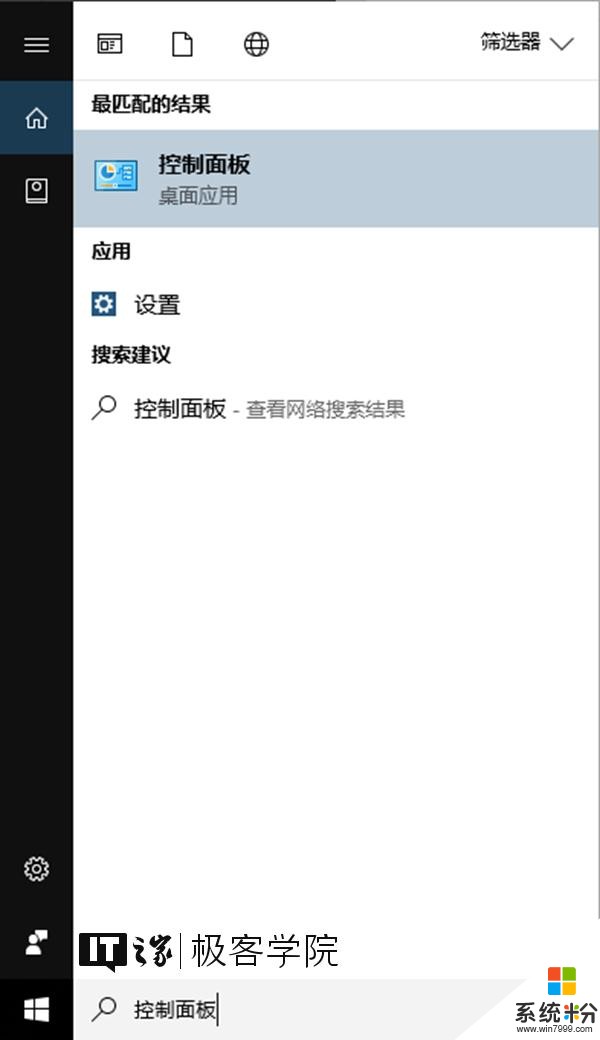
依次点击硬件和声音-电源选项-更改计划设置-更改高级电源设置。
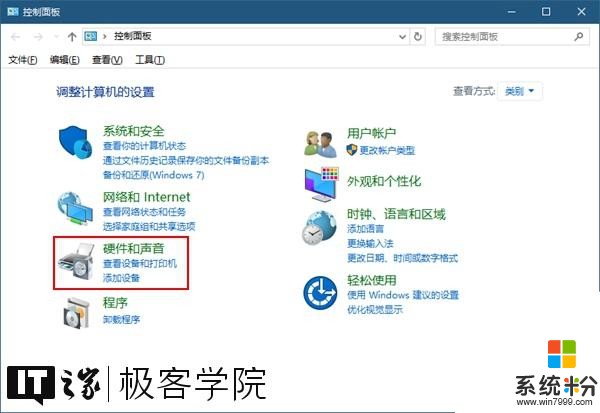
▲步骤一
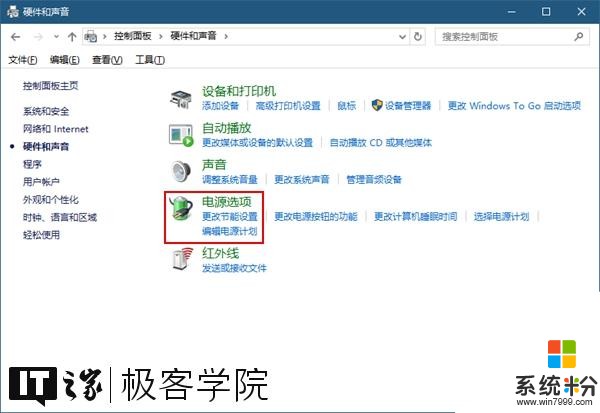
▲步骤二
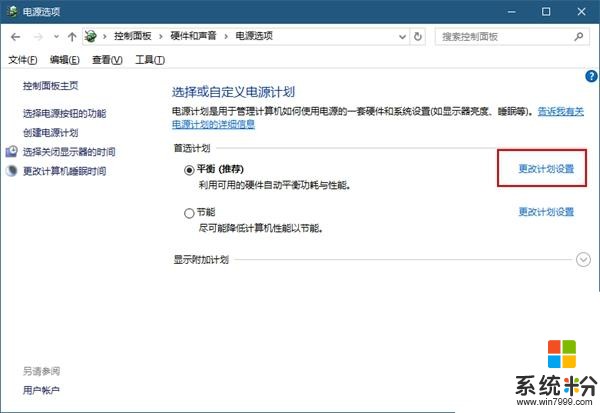
▲步骤三
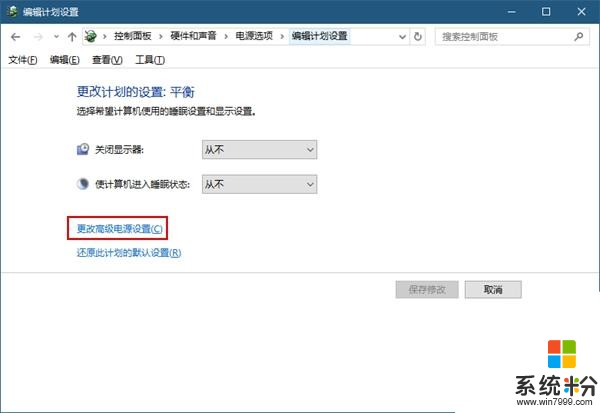
▲步骤四
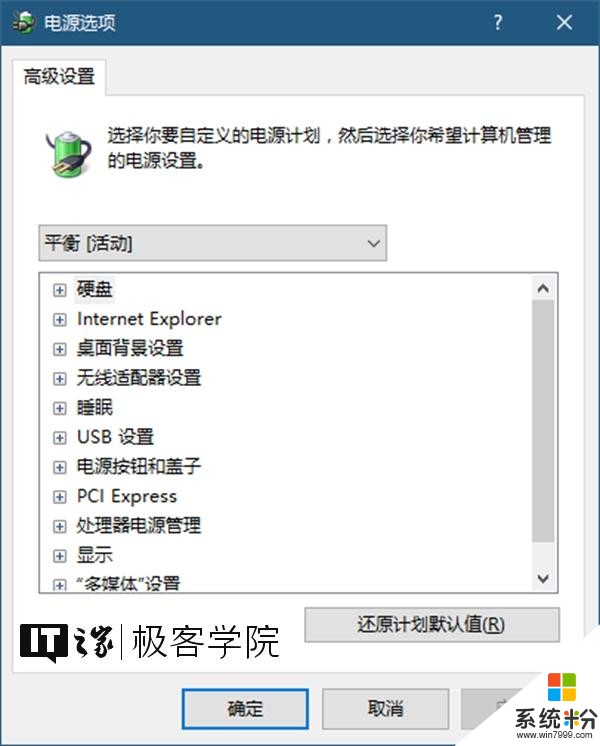
▲步骤五
展开USB设置-USB选择性暂停设置,将使用电池和接通电源两种场景下的方案设置为已启用。
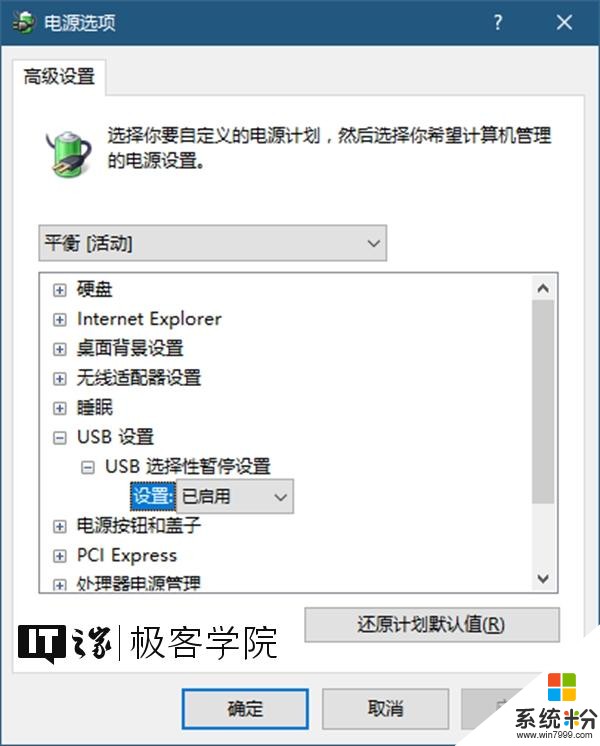
在Win10中,微软建议我们在一些场景下使用Windows设置来代替控制面板,因此,以下是另外一种设置USB选择性暂停的途径。
依次点击开始菜单-设置-系统-电源和睡眠-其他电源设置-更改计划设置-更改高级电源设置。
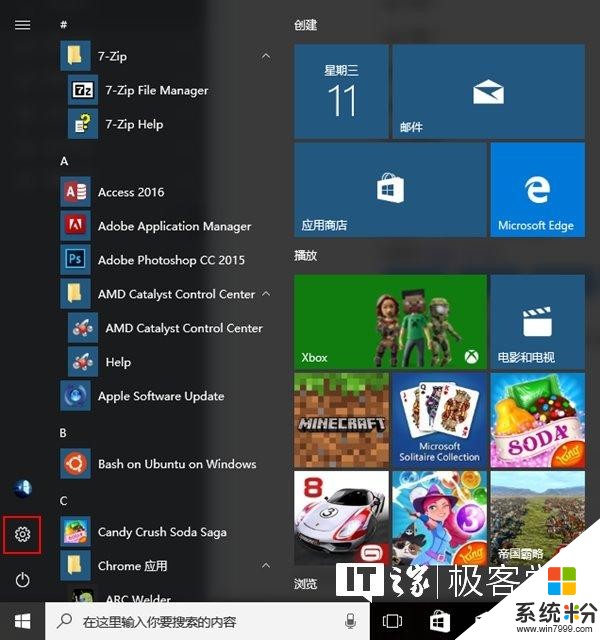
▲步骤一
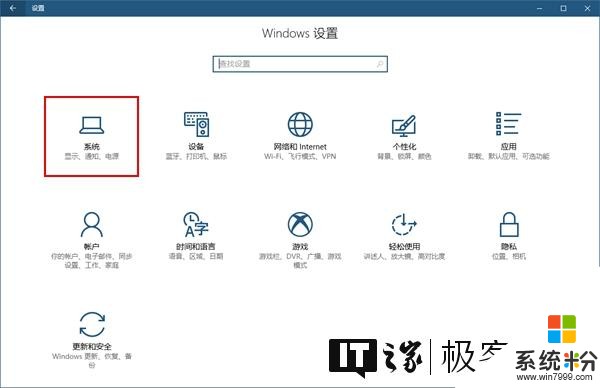
▲步骤二
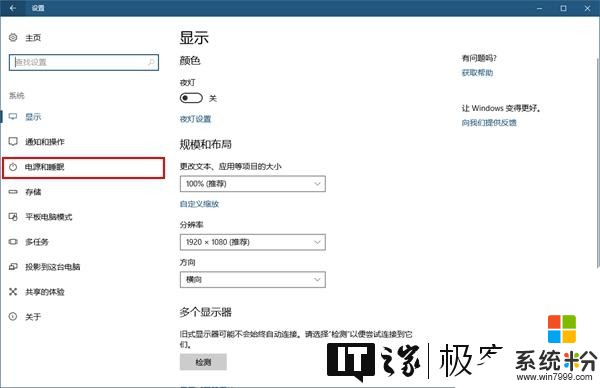
▲步骤三
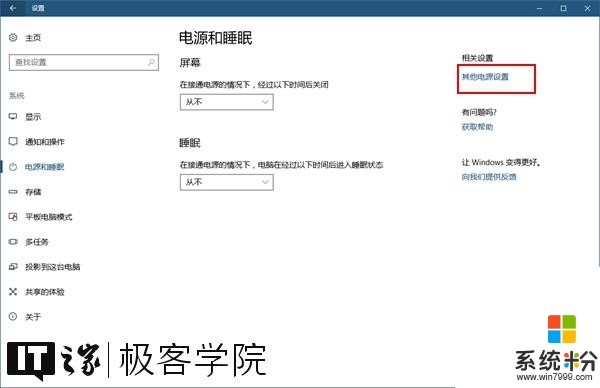
▲步骤四
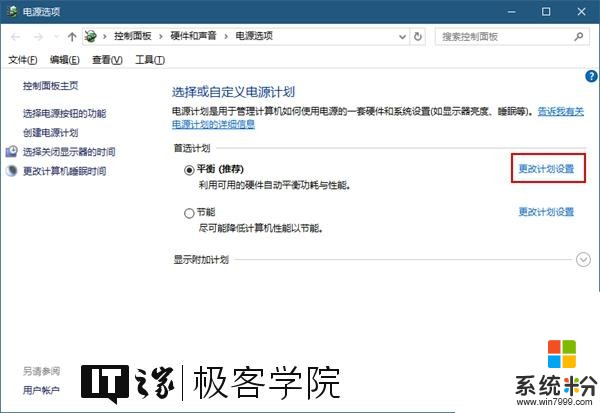
▲步骤五
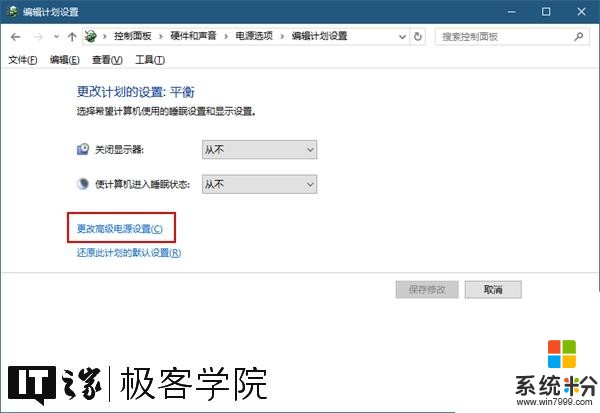
▲步骤六
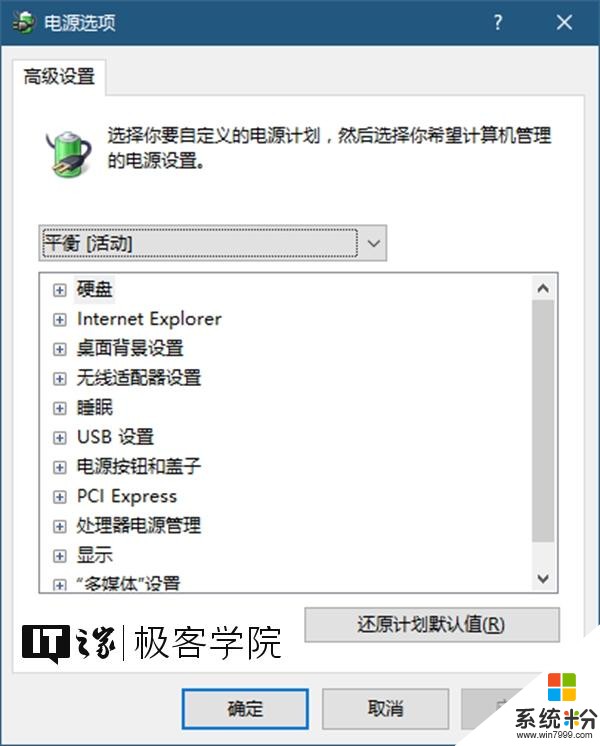
▲步骤七
方法二:使用命令行设置
在Win10中,有个内置的命令:powercfg,使用该命令可以调整和Windows电源管理有关的很多参数,这里,我们使用该命令来设置USB选择性挂起。
在微软小娜中搜索并打开cmd,
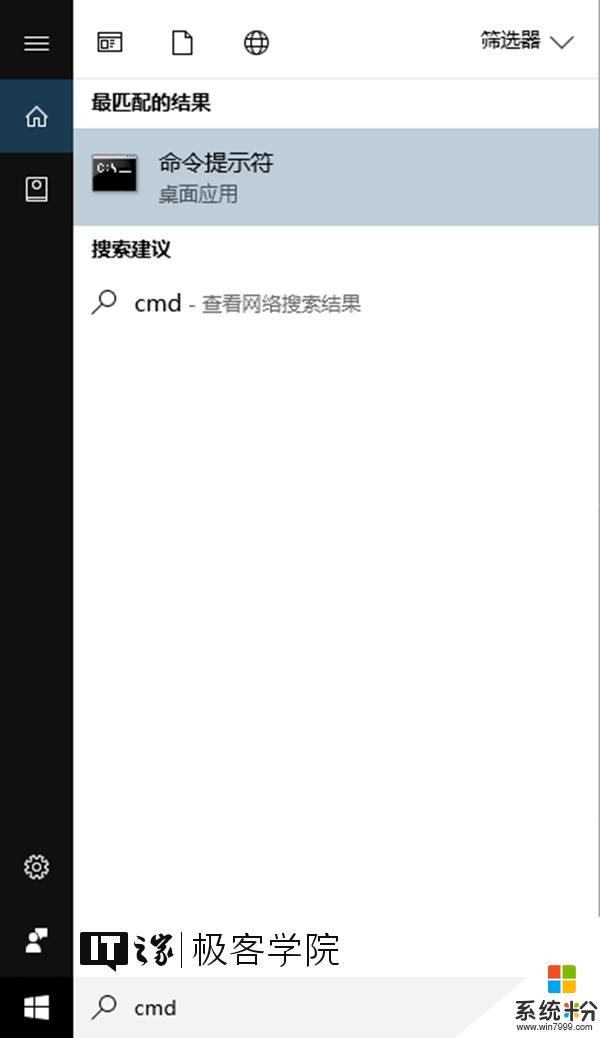
输入并执行以下命令来启用USB选择性暂停:
powercfg /SETACVALUEINDEX SCHEME_CURRENT 2a737441-1930-4402-8d77-b2bebba308a3 48e6b7a6-50f5-4782-a5d4-53bb8f07e226 1
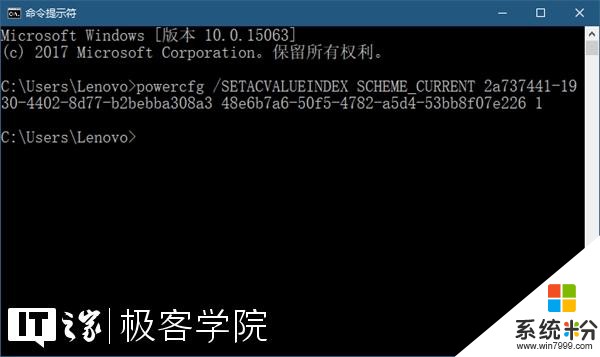
现在,USB选择性暂停即处在开启状态。
要禁用USB选择性暂停(在使用电池的情况下),请输入并执行以下命令:
powercfg /SETDCVALUEINDEX SCHEME_CURRENT 2a737441-1930-4402-8d77-b2bebba308a3 48e6b7a6-50f5-4782-a5d4-53bb8f07e226 0
要禁用USB选择性暂停(在接通电源的情况下),请输入并执行以下命令:
powercfg /SETACVALUEINDEX SCHEME_CURRENT 2a737441-1930-4402-8d77-b2bebba308a3 48e6b7a6-50f5-4782-a5d4-53bb8f07e226 0
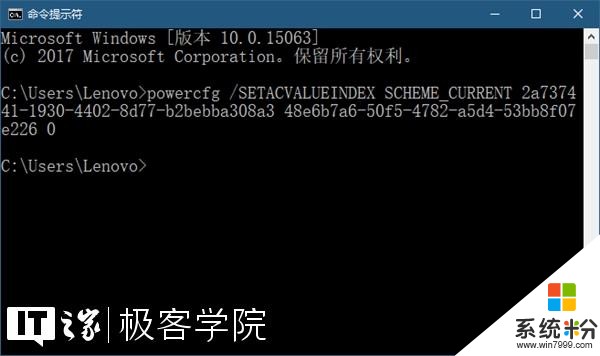
你可以将这三条命令保存为bat文件,需要设置时双击运行即可,和使用控制面板设置相比,这将省去很多步骤。
如果你不想自己动手创建bat文件,你也点击这里下载现成的。
好的,以上就是本篇教程的全部内容,开开心心地玩儿去吧~
相关资讯
- IT之家学院:老司机如何在Win10中隐藏一个磁盘盘符
- IT之家学院:在Win10的Linux子系统中运行图形化程序
- IT之家学院: 如何完美地启用Win10 16257控制台的新版配色
- IT之家学院: 注册表大法之Win10文件资源管理器界面快速自定义
- IT之家学院:Syskey是什么?为什么要在下一个版本的Win10砍掉它?
- IT之家学院:强大到没朋友,Win10 PowerShell简介(4)
- IT之家学院:强大到没朋友,Win10 PowerShell简介(3)
- IT之家学院:关闭Win10内置的广告、提示和应用推荐
- IT之家学院:Win10 S笔记本Surface Laptop如何安装Office桌面版
- IT之家学院:Win10秋季创意者更新16215如何解决输入法、QQ占用资源问题
最新热门游戏
微软资讯推荐
- 1 微软向富有的程序员发布了Windows 10 S ISO!
- 2 微软游戏业务战略大反转 将成立或收购更多游戏工作室
- 3 GitHub 被微软收购,GitHub是做什么的?对程序员有什么影响?
- 4早报:三星澄清折叠屏销量/微软公布新XBOX/国行Switch销量火爆
- 5微软“云暨移动技术孵化计划”在锡东新城正式运营!
- 6《Planetarium 3D》等两款Win10 UWP应用限免: 3D天文馆
- 7“噩梦公式二代”来袭 国内安全机构率先拦截防护微软表示感谢
- 8微软的Windows10更新为何总是一团糟
- 9定局!世界云计算头部三家AWS、微软、阿里云,发现又是中美之争
- 10微软探索开始菜单新方向:动态磁贴暂时不会取消