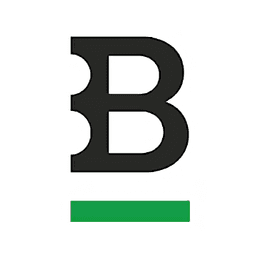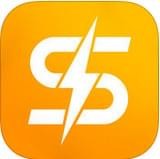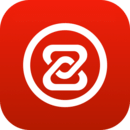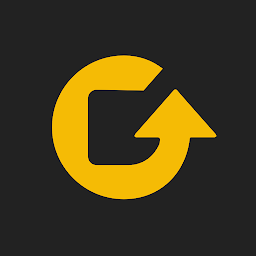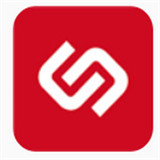办公装软件?浏览器也能当做office!
时间:2017-11-06 来源:互联网 浏览量:419
说到用电脑处理文档,大家一定首先会想到安装微软Office套件。其实,如果正在使用最新版的Windows 10,即使电脑中没有安装装Office套件,通过在Edge浏览器中添加Office在线办公扩展,也可进行文档的处理。
1. 扩展的添加设置和启用
启动Edge浏览器,点击窗口右上角的“…”设置按钮,在菜单中选择“扩展”,然后点击“从应用商店获取扩展”文字链接(图1)。
在免费扩展列表中,点击“Office Online”扩展图标;随后点击“获取”按钮,将Office Online应用添加到Edge(图2)。
在接下来出现的扩展提示窗口中,点击“启用”按钮启用该扩展;或者在应用商店Office Online扩展界面中,点击“启动”按钮,也可以启用该扩展(图3)。
2. 在线办公文档的编辑使用
Office Online扩展添加到Edge之后,Microsoft Edge工具栏上将出现Office Online图标。通过点击该图标,可直接访问和编辑Office文档,访问之前要先选择文档在线保存位置,并登录微软账户(图4)。在线文档保存位置可选择为OneDrive或OneDrive for Business。Office Online支持的办公文档包括Word、Excel、PowerPoint、OneNote和Sway等文档类型。
点击New按钮建立一个新文档,然后从列表中选择五种常用Office组件之一,即可建立对应格式的文档(图5)。进入网络文档的编辑环境后,文档编辑过程中所使用的按钮、菜单等功能,与本地Office软件的操作类似(图6)。如果要打开云端的已有文档,点击Open按钮,然后选择From OneDrive打开(图7)。
小提示:
由于Office Online文件编辑是在云端操作,默认会开启对个人隐私数据的访问权限(图8)。Office Online登录会给出相应提示,用户也可以随时在账户设置中更改这些应用程序的权限。
3. 本地办公文档编辑的实现
Office Online不但可以编辑和查看在线存储的Office文档,还支持对本地Office文档的操作。若要打开本地文档,需先点击Open按钮,选择Upload to OneDrive,先将文档保存到云端,然后用前述办法打开编辑。
需要说明的是,无论远程文档还是本地文档,编辑过程均是在云端进行,编辑操作所使用的是云端软件服务,所需要的软件仅是一个浏览器。这是与传统本地办公软件处理的区别所在。
疑难解答:为何我的Edge浏览器中安装不了Office Online?
由于Office Online需要Windows 10 1607及以上版本支持,若系统为新版本但无法使用该扩展,请按下Win+R组合键,输入并运行WSRESET命令,重置应用商店,再进行尝试。