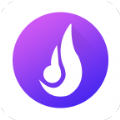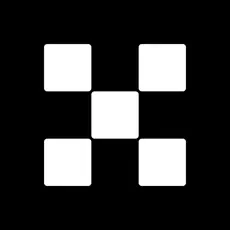「系统安装教程」教你怎样把win10系统重装成win7(详细版)
时间:2017-11-19 来源:互联网 浏览量:
最近有很多网友问我安装了WIN10怎么重新安装回WIN7,其实大家到网上去搜搜都有很多方法,不过在这小编在这给大家总结下,整个过程分为四个部分,主要是镜像下载、U盘启动盘制作、BIOS设置、硬盘格式转化。
下载一键重装系统,小编喜欢用I优系统,I优系统经过优化不管安全性还是速度都有一定提高。

2.制作U盘启动盘,在这给大家推荐软件为IT天空的优启通(纯净不含任何绑定软件和主页),详细制作过程参考I优系统的系统安装教程
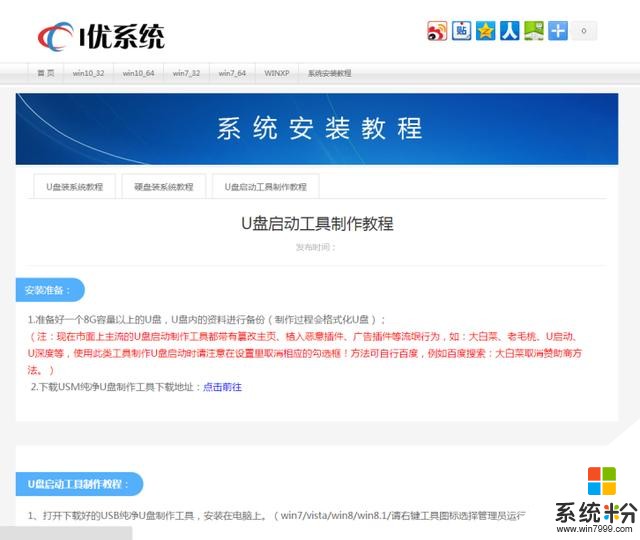
3.BIOS设置。
注:如果有以下选项,就需要修改,没有就略过
1)Secure Boot改成Disabled,禁用安全启动
2)CSM改成Enable或Yes,表示兼容
3)Boot mode或UEFI mode改成Legacy,表示传统启动方式
4)OS Optimized Defaults改成Disabled或Other OS,禁用默认系统优先设置
5)部分机型需设置BIOS密码才可以修改Secure Boot,找到Set Supervisor Password设置密码
以上修改完成后按F10保存退出
4.进入PE修改硬盘格式以及重装
重启电脑开机时不停按U盘启动快捷键选择USB启动, 进人到优启通,选择【02】Windows 10PE x64(新机型)进入PE系统。
进入PE选择DG硬盘分区
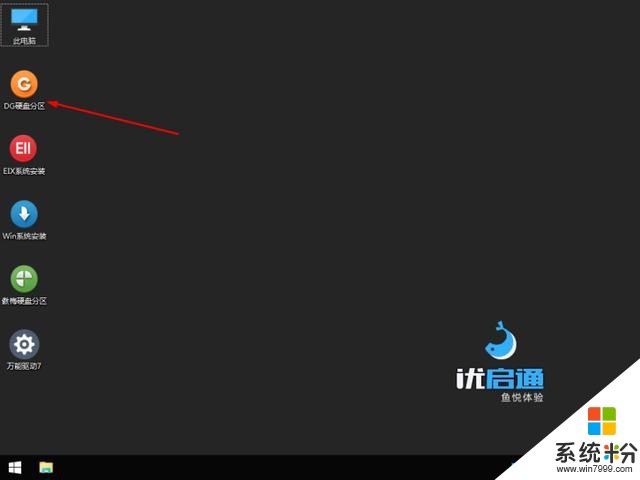
打开啊软件,点击删分区然后保存
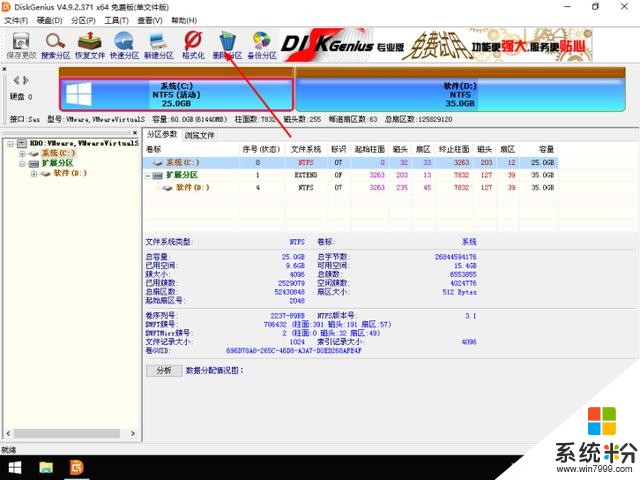
下一步点击左上角的硬盘,选择转化分区类型为MBR格式
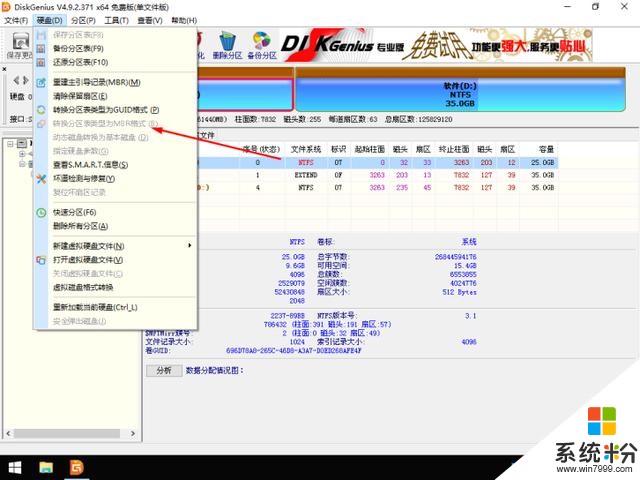
点击快速分区,选择自己需要的分区数目,以及盘符大小,主分区建议在20GB以上,保持足够的空
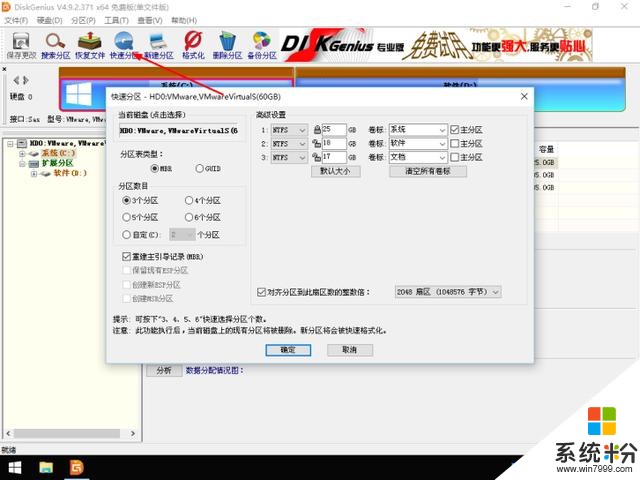
完成了接下来就可以安装WIN7系统了,点击系统安装
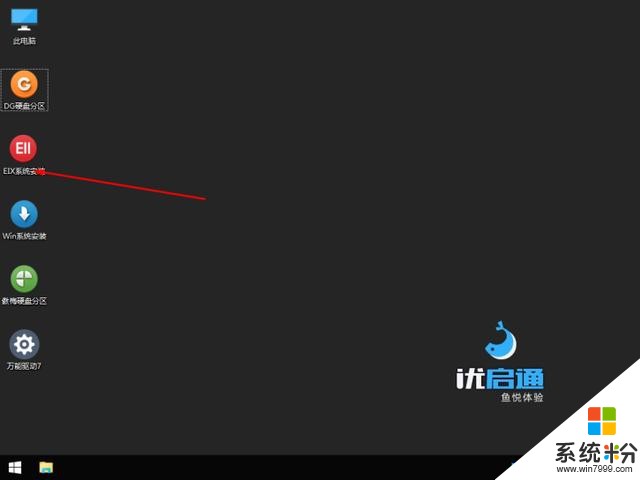
下一步执行系统安装,再选择好软件和盘符之后点击一键恢复就可以自动执行系统安装了
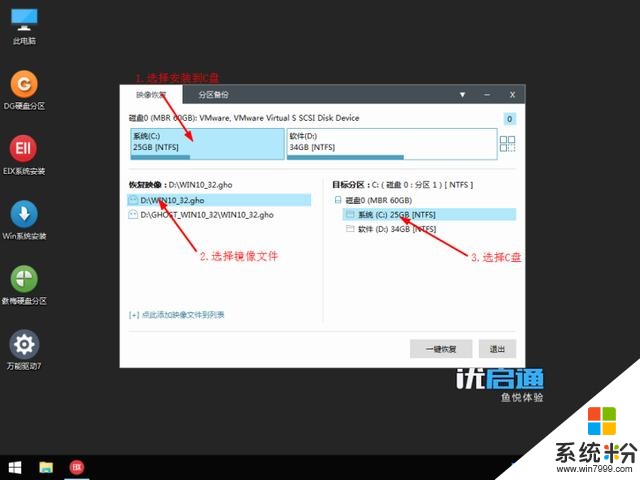
大家多多关注小编,小编还会给大家更多的精彩。
相关资讯
最新热门游戏
微软资讯推荐
- 1 微软Xbox发明人盛赞微软Xbox Series X:真是太棒了!
- 2 微软高管再次放炮:iPad Pro抄袭surface
- 3 普通公司裁员是要完,微软裁员是牛X,你知道差别在哪吗?
- 4苹果、微软员工对薪酬很不满意? 年薪16万美元不够花, 一半以上想跳槽!
- 5《微软飞行模拟》新演示:官方全力打造高仿真体验
- 6微软态度大转变? Surface Laptop 升级Win10专业版还提供反悔降级机会!
- 7牵手百度后密会微软比亚迪加快AI布局
- 8科技生活:微软表示,已将黑皮肤男性和女性的识别错误率降低20倍!
- 9卷土重来:微软Fluent Design带给你不一样的新体验
- 10前微软CEO鲍尔默爆退休生活