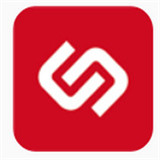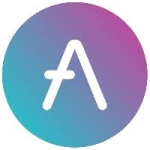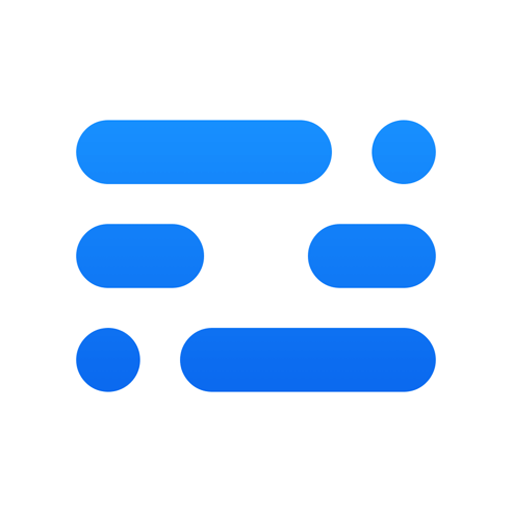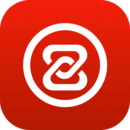新系统如何安装?看完你会后悔怎么不早点知道!
时间:2017-11-22 来源:互联网 浏览量:969
许多小伙伴们的电脑用了一段时间之后,都感觉特别“废”,一直跑来跟快启动小编哭诉:电脑买不到四个月就跑了好几次售后,每次都需要重装系统,甚是麻烦。其实大家只要懂得u盘装系统,就可以自己在家轻松搞定烦恼,接下来小编为大家分享下重新系统技能,本文以安装win10系统为例哦。

好了废话不多说,咱们来进入正题,如果你是一个电脑小白,根本不懂什么是微软官方win10镜像(我想Win10就win10系统还镜像,什么鬼...),不懂什么叫PE(PE是什么鬼,没见过,没听过),然而今天咱们所用到的就是这两样不知道什么鬼的东东,来安装-运行稳定安全系统纯净的win10系统。
安装系统前你得有一个16G或32G的U盘(一般16G就够了),电脑上还得有个迅雷,还要确保,确保,确保(重要的事说三遍)你需要安装的电脑C盘里没有重要文件,有的话请自行备份好。
第一步:下载系统
1、下载系统可以到百度搜索“msdn我告诉你”
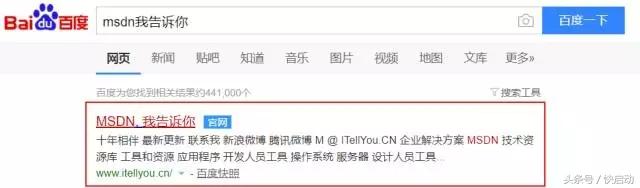
2、进去之后--操作系统——Windows 10,Version1511——Windows 10 (Multiple Editions), Version 1511 (Updated Feb 2016) (x64) - DVD (Chinese-Simplified)——了解详情/前面方框打钩。
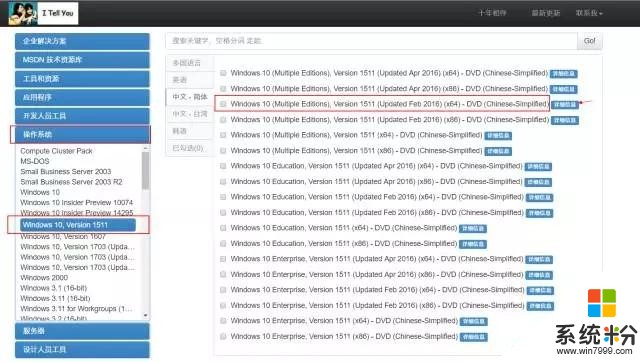
3、然后把 ed2k://..............什么鬼的东西,复制链接到迅雷等下载软件里下载(貌似选择它,电脑有迅雷的会自动跳转到迅雷下载,反正我是没有CTRL+C再+V,哈哈)
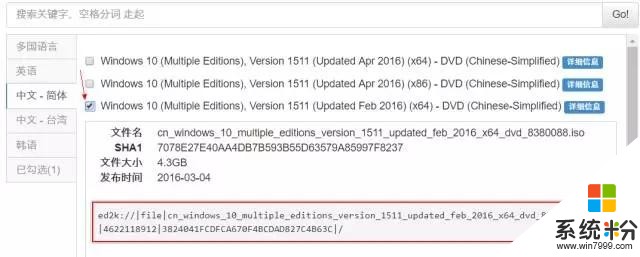
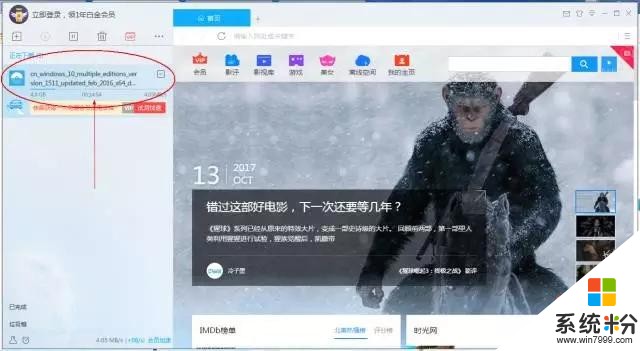
等待下载完成,在等待过程中,我们来下载安装快启动u盘pe启动盘。
第二步:下载快启动u盘pe启动盘(为什么安装快启动u盘pe启动盘,而不是“白菜”“毛桃”等装机pe工具,因为这些装机pe工具有会默认的安装一些流氓软件,而安装快启动u盘pe启动盘没病毒,比较纯净)。
1、百度搜索“快启动u盘pe启动盘”,进去之后--点击立即下载,即可下载u盘启动盘制作工具。
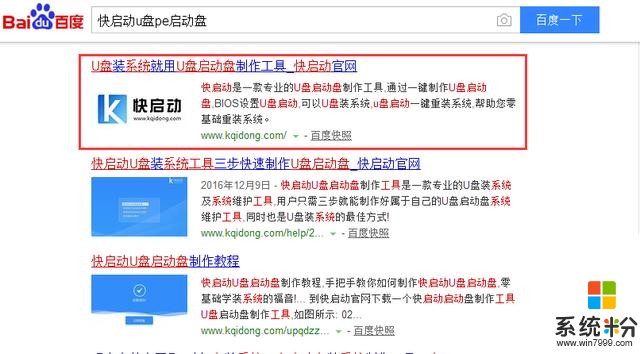
2、然后找到刚刚下载的快启动u盘启动盘制作工具直接双击安装在电脑上,选择制作在U盘里。
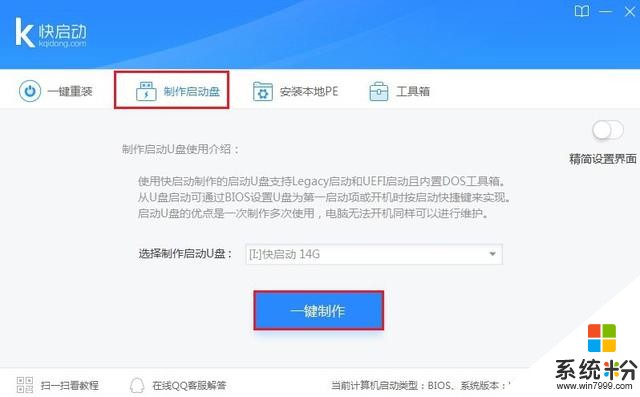
3、接着U盘启动工具就安装好了,这时你打开安装好的U盘会发现里面是空的,请放心,直接插入u盘启动即可。
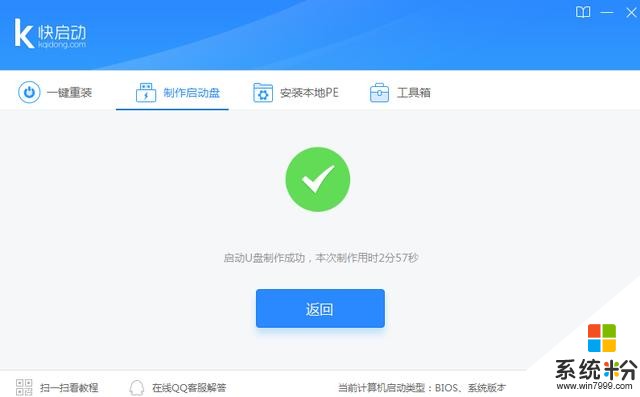
第三步:把刚下载的WIN10系统复制到制作好的快启动U盘
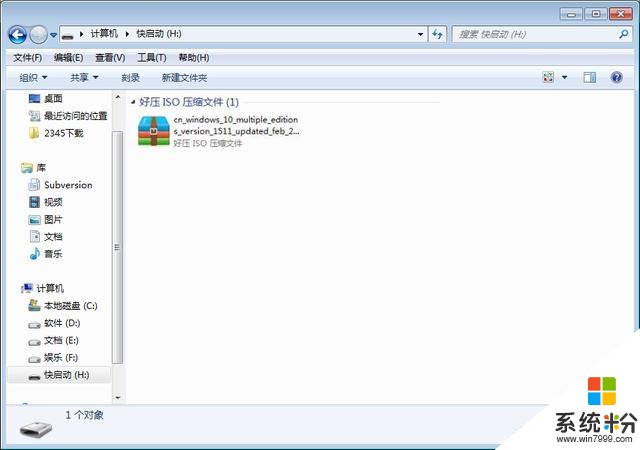
第四步:电脑从U盘启动
1、U盘插入目标电脑,开机启动选择U盘启动,一般开机时LOGO下有提示按键盘什么键,每个电脑不一样,大家可以参考下图。
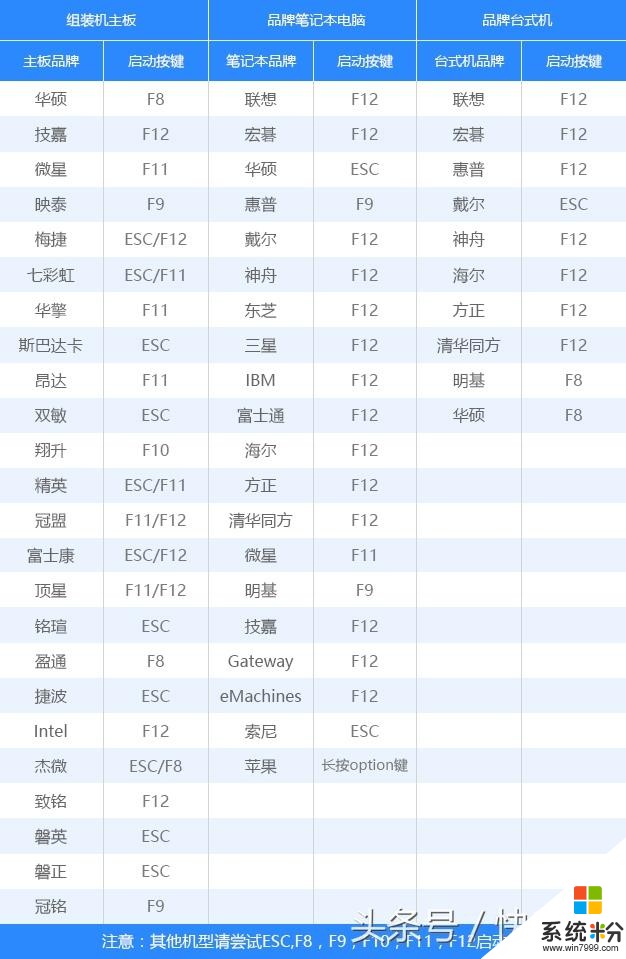
2、按完开机键后,我们重复狂按启动按键(根据上图选择电脑按什么键),然后会出现类似如下的选择界面,选择你的U盘(这里最后两项都是U盘,如果两个都出现的话优先选择带有UEFI的项,如果只有一个直接选择就好了)。
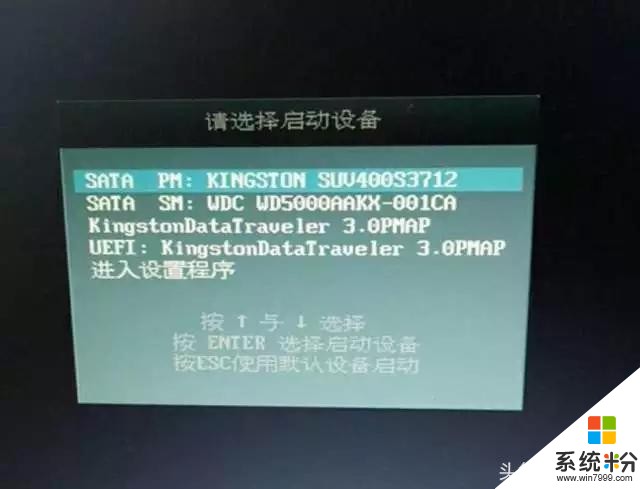
3、然后按确定键直接进入快启动pe系统中,我们开始可以装机了。
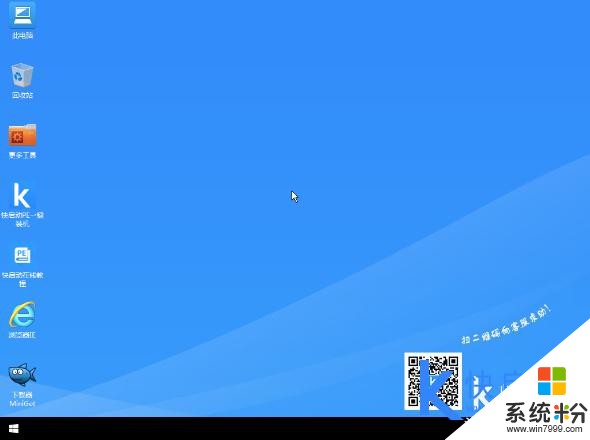
第五步:使用快启动一键装具工具装系统啦
1、打开快启动pe一键装机工具,进入界面后需要确定三个选项要修改:
①选项不用管
②选项--盘符选C盘
③选项是选择镜像文件,点开浏览按钮--选择刚才你放进去的win10系统镜像文件。
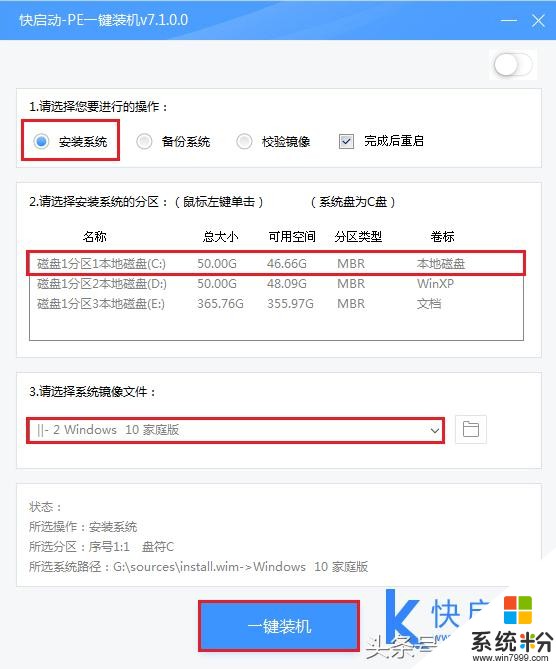
2、出现这个界面选择——确定,然后都是自动化的,只需等待。
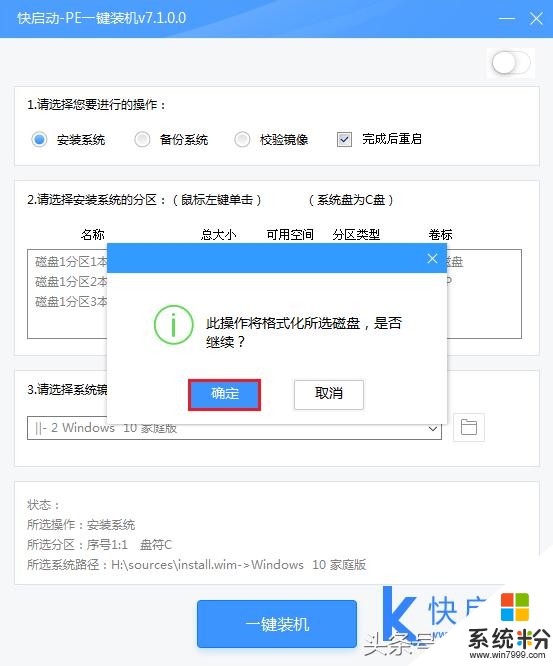
3、等系统释放完成后,拔掉u盘重启,之后再等待系统设置完成就成功安装win10系统了。

到此,使用u盘装系统就是这样简单,小伙伴们掌握了吗,如果在操作或者学习过程中,任何不懂的问题,请关注快启动头条号询问小编哦。