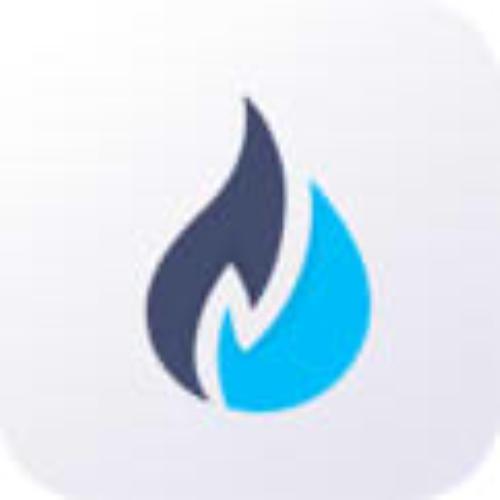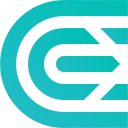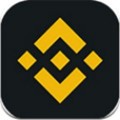有问题不求人?史上最全的电脑windows纯净版安装方法!
时间:2017-11-24 来源:互联网 浏览量:
快启动小编为大家分享了很多安装系统的方法,用u盘工具安装、用一键装机工具安装、ghost安装系统等。然后安装的方式多种多样,总有一款适合你。所以,应大家的要求,今天快启动小编给大家介绍的事微软官方给出的方式制作重装纯净版Win10系统的操作教程,想了解的小伙伴不要错过了。

准备工具:
1、打开需要准备一个8GB以上的U盘
2、可以正常上网的电脑一台;
安装官方原版Win10系统方法图文操作:
一、我们需要先到微软官方获取原版win10镜像,大家直接在百度搜索“Windows10升级”,然后进入网站下载,如图所示。
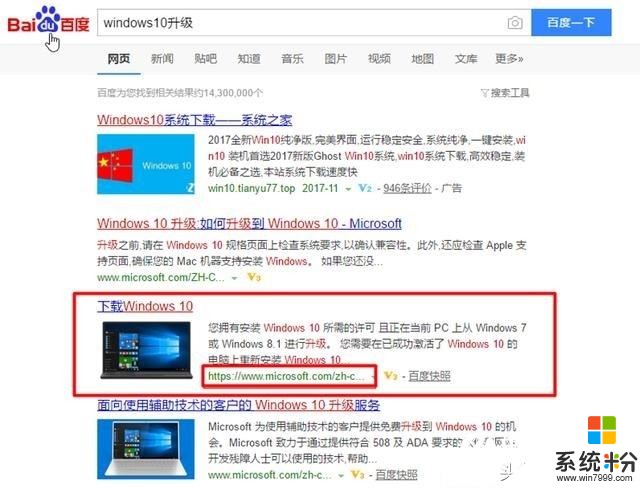
二、进入微软官网,下载Win10安装工具,我们选择立即下载工具,如下图所示。
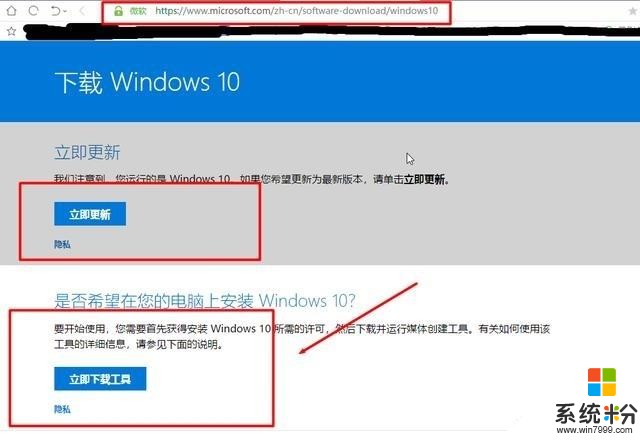
三、下载安装工具之后,打开运行,然后选择语言、版本参数等,如下图所示。
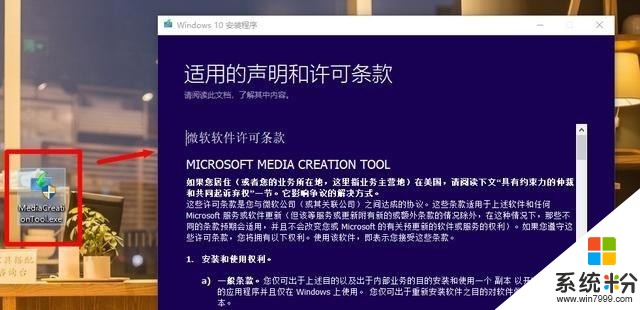
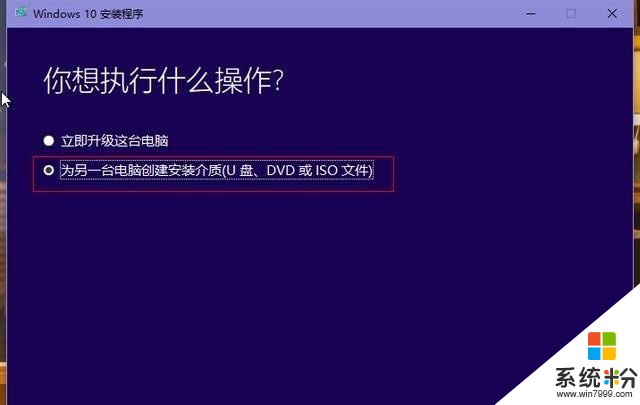
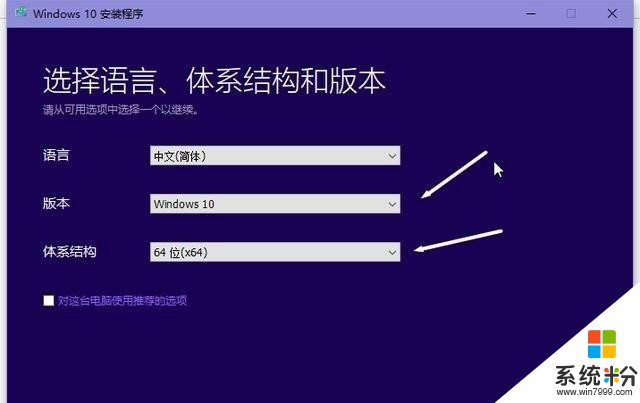
如果选择与现在使用的Win10同样的参数时,如果是对这台电脑进行重装升级,可以免序列号。
四、插入U盘,选择U盘,创建U盘介质。
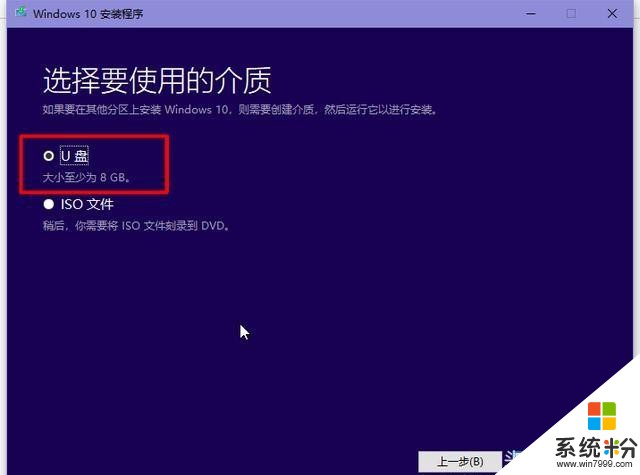
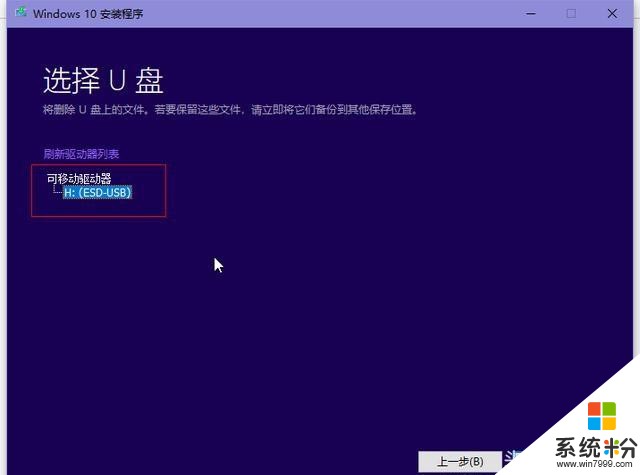
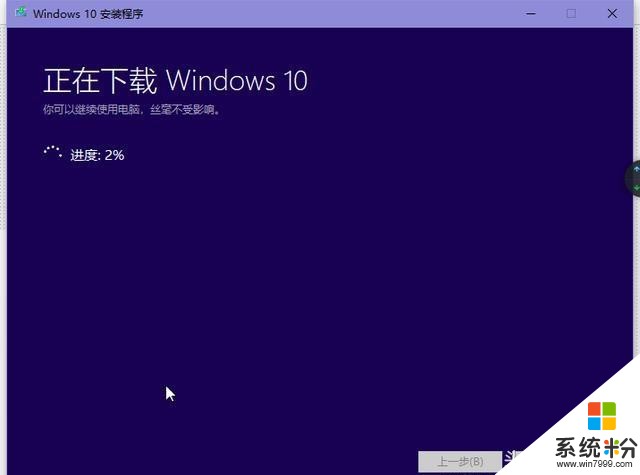
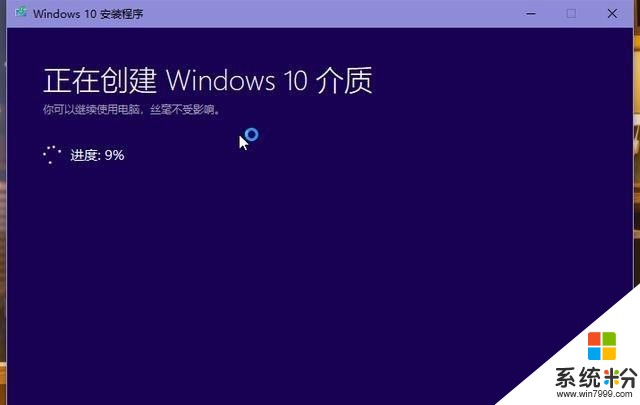
我们需要等待下载成功就可以自动创建介质,然后等待这一步操作结束之后就可以完成Win10系统安装启动U盘。
五、接下来需要使用到我们提前准备的U盘了,直接给需要安装的电脑装上win10系统了。我们直接将u盘插入win10系统电脑上,接着开机重启电脑,到出现画面的时候不停的闪按电脑启动快捷键(比如F12/Del等),接着就会进入启动菜单界面,我们选择u盘选项,按Enter确认即可。
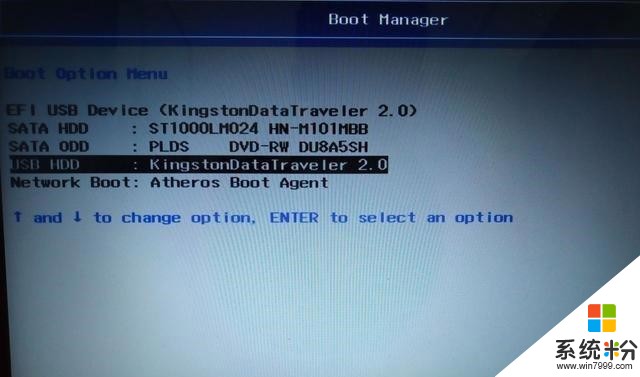
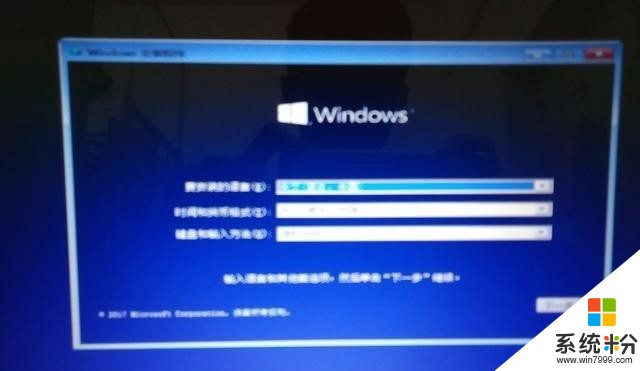
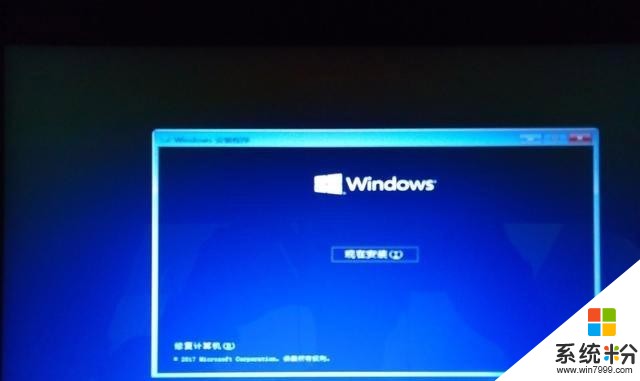
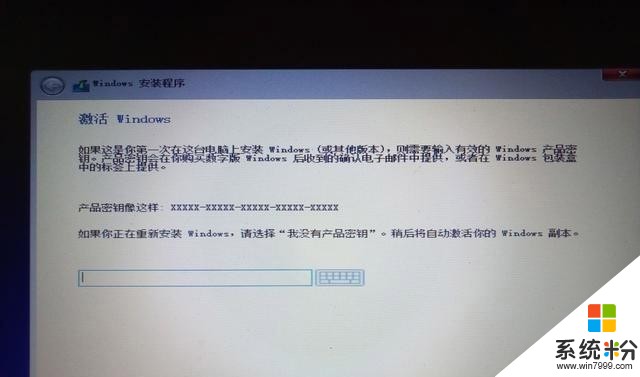
要是小伙伴们电脑启动不了的话,则需要进入bios设置u盘启动,详看教程:
联想电脑如何进入bios设置u盘启动?
各品牌主板、笔记本、台式机启动快捷键大全,赶紧存起来!
这一步,小编需要说的是,因为小编给大家分享的事对原来的Wn10系统进行重装,所以这一步没有选择产品秘钥安装。接着进入以下界面进行版本的选择。要是大家新装了win10没有激活,可以安装完系统在激活。
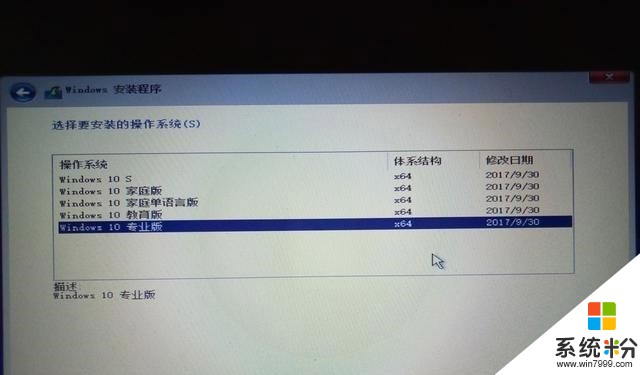
六、后面的操作,按照如下图进行就可以。
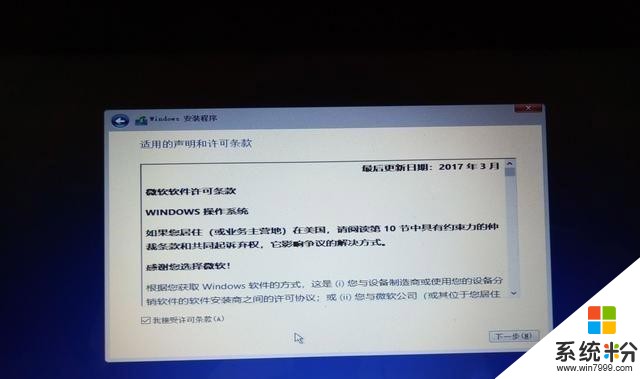
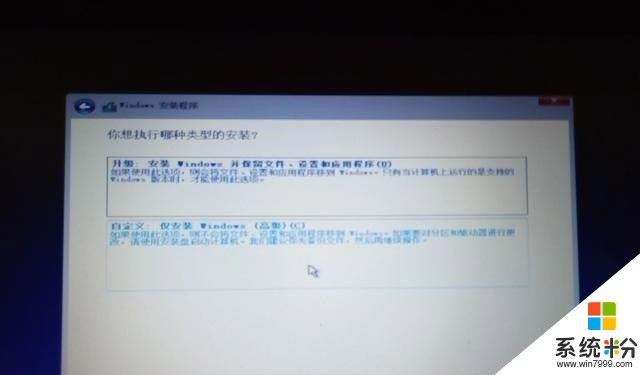
七、这一步如果选择的是升级,那么就是在原来的版本上进行升级,可以是从win7/8升到win10。而我选择的是自定义,进入如下界面。
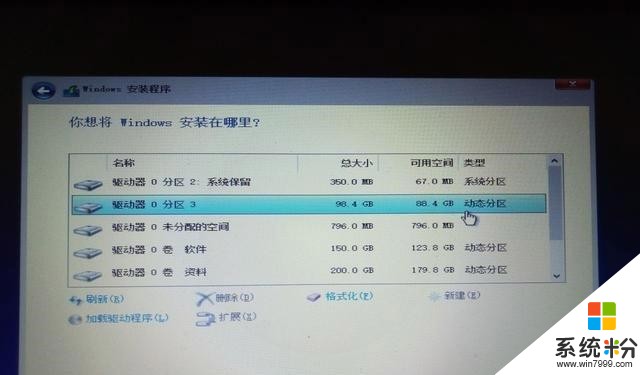
八、按照步骤重装成功之后,建议联网下载驱动精灵软件,对还没安装的驱动进行安装,对已有的驱动进行升级。待到所有驱动都安装好之后,电脑才算安装完成。
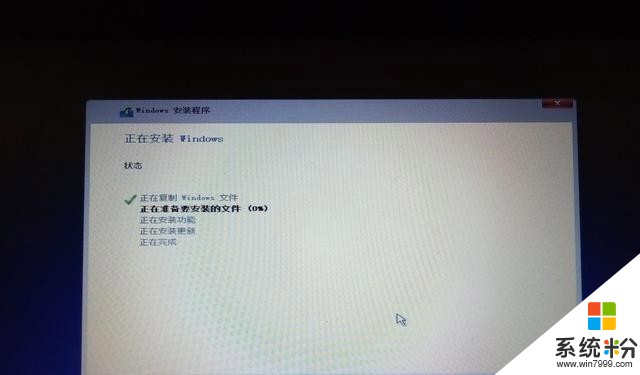
想用u盘装系统win10的请看:新系统如何安装?看完你会后悔怎么不早点知道!
到这里,快启动小编用最详细的图文教大家安装官方原版Win10系统教程,安装完就是纯净版系统哦,大家也可以使用快启动u盘启动盘制作工具重装win10,操作也特别教程,不懂的问题请关注快启动头条号,询问小编哦。