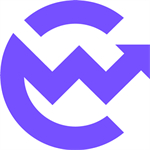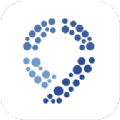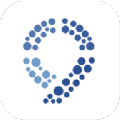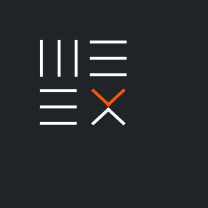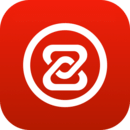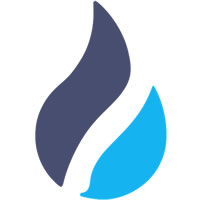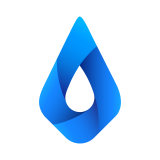针对win10电脑卡顿、CPU使用率过高的8个处理方法!
时间:2017-11-29 来源:互联网 浏览量:
CPU使用率过高,是由于CPU资源不足,出现电脑卡顿或者无响应等情况,只能眼看鼠标滑动而不能进行任何操作,令人甚是着急。cpu使用率过高直接导致cpu温度过高,这样会简短cpu的寿命的,而且还会影响你对其它软件的正常使用,导致其他软件速度慢。
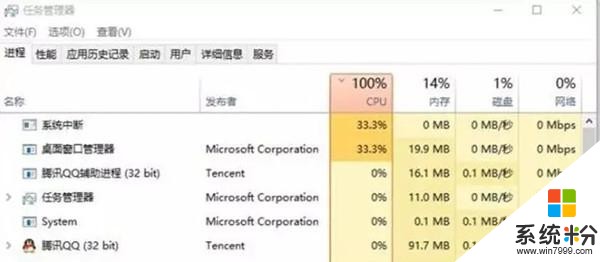
那么遇到CPU使用率过高该怎么解决呢?下面分享8种解决方法,希望能帮到你!(以Win10操作系统为例)
一、禁止电脑开机时不必要的启动项。
操作步骤:
在桌面底部的任务栏空白位置上右键,选择打开“任务管理器”。点击对话框左下角的“详细信息”,展开任务管理器。
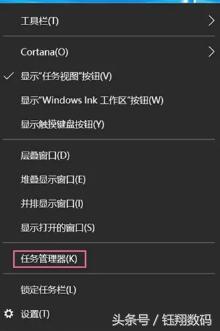
2.切换至“启动”选项,然后禁用一些不必要的启动项。
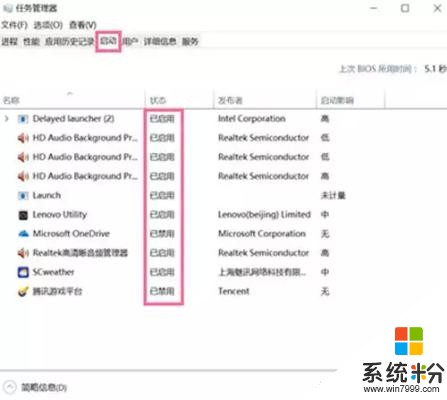
二、在任务管理器中结束占用率过高的进程。
按上面的步骤打开启动任务管理器,接着切换到“进程”项,查看进程,如出现占用率高的项就将其结束掉。如图:
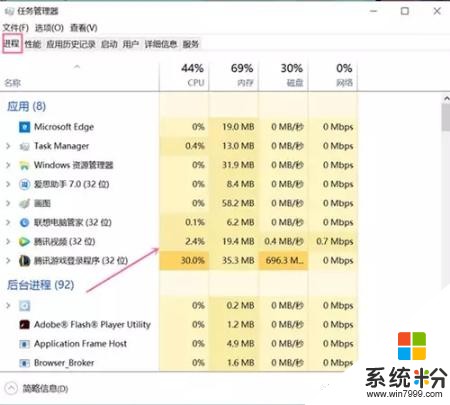
三、关闭电脑上不必要的应用效果。
操作步骤:
1、右击桌面上的此电脑图标,选择属性,然后点击左侧的“高级系统设置”。
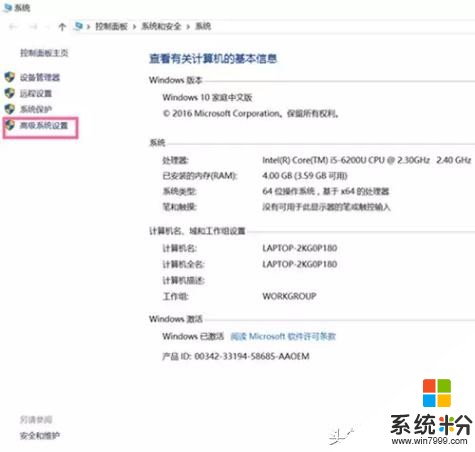
2、点击“性能”下面的设置按钮,取消勾选一些没有用的视觉特效。
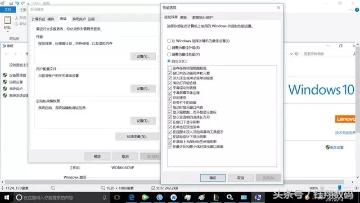
四、禁用DiagTrack服务。
操作步骤:
1、使用组合键Win+R打开运行窗口,在窗口中输入“services.msc”命令,点击确定调出服务窗。
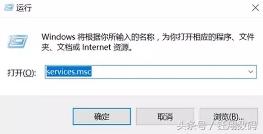
2、调出服务窗口后,接着找到Connected User Experiences and Telemetry并双击打开,将启动类型设置为“禁用”,并停止该服务。
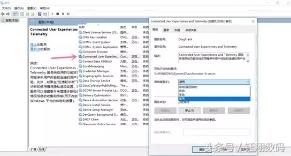
PS:DiagTrack服务专用收集用户信息,美其名曰可以帮助改善用户体验,这个服务是用来服务跟踪诊断的,就是在咱们使用系统的时候不停地收集系统信息,是微软的一个搜集工具而已。在很多情况下,CPU的高占用率就是它搞的鬼。这个服务目前改名称了,叫Connected User Experiences and Telemetry,默认是开机自启动的。
五、关闭P2P分享
导致CPU占用的另一个原因可能是后台用于更新的P2P分享服务,你可以选择关闭这个服务。
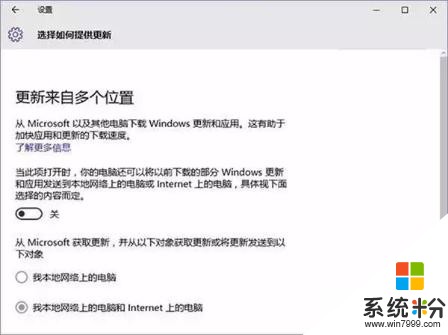
操作方法:打开Windows设置—更新和安全—Windows更新—高级选项—选择如何提供更新,将“更新来自多个位置”关闭即可。
六、关闭Windows聚焦
如果你使用的是Win10家庭版系统,并且启用了Windows聚焦(Spotlight)功能,可能是该功能的后台服务导致CPU占用超高。
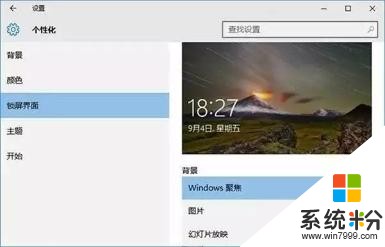
操作方法:打开Windows设置—个性化—锁屏界面,选择其他背景模式。
七、关闭Windows通知
Windows 10通知功能也可能会导致CPU占用居高,该功能会根据用户的操作习惯推送一些有关系统功能特性的通知,比如应用的通知等。
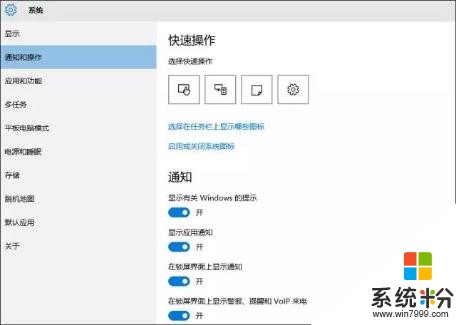
如果你已经非常熟悉Win10的各种操作,可以将其关闭。操作方法:打开系统设置—系统—通知和操作,关闭“显示有关Windows的提示”。
八、检查电脑是否中毒
cpu使用率过高也有可能是电脑中病毒了,可使用win10自带的“Windows Defender”杀毒软件或第三杀毒软件给系统全盘扫描,建议断网扫描。
如下图使用杀毒软件(360安全卫士)进行全盘扫描。
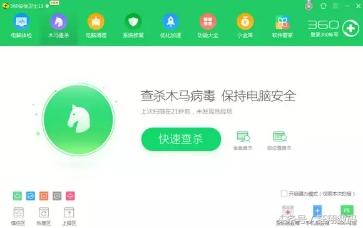
以上就是针对Windows 10系统下CPU占用率过高的8个处理方法,希望可以对你们有帮助。