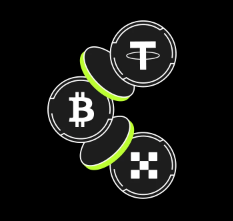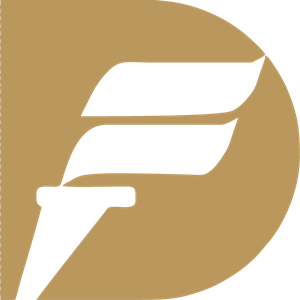Win10系统,磁盘如何再分区?
时间:2017-12-09 来源:互联网 浏览量:
硬盘分区
(大家通常意义理解的盘符)
一直是大家关注的一个问题
创建不同分区
以便分门别类,存储文件等
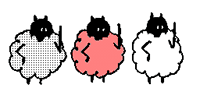
但放眼看去,却又无从下手,不知如何操作
为大家介绍下
预装Win10系统,该如何分区?
具 体 操 作
通常预装Win10系统,可查看到3个主要分区(分别是系统 C盘,数据 D盘以及恢复分区 E盘),我们可通过Win10的压缩卷方式,对于D盘进行再分区。
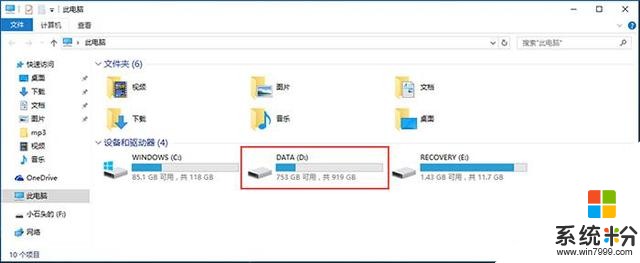
步 骤 1右键单击屏幕左侧任务栏的开始图标,选择【磁盘管理】
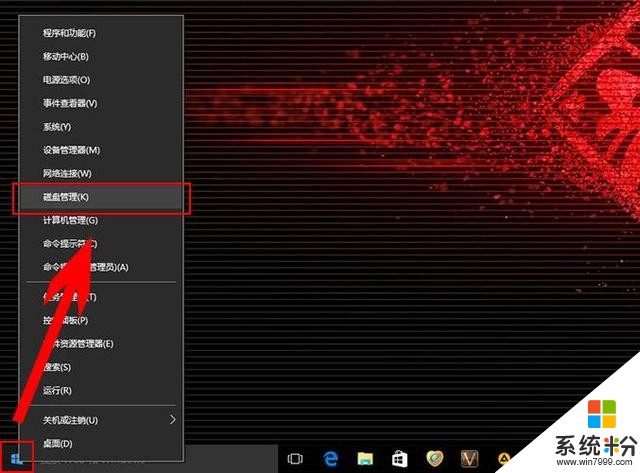
2打开【磁盘管理器】,查看磁盘分区
如机器无固态硬盘,则仅能看到机械硬盘磁盘0
如安有固态硬盘,则可看到固态磁盘0和机械磁盘1
注 :
若机器有固态硬盘,通常状况下机器出厂会将系统安装到固态硬盘中(磁盘0),用以发挥机器的最佳性能。
为使系统有足够的运行空间,不建议对固态硬盘再进行分区,如需要分区存储数据,建议对机械硬盘进行操作。
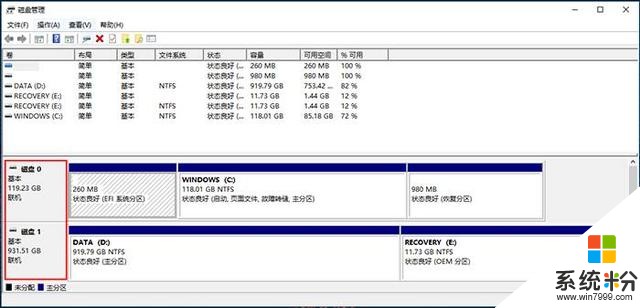
3右键机械硬盘中的DATA(D:),选择【压缩卷】
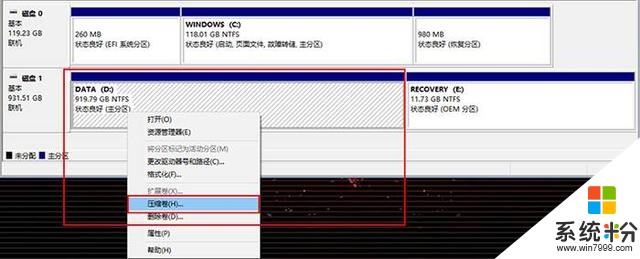
4机器会自动计算出可压缩分区的大小,根据个人需求填写需要分出的分区大小,填写完毕,点击【压缩】
例:如需分出200GB,填写204800即可(1GB=1024MB)
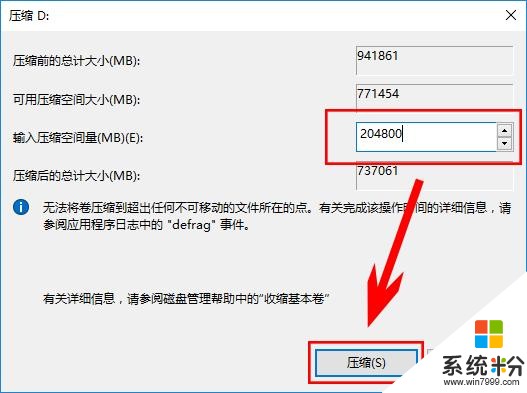
注 :
选择【压缩卷】后可能会遇到可压缩空间大小为0的状况
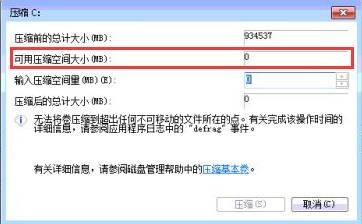
遇到此状况,可通过关闭系统保护来解决
具 体 方 法
右键桌面上【此电脑】➜选择【属性】➜【系统保护】
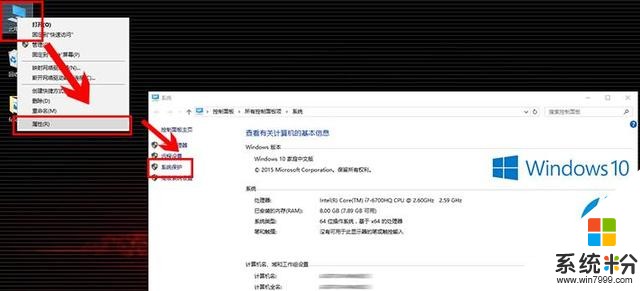
选择需压缩分区➜【配置】➜【禁用系统保护】➜【确定】,重启机器重新压缩即可
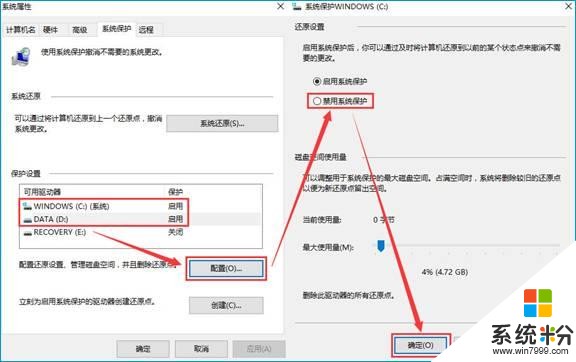
注 :
如果此方法无效,那么可能是某些安全类型的应用程序对磁盘做了保护,我们可以F11恢复系统到出厂设置后,再进行分区。
5压缩后,可在磁盘管理中看到一个未分配的空间,右键单击,选择【新建简单卷】
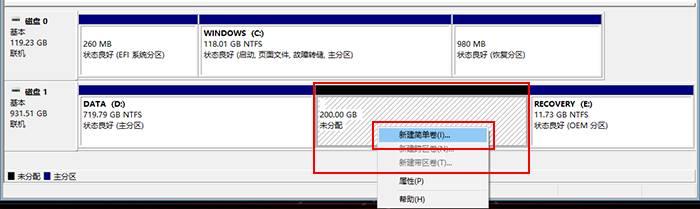
6出现界面选择【下一步】,简单卷大小默认不变,再次点击【下一步】
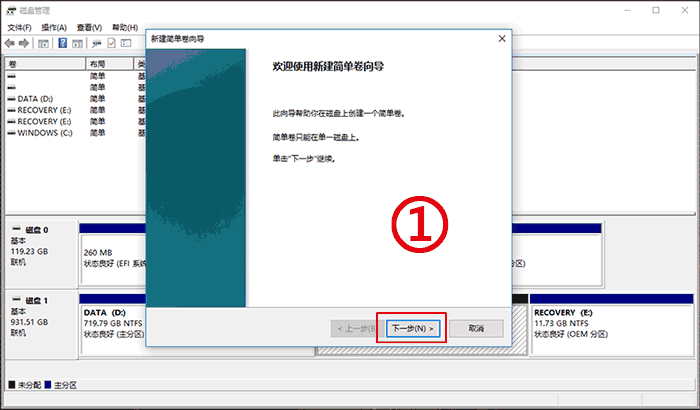
7此处可更改驱动器号(E/F/G等),也可默认,直接点击【下一步】
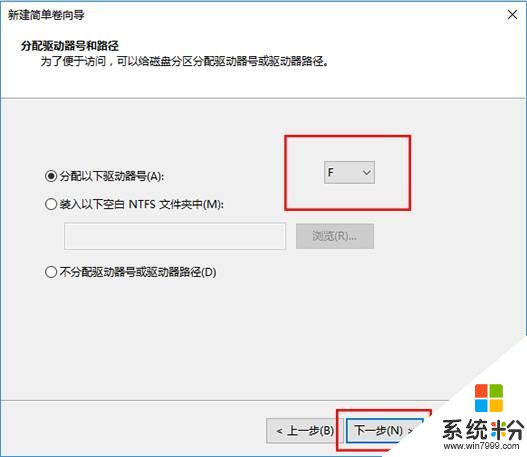
8默认磁盘格式及卷标不变,点击【下一步】;提示成功,点击【完成】
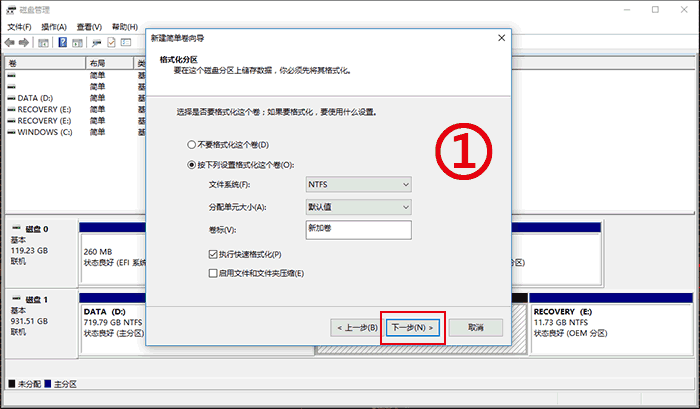
9进入磁盘管理界面可以看到新建的新加卷, 此时分区完毕
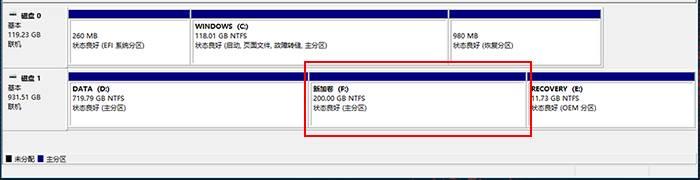
10 双击“此电脑”也可查看到新建的分区了。若需要分出更多的分区,重复上述步骤区即可。
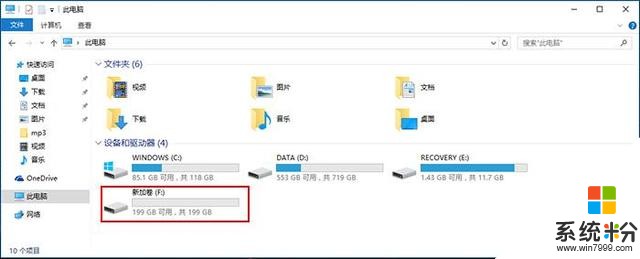
注 :
若机器出厂预装系统,RECOVERY(E:)分区请勿做任何更改,盘符名称也不要改动,以免影响出厂系统自带的F11一键恢复功能。
相关资讯
最新热门游戏
微软资讯推荐
- 1 蹭GoogleI/O热点?微软Build2018大会5月7日见
- 2 百度微软谷歌正联手AI2 将共同研发学术搜索工具
- 3 微软AI讲堂 · 清华大学站│拥抱智能 对话未来 暨 微软编程之美2017启动仪式
- 4泄露数字曝光微软Bing实际使用情况Cortana黯然失色
- 5亚马逊、微软赢在云端,股价展望看俏
- 6扑朔迷离搞事情?微软新Surface Pro彩色键盘曝光
- 7Windows 10有望在年终取代Windows 7成全球最大桌面系统
- 8只要668元! NuVision Win10平板大降价: 送手写笔/保护套
- 9索尼、微软、任天堂掐架十几年,竟然因为“辣个男人”团结了起来
- 10微软谷歌采用高通服务器芯片对Intel是重大打击