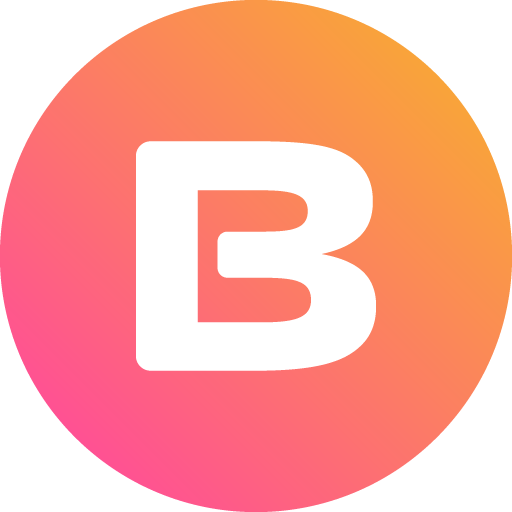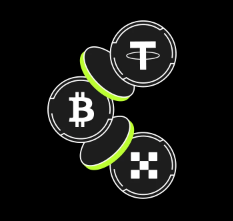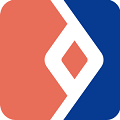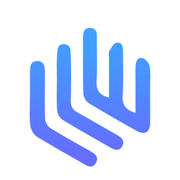win10系统限制更新补丁的下载速度操作方法
时间:2017-12-09 来源:互联网 浏览量:
在我们操作win10系统的过程中,相信很多用户都发现了win10系统总是会自动更新补丁,有时候在玩游戏时也在更新,导致游戏卡顿。那么如何限制更新补丁的下载速度呢?下面就为大家介绍win10系统限制更新补丁的下载速度的操作方法。
步骤如下:
1、依次点击开始菜单—》齿轮按钮—》更新与安全—》Windows 更新 ;
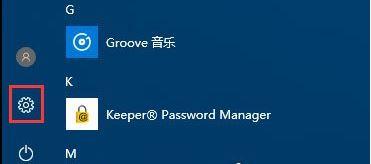
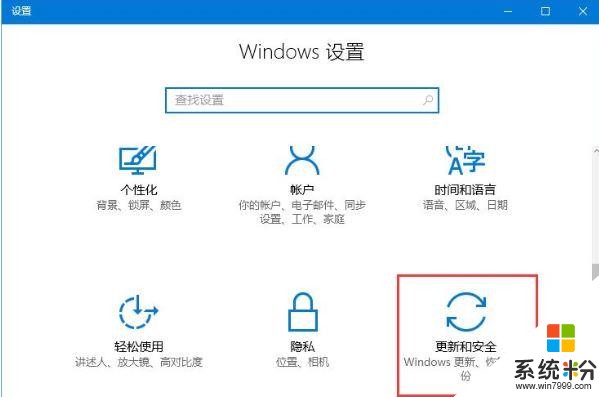
2、进入Windows更新的高级选项;
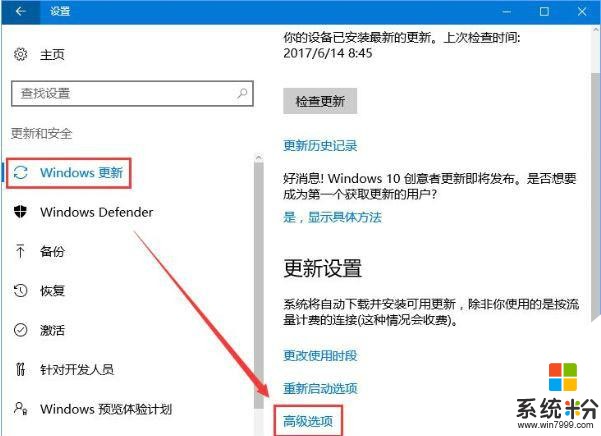
3、这时你可以看到有个名为传递优化的选项,这个传递优化选项就是P2P共享的,如图所示:
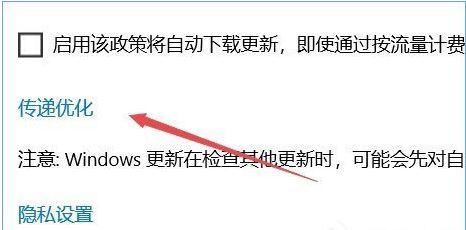
4、进入传递优化选项后你会再次看到个高级选项, 然后我们需要继续进入这里的高级选项进入最后的设置,如下图进行操作:
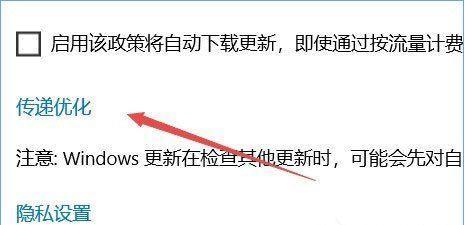
5、进入最终设置页面后我们可以看到分为下载设置和上传设置,我们可以看到:
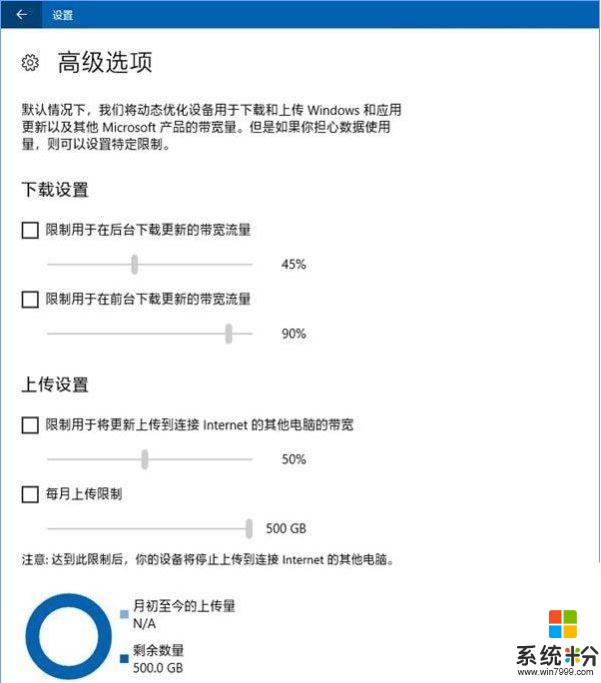
a. 限制用于在后台下载更新的带宽流量
b. 限制用于在前台下载更新的带宽流量
c. 限制上传到连接网络的其他电脑的带宽
d. 每月上传限制
4个设置,对于设置a,这是系统自动检查更新时的带宽占用,只推荐设置为50%或者更低;
对于设置b,它是在用户主动点击检查更新的带宽,建议按照实际情况进行选择; 例如如果是公司内的设备为避免占用过高下载带宽影响同事们办公,建议将此选项设置为10%~30% 或更低;
设置c的话,该选项便是P2P 共享了,将你下载的安装包上传共享给其他电脑,为了避免占用上行影响工作建议设置10%~30% 或更低。
最后设置d,Windows 10采用的是累积更新包,通常情况下每次更新的累积更新包体积大约在1G左右。 如果担心上传流量太大长期占用的话可以将500G的最高限制修改为5~50GB间,这样占用应该就没有影响了。
我要分享:
相关资讯
热门手机应用