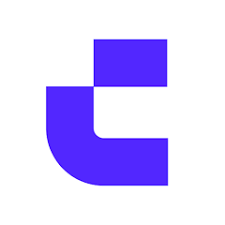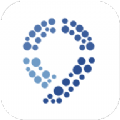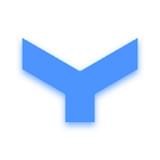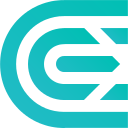WINDOWS 10 文件共享
时间:2017-12-21 来源:互联网 浏览量:
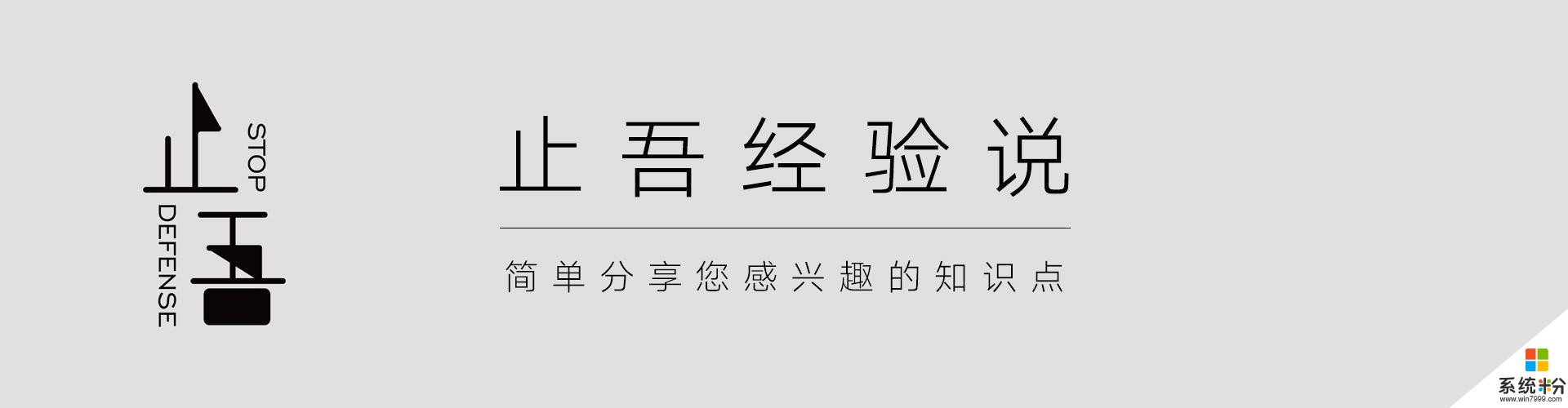
很多升级了win10系统,但是在win10文件共享权限设置出现了问题,就是不知道如何设置,也不知道win10文件夹共享的功能在哪里找到,针对网友们遇到这样的问题,小编淡定告诉你们win10文件共享权限设置方法,这种方法简单易懂,保证你们能学会。
首先,右键点击屏幕右下角的网络图标
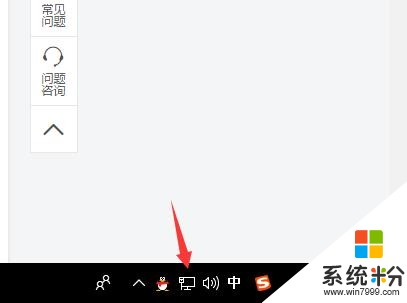
选择打开网络和INTERNET设置
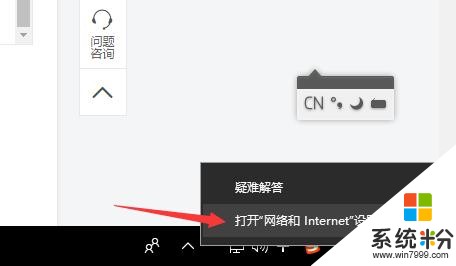
选择网络和共享中心
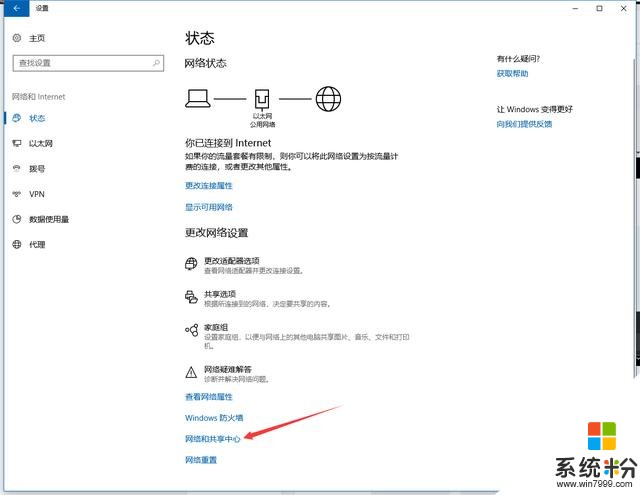
选择 更改高级共享设置
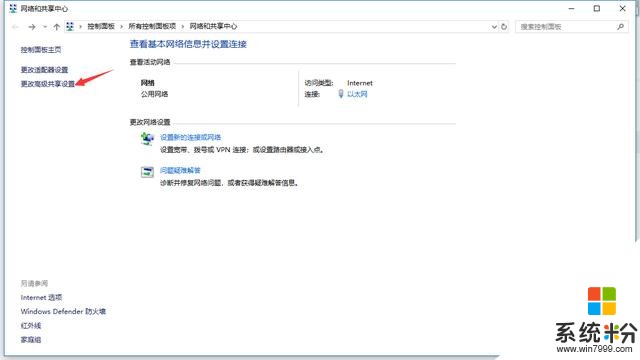
主要是在专用和所有网络选项上进行设置
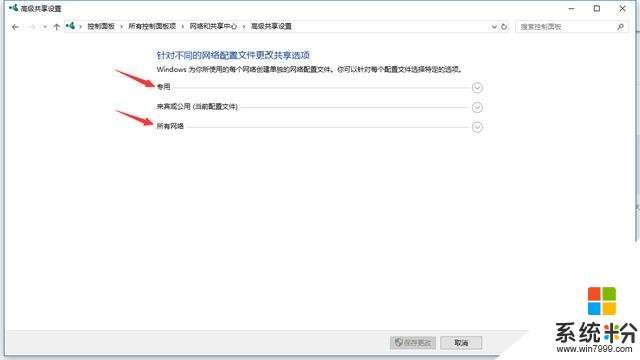
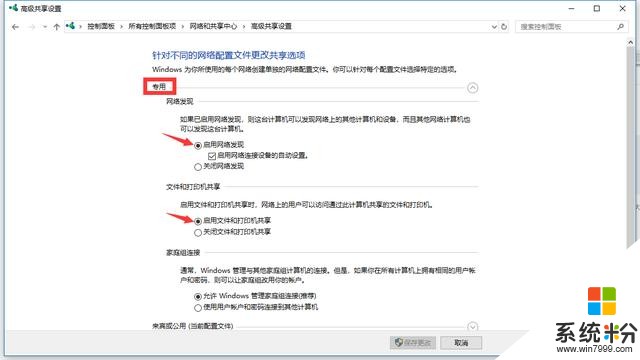
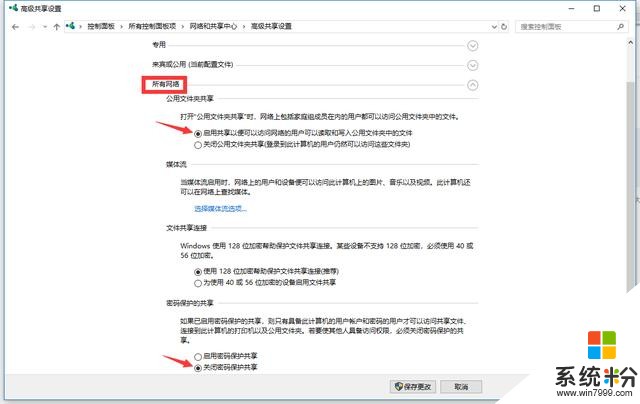
进行如上设置后,就可以开始共享文件夹了。右键点击您好共享的文件夹选择属性,然后选择共享选项卡,点击高级共享
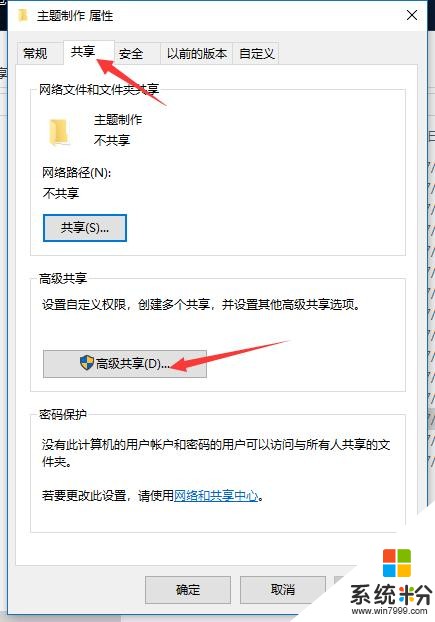
点击 共享此文件夹 并设置共享名 然后点击权限按钮
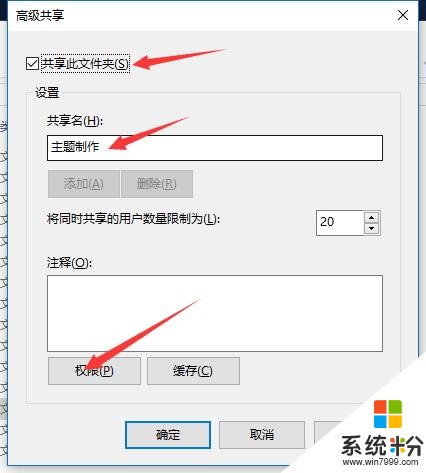
选择EVERYONE用户,然后根据您的需求来选择共享文件夹的权限。
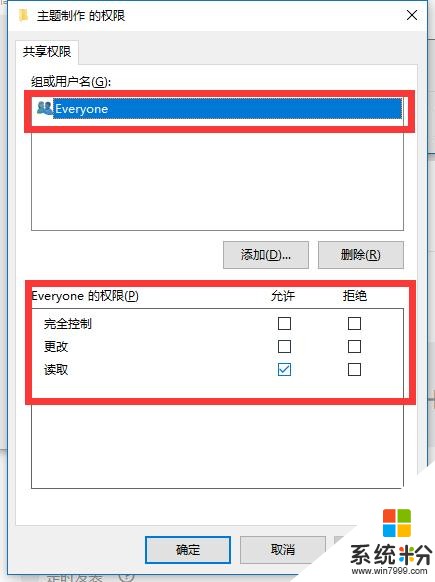
点击确定后,就可以到其他计算机上查找您共享的文件夹了。
随意打开一个文件资源管理器,点击网络
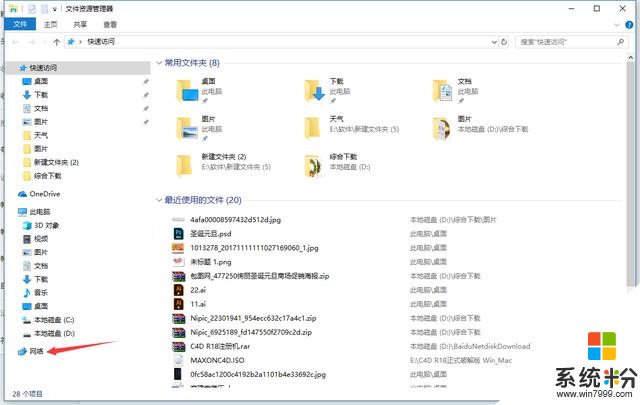
您局域网中的计算机就会显示在右边的列表中
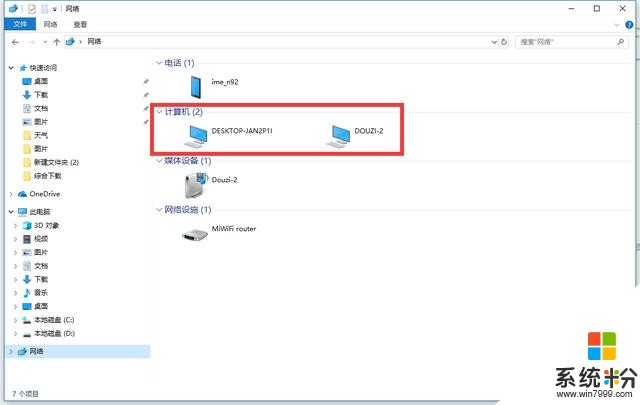
然后点击您做了共享的那台电脑的计算机名,进入后就可以看到之前共享的文件夹了。
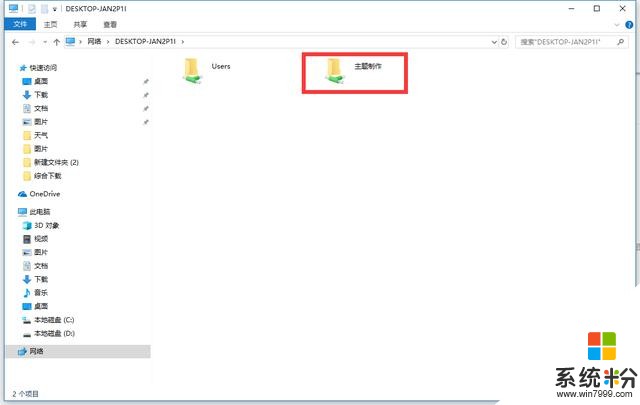
WINSOWS 10 的文件夹共享就分享到这里,希望能帮到大家!
我要分享:
相关资讯
- 微软Windows 10 RS4 17035增加Near Share:文件共享新方式
- 微软将在下次更新 Windows 10 时禁用 SMBv1 协议
- 微软的Windows 10创造者更新名副其实
- 趋于完美!Windows 10重磅更新明早发布
- 微软已正式放出 Windows 10 SDK build 15063
- Windows 10全新NEON UI渲染图:神似macOS
- Windows 10 Mobile Build新版本更新登录Slow通道
- Windows 10 RS3全新NEON UI渲染图:神似macOS
- 微软正式宣布Windows 10创意者更新!4月11日开始推送
- 消灭两BUG!Windows 10发布Build 14393.969更新
热门手机应用
最新热门游戏
微软资讯推荐
- 1 Windows10将按月收费?网友:按分钟计费更不是好
- 2 霍金警告:人工智能背叛人类!微软谷歌行业大佬紧急出手!
- 3 Win10企业版创意者更新ISO增强安全功能
- 4新的 Windows 和新的 Surface,微软要用这两款神器再战 Google 和苹果
- 5微软Chromium版Edge浏览器高对比度模式曝光
- 6微软为企业版用户开出绿色通道:Win7退役后仍可免费获得一年更新
- 7Defender干扰第三方杀软?微软称绝不会
- 8微软侧目!最爱Windows 10还是企业用户
- 9Intel反对没用! 骁龙835 Win10电脑年底爆发: 运行exe
- 10Win10 RS3首个重大功能曝光: My People回归!