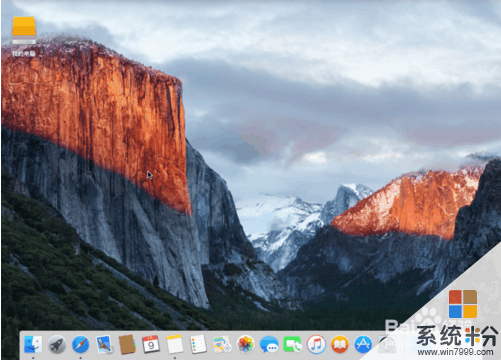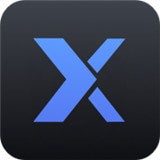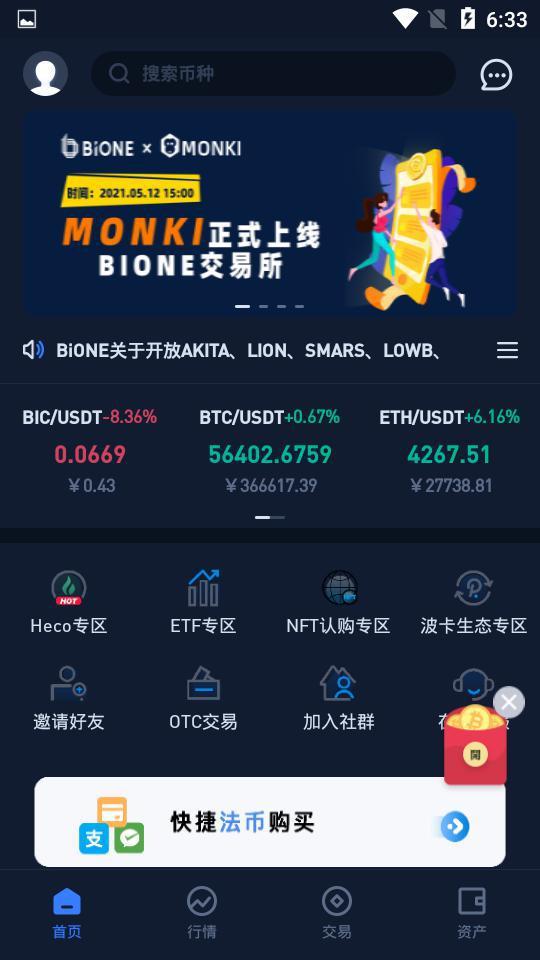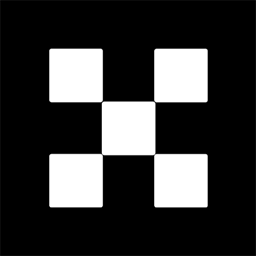快速学习(OS X 10.10), (win10)系统安装, 让你再也不怕装系统!
时间:2017-12-21 来源:互联网 浏览量:
详细介绍(OS X 10.10),(win10)系统安装系统安装之前,先告诉读者之前的一篇文章有一个错误点,那就是标题写错了,昨天的(centos 6.5)系统安装写成了OS X 10.10,给大家造成的了误差!好了,废话不多说,今天我们详细介绍(OS X 10.10),(win10)的系统安装。
首先,换是老习惯,在装系统之前,这些准备工作很重要;
一:确认系统盘,避免错装系统,覆盖重要资料
系统一般情况都是默认安装在C盘,也有特殊情况,所以每次重装系统一定要确认你选定安装系统的盘符是之前损坏的系统盘
确认系统盘的方法最简单的就是查看原来的系统盘的大小
二:确认系统盘的文件是否需要备份
系统崩溃以后通常会有一些重要文件需要备份
在不全盘格式化的情况下,需要了解桌面、我的文档、软件数据这些常用文件的备份情况。
确认好没有需要备份的文件以后,再给进行系统安装。
如遇要求全盘格式化,那要确定没有文件需要备份以后再全盘格式化。
WIN10安装;
1、通常一般电脑经过将U盘设置为第一启动后,就会出现如下图所示的U大师选择界面,因为我们是u盘安装原版WINDOWS 10,所以小编推荐选择【01】运行U大师Win8pe精简版(适用新机)。
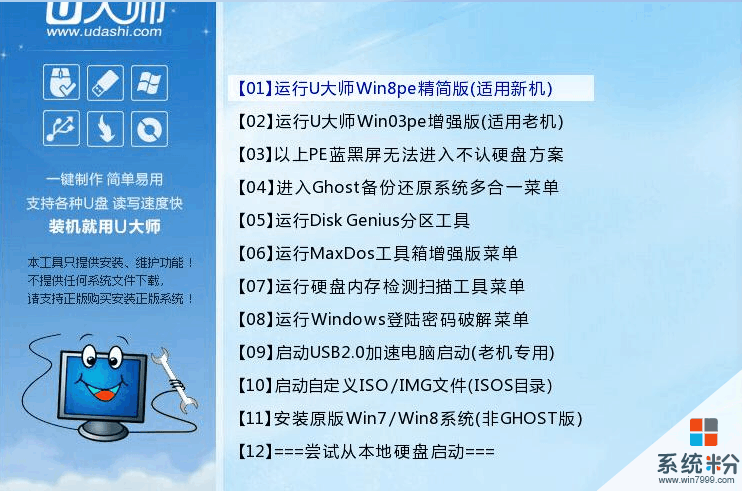
2、如果是快捷选择键,那么会在选择UEFI USB后进入第三步骤的画面
3、加载Win8pe,这里小编提醒一下网友,U大师在启动win8pe时,需要加载到虚拟磁盘,4GB内存双核CPU的新电脑加载一般比较快,大概40秒左右,老式电脑或者一体机1-2GB内存大概2分钟左右,加载完成后,自动进入到WIN8PE系统界面。(千万不要等不及,然后就乱按电脑键盘,这样容易出故障)PS:如果有不明白的可以咨询U大师客服部,可以点上面那个妹子头像就可以直接连接U大师客服QQ交谈窗口。)
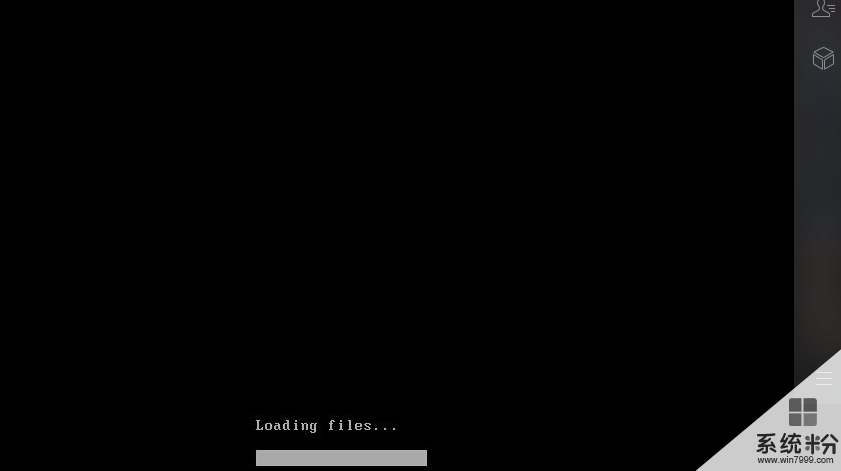
第四步、运行U大师一键还原--智能快速装机,准备开始安装windows10专业版
1、进入win8pe后桌面图标会自行跳动三次,U大师快速装机便会自动弹出,如果没有自动弹出,网友可以点击运行桌面上的“U大师一键快速安装”,具体步骤可按下图所示步骤一步步的走。
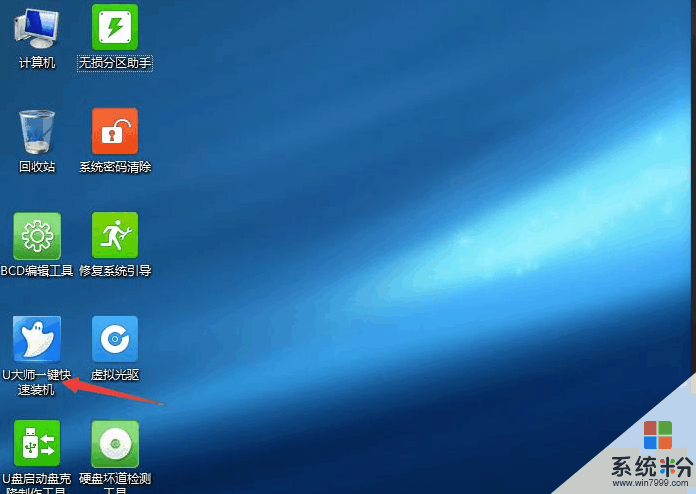
2、选择还原分区后,点击选择确认安装源中的系统映像,(如果没有自动显示请检查文件名等是否异常,文件夹目录是否异常)然后选择映像中自己想安装的版本,本图中为windows 10教育版,专业版等其他版本一样同理安装。(PS :如果是新装电脑或者是原装系统进行改系统等则参考U大师的另外的教程说明)
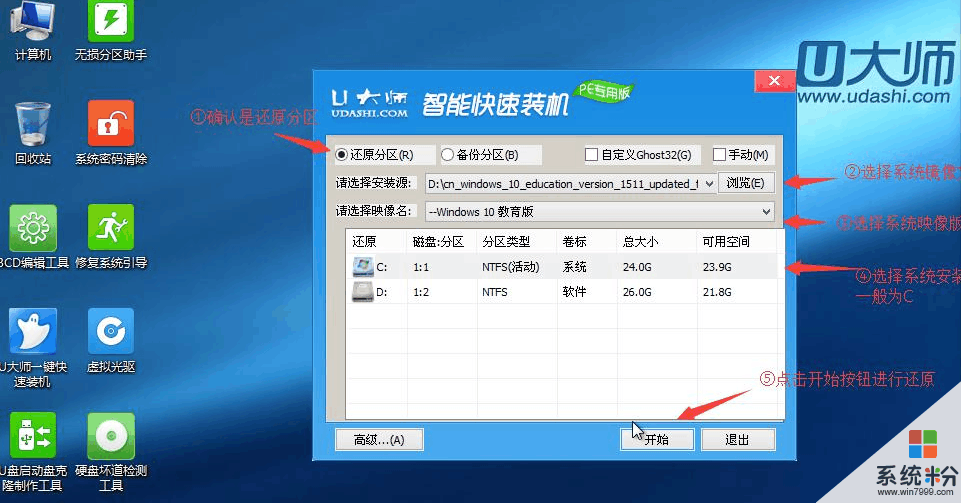
3、点击完开始后就会弹出下图所示界面,我们只需要选择默认就行,安装的时候是会格式化C盘的,所以广大网友一定要确认好,如有数据请及时备份,确认C盘已经没有什么重要信息了,再点击确定按钮,如下图所示。
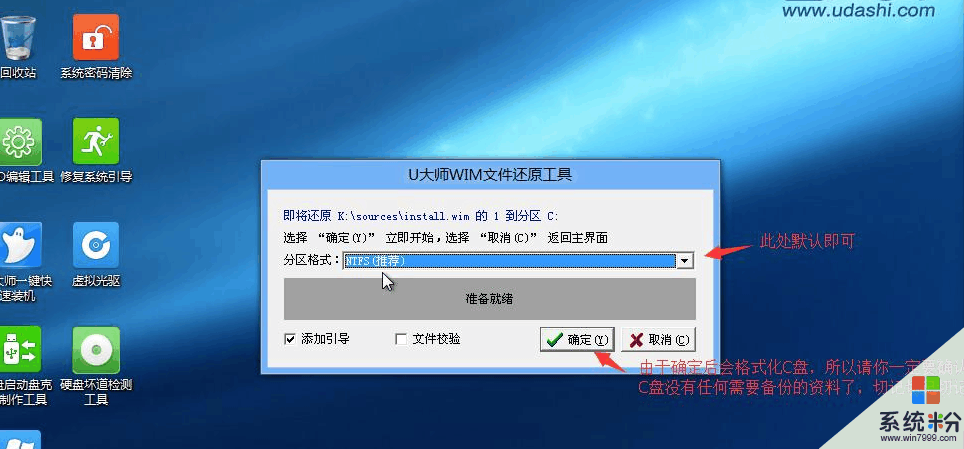
4、会在确定后出现自动格式化C盘并自动进行下一步的操作,出现如下图时耐心等待即可
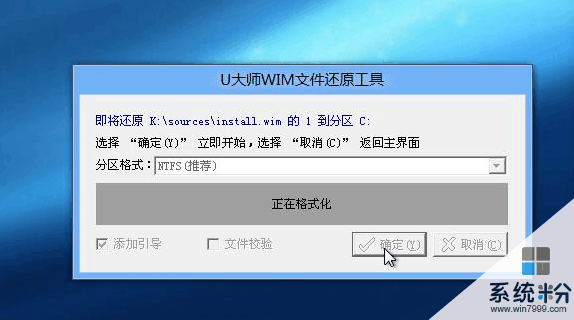
5、格式化界面会很快进行完然后会出现如下图所示滚动条,在这里U大师提醒各位网友,这个时候千万不要动U盘和电脑,不然容易出现意想不到的问题,经过U大师测试,一般情况下安装原版的win10 X64位教育版(专业版)这个滚动条大概一般机器要用5分钟左右的样子,老机器时间相对长一些,耐心等待完成就好了
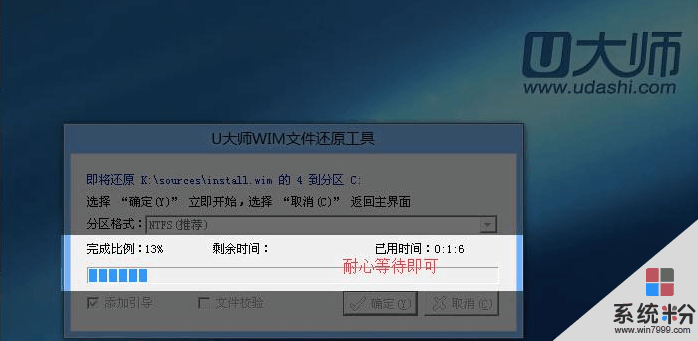
6、耐心等待进度条到百分百后,就会提示还原成功,并自动修复系统盘主引导记录。且显示还原成功完成,您的计算机将在10秒内重启,这里需要拔掉U盘,然后点击立即重启,如下图:
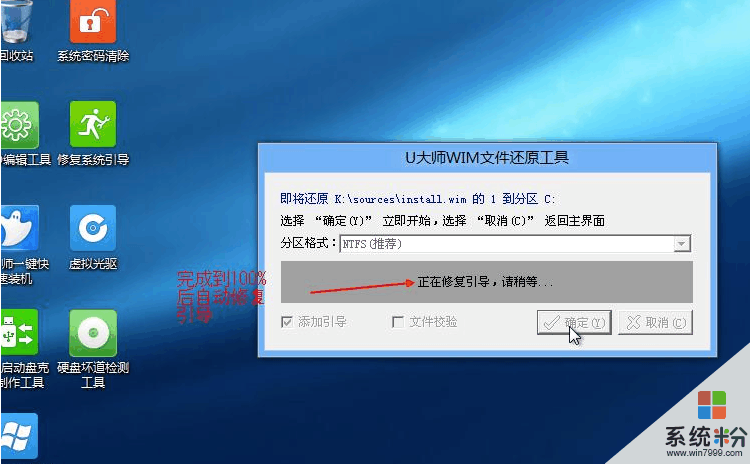
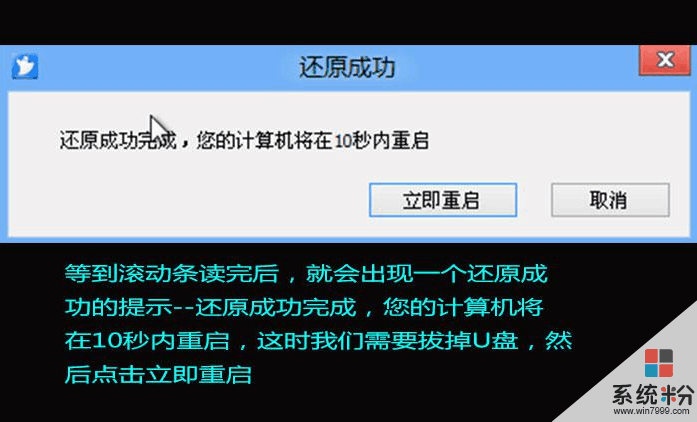
第五步、进入win10系统教育版(专业版)系统恢复步骤
1、系统在自动重启电脑后,出现如下图所示界面。这时可以泡杯茶或者喝杯咖啡等待了。
2、接下来就是显示正在准备设备等字样,耐心等待。
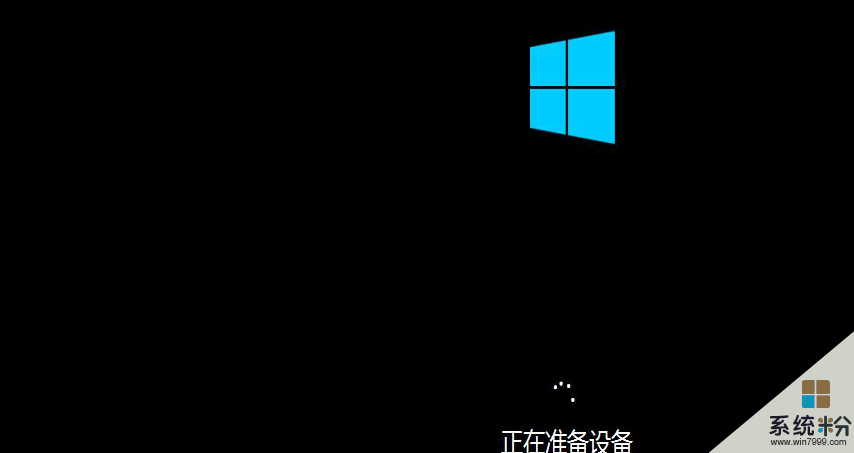
3、会一直进行准备,等待到百分百就行,这里不用我们任何操作,只需要耐心等待,等待系统自动注册组件服务等,大约2分钟左右以后电脑会自动重启。(原版ISO系统都会重启一下)
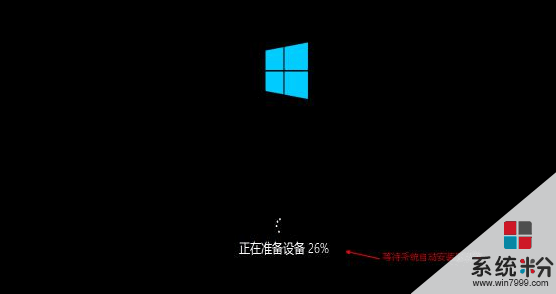
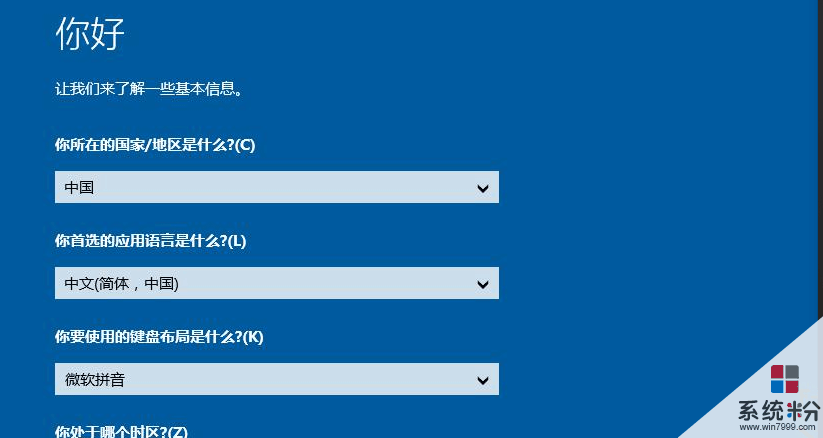
5、系统接下来提示输入电脑的系统密钥,此时有则输入点下一步,忘记或者暂时无法输入,请点击下图所示以后再说。(这里以暂不输入密钥为例)
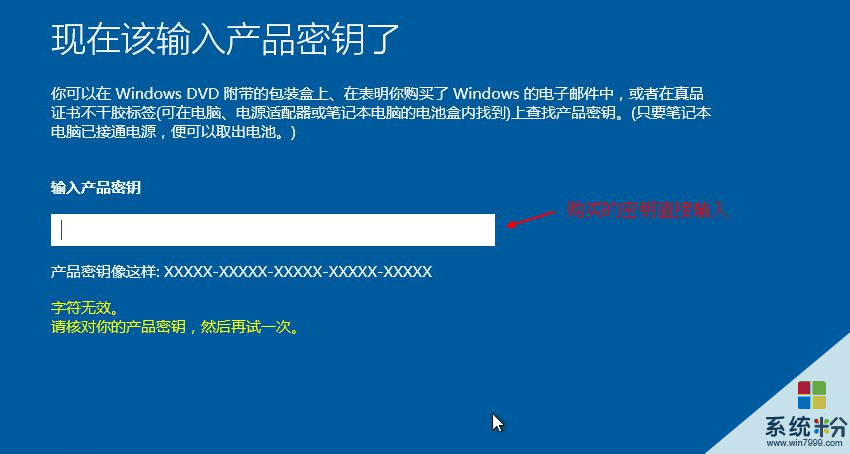
6、点击接受按钮,同意出现的法律资料条款协议类的内容。
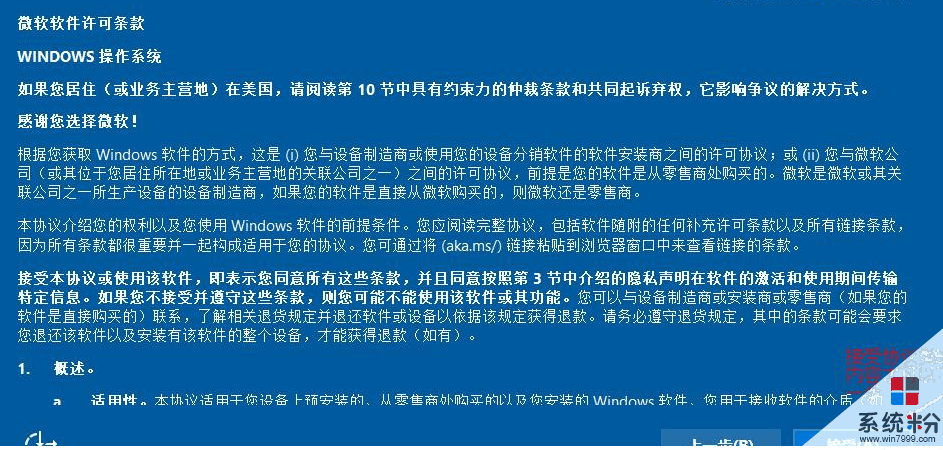
7、出现系统设置类,我们节约时间,点击快速设置,进行下一步,如下图所示。
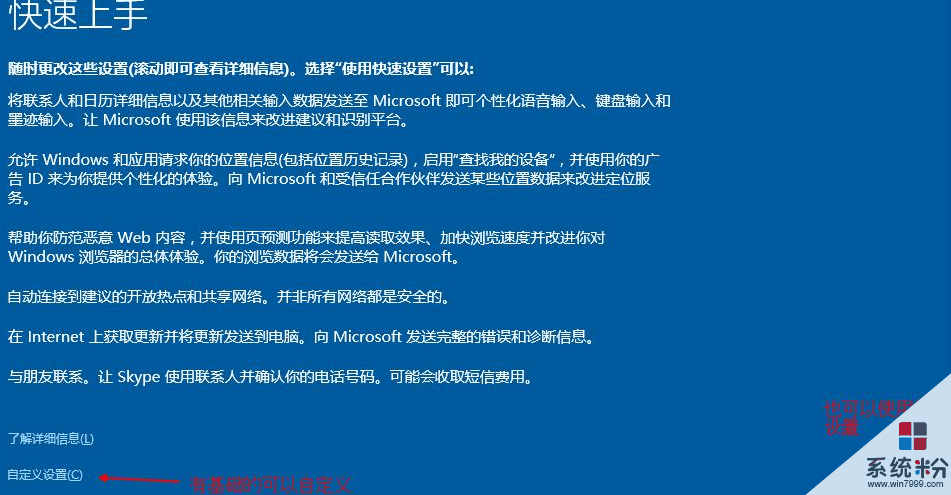
短暂的等待后出现为电脑创建一个账户的提示,此时输入帐户名如:udashi,密码可以设置也可以暂时不设置,这里随意。
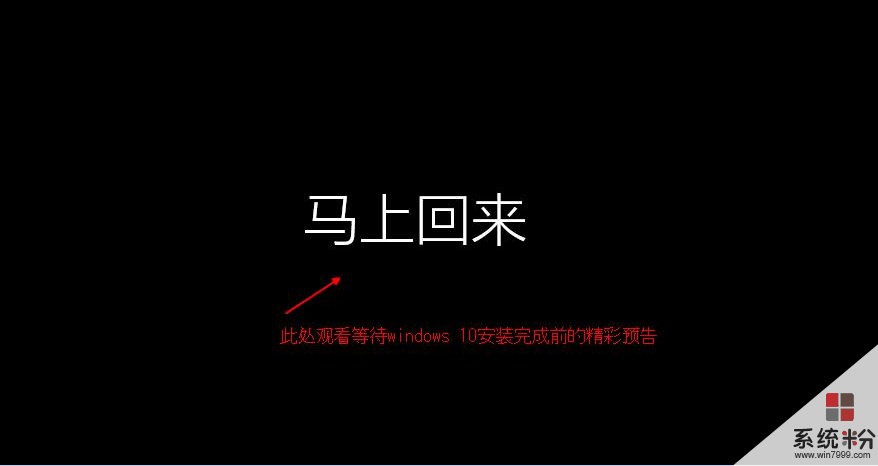
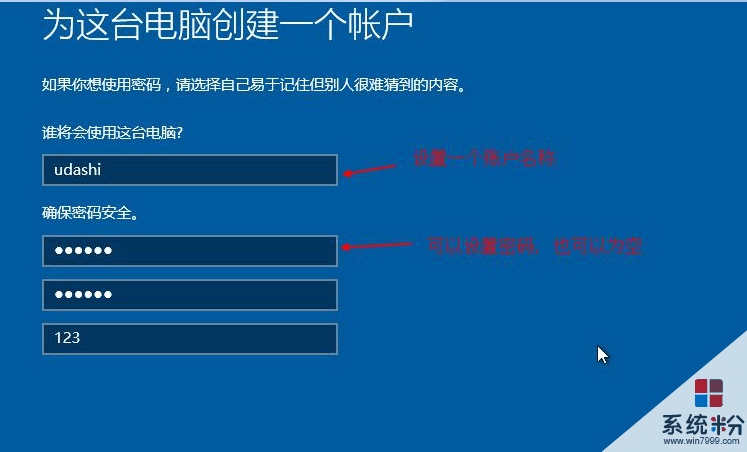
9、经过多次的努力,现在会出现请稍候等字样,接下来短暂的等待后,期待已久的windows10教育版(专业版)的桌面终于出现在了你的面前,怎么样是不是很震撼呢?
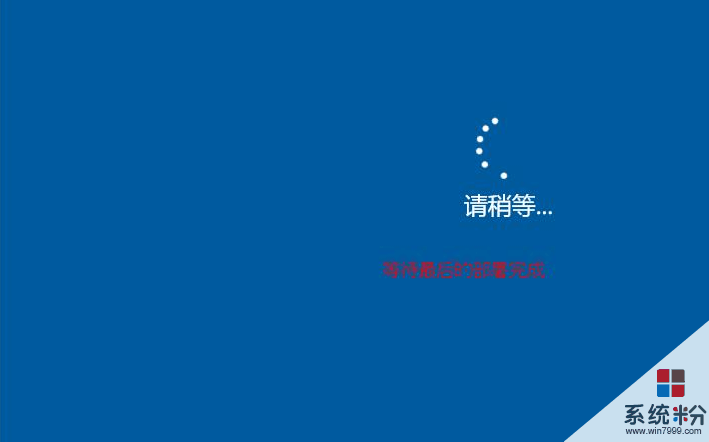
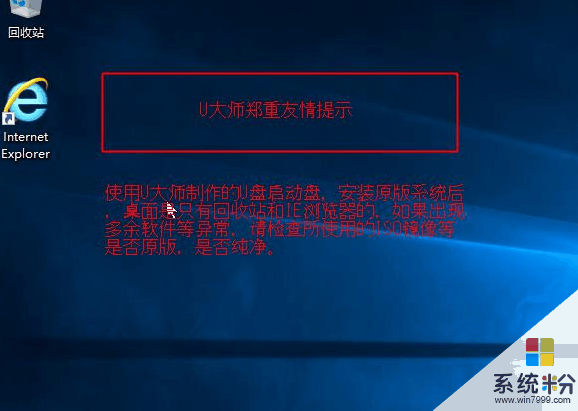
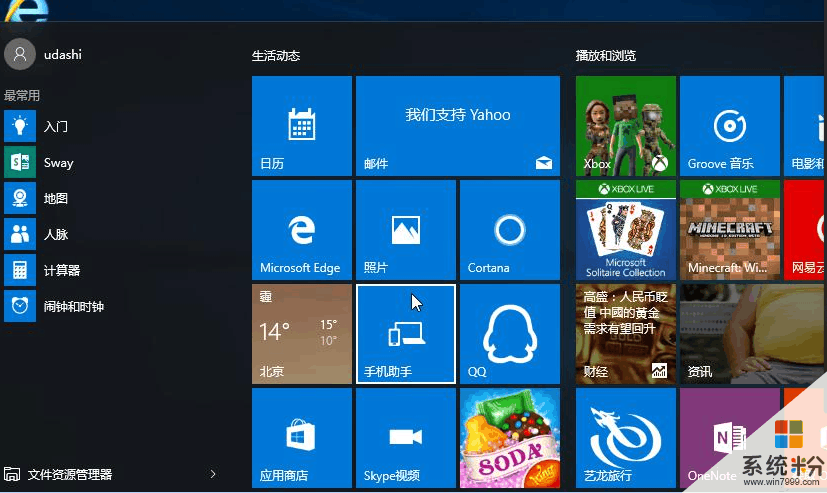
10、最后系统安装完成。
(OS X 10.10)系统安装;
安装准备:8G U盘一个,TransMac,Mac OS X 10.11镜像
用TransMac将Mac OS X 10.11镜像写入U盘
系统安装开始
你需要重新开机,开机之后一直摁住option直到下图所示界面出现,然后选安装U盘即可开始安装
出现安装界面后,点击左上角的“实用工具”,以便选择我们要将苹果系统安装在哪儿
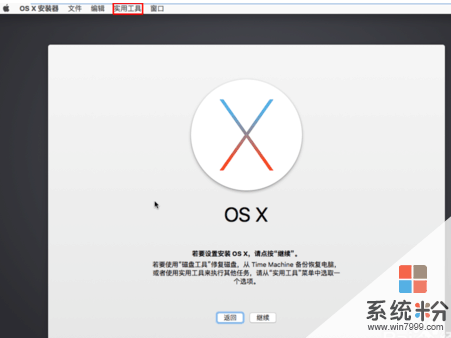
在“实用工具”中选择“磁盘工具”。
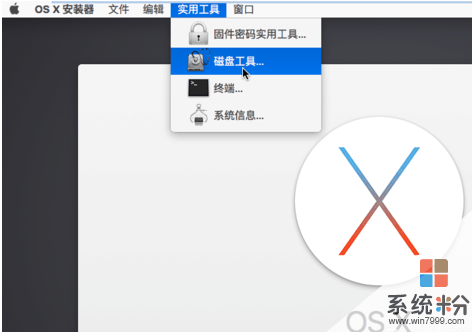
这时,将打开驱动器列表窗口。我们先在右边的列表中选择硬盘。
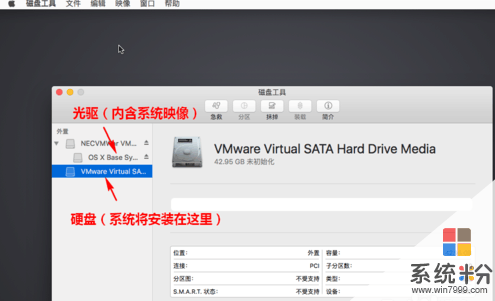
然后,在弹出的窗口中填写名称、格式、方案,这些全部保持默认即可,然后点击“抹掉”按钮。
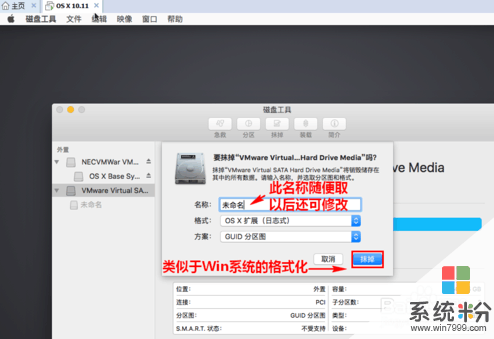
下面是硬盘“抹掉”后的样子。现在,关掉“磁盘工具”窗口。
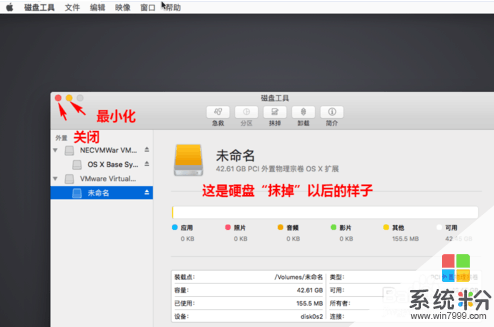
我们回到原来的安装窗口,点击“继续”。
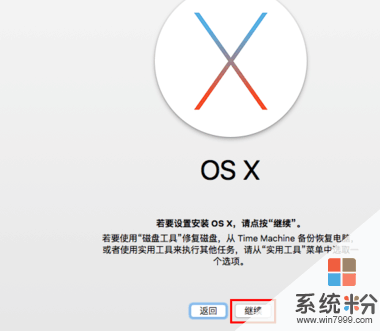
再点击“继续”同意条款.
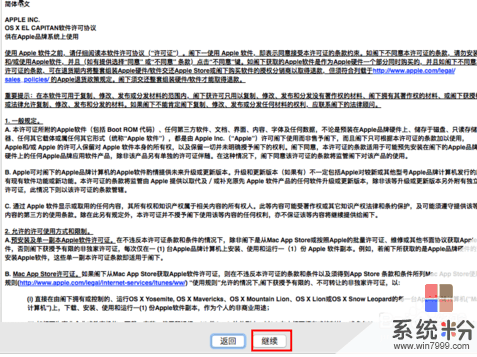
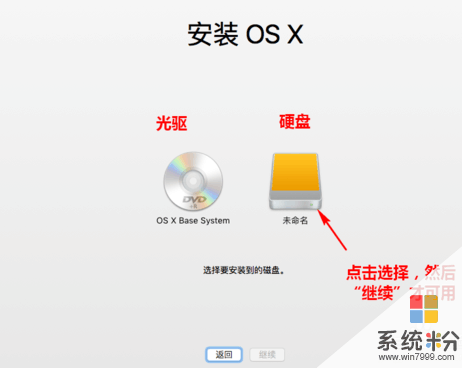
现在,正式的安装过程就开始了。安装期间,你可以离开去干别的事,因为完全不需要人工干预。
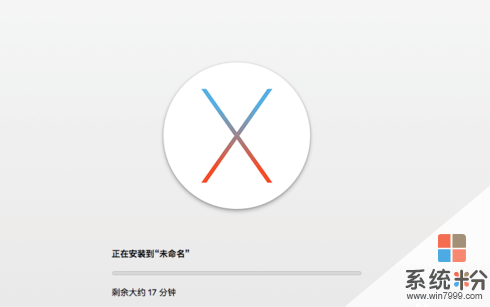
下图是安装完成时的样子。