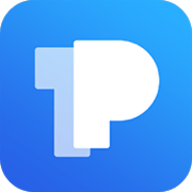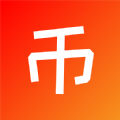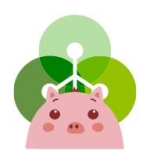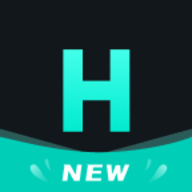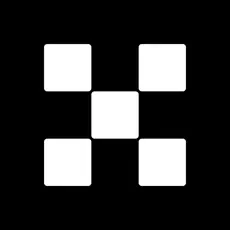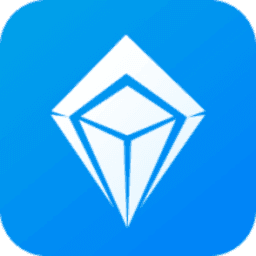电脑操作系统教程之通过U盘PE工具在Win7下安装Win10双系统操作
时间:2018-01-15 来源:互联网 浏览量:

通过U盘PE工具在Win7下安装Win10双系统教程
双系统指的便是在一个电脑上安装两个系统,随时重启切换系统。那么该如何在win7下安装win10呢?下面我们就来了解安装win7win10双系统的具体操作。

Windows7操作系统
1、通过U盘启动,打开启动U盘PE工具,进入WIN8PE(不同PE工具大同小异,基本操作功能均差不多)
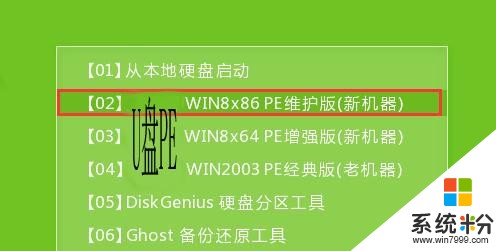
PE维护工具
2、打开“PE工具一键装机工具”后,点击“浏览”,选择u盘内的win10系统安装包,并确定在除系统盘的其他磁盘。
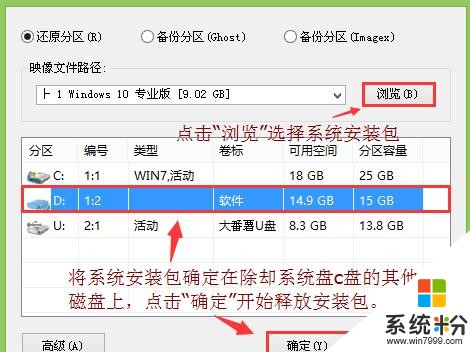
选择安装目录
3、在弹出的询问框中,取消勾选“完成后重启”,然后“确定”,
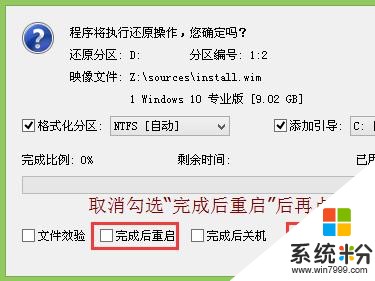
选择完成后重启
4、等待win10系统安装包释放完,点击win8pe开始菜单,选择“引导修复→NTBOOT引导修复工具”,
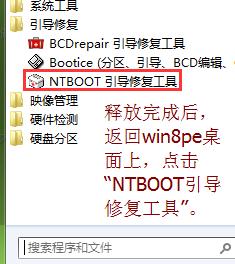
NTboot引导修复
5、打开ntboot引导修复工具后,依次选择【2.高级】→【1.自选引导分区盘符】→【c:】,
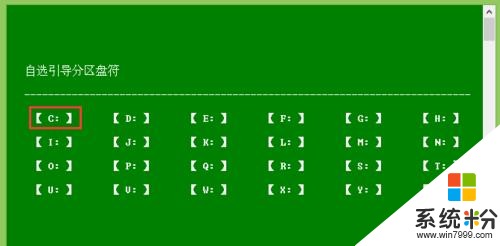
自选引导分区盘符
6、随后点击【1.开始修复】,
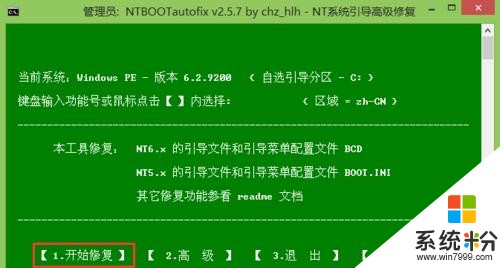
开始修复
7、最后重新启动电脑,选择win10完成后续安装,
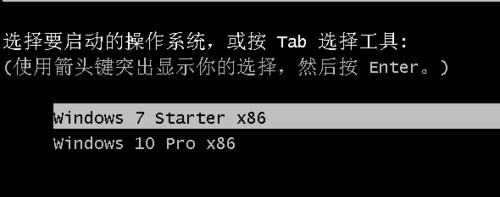
选择安装操作系统
以上便是win7下安装win10双系统的操作步骤,利用相关pe装机工具不需要更改其他设置即可实现双系统的安装。

电脑操作系统教程-Windows10
我要分享:
相关资讯
热门手机应用
最新热门游戏
微软资讯推荐
- 1 Win10全新分支版本曝光 微软或针对高端PC进行优化!
- 2 升级Windows 10创意者更新后罗技摄像头罢工:这样解决
- 3 人脸识别世界杯 微软百万名人识别竞赛冠军出炉 现实应用指日可待
- 4“赶尽杀绝”?微软官宣5月12日Win10将不再接收安全更新
- 5微软发布Surface Laptop背后打的什么算盘?
- 62017微软技术暨生态大会召开 本土化产品闪亮登场
- 7新版Win10后又一大招, 微软开设MR工作室、MR学院!
- 8终于等到:微软正为Win10文件管理器打造黑暗主题
- 9育碧下狠手!Windows 10盗版系统无法运行Uplay平台
- 10用户报告Win10新正式版不兼容雷蛇笔记本