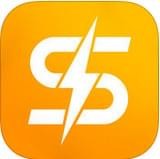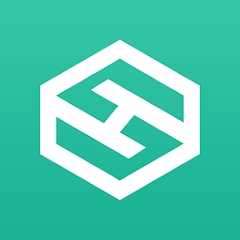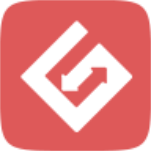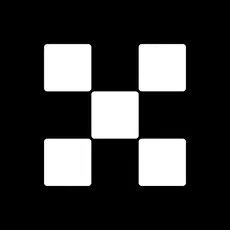win10如何使用自带FTP服务器
时间:2018-01-30 来源:互联网 浏览量:
有网友工作原因需要使用FTP服务,win10系统如何使用呢?下面小编分享win10使用自带FTP服务器方法:
1、在win10系统里,开始菜单,右键,控制面板。
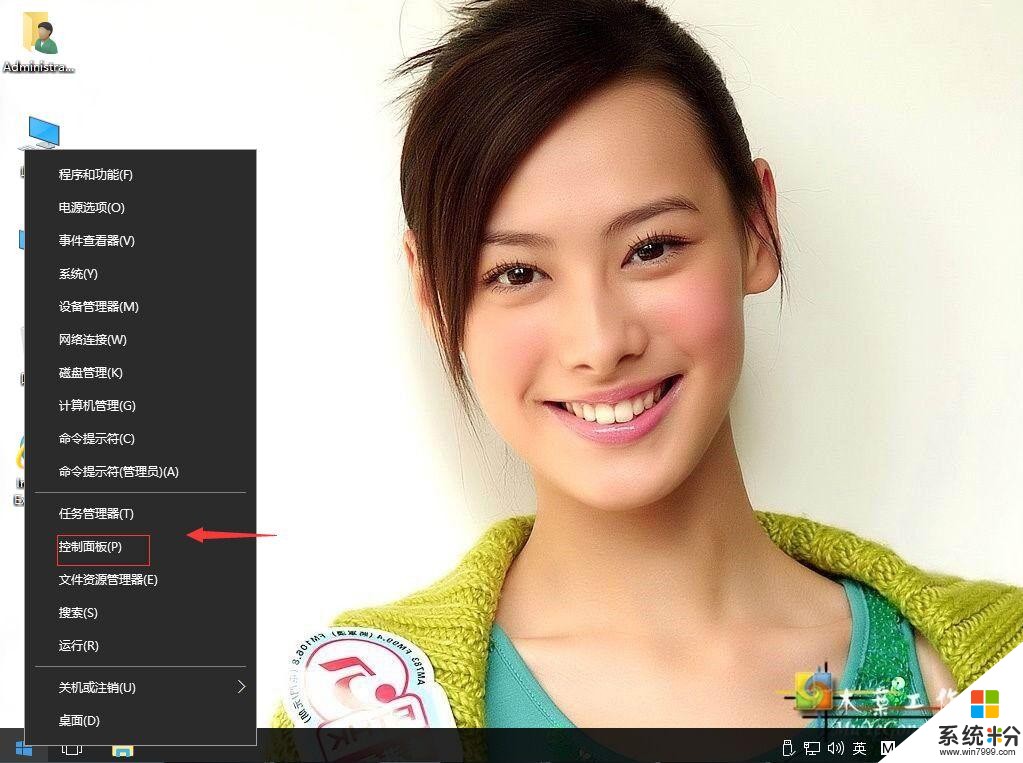
2、单击程序。
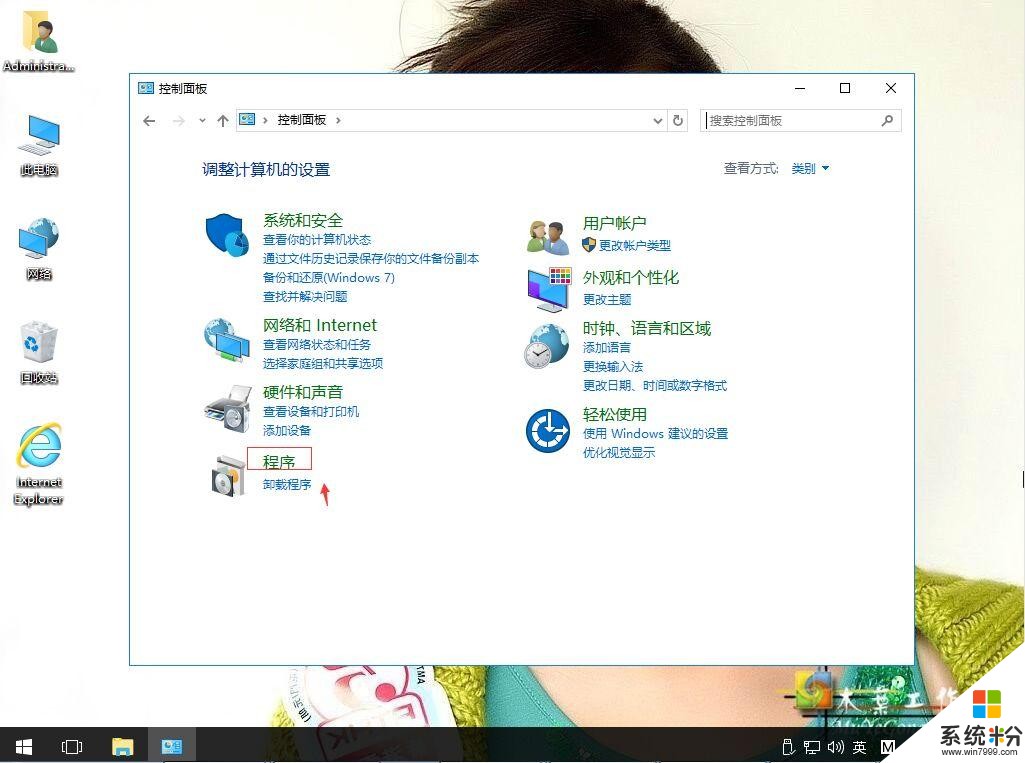
3、单击启用或关闭Windows功能。
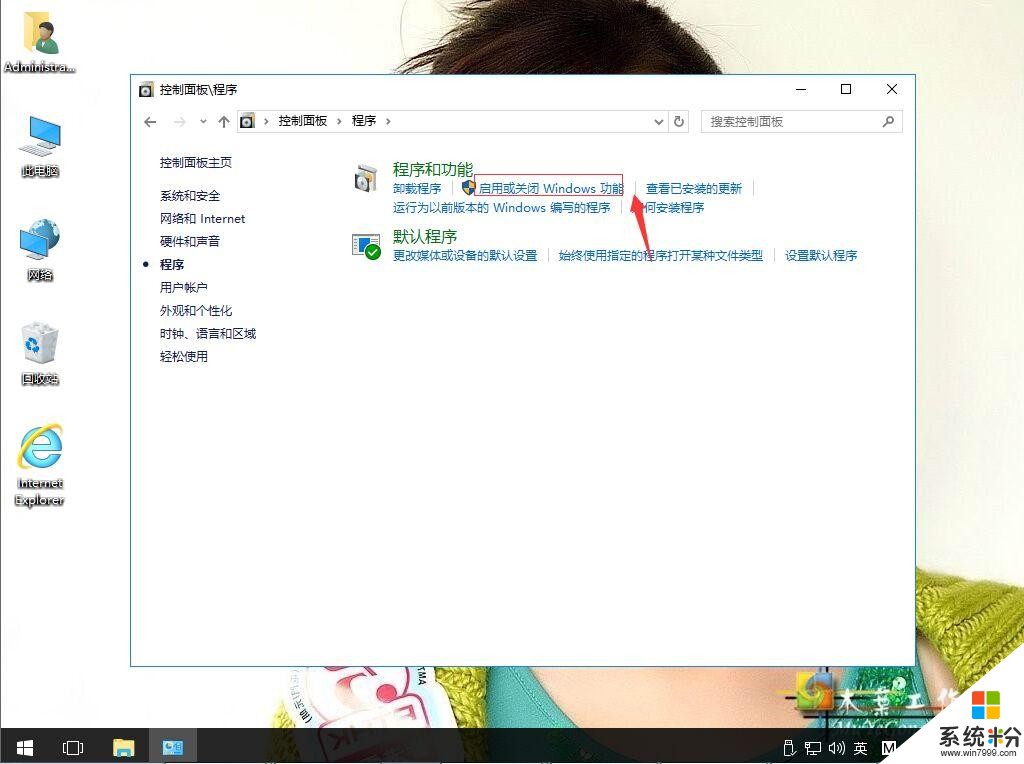
4、在Internet Information Servicce单击展开,可以看到FTP服务器和IIS管理控制台打勾。然后确定。再关闭。
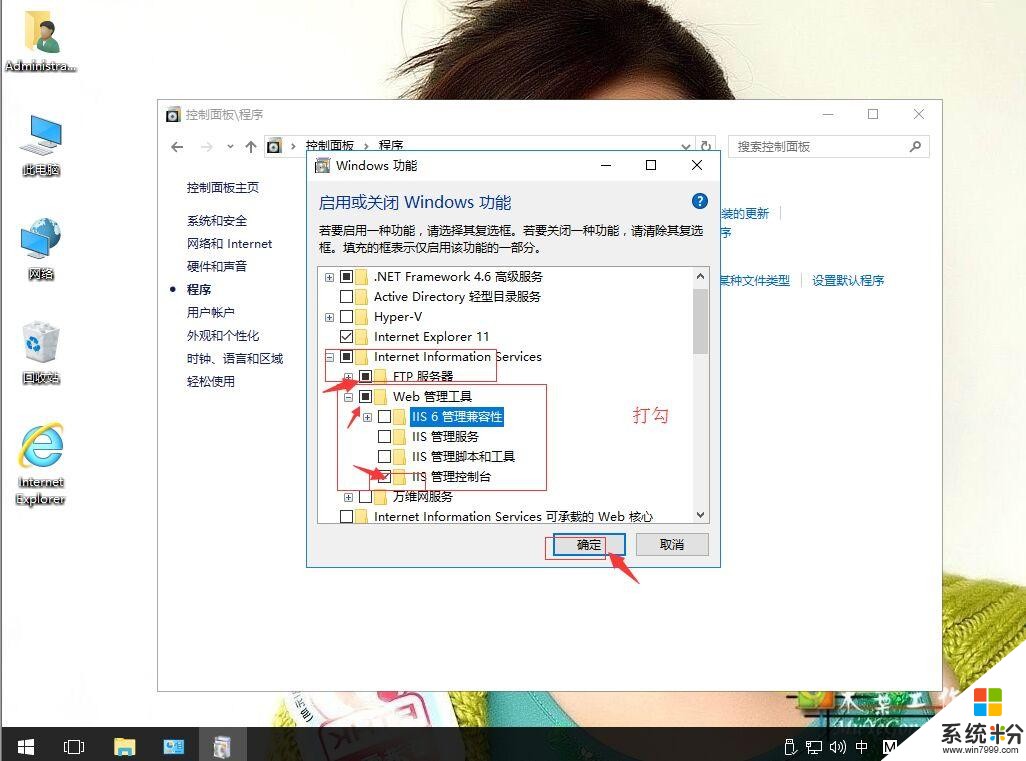
5、返回控制面板。
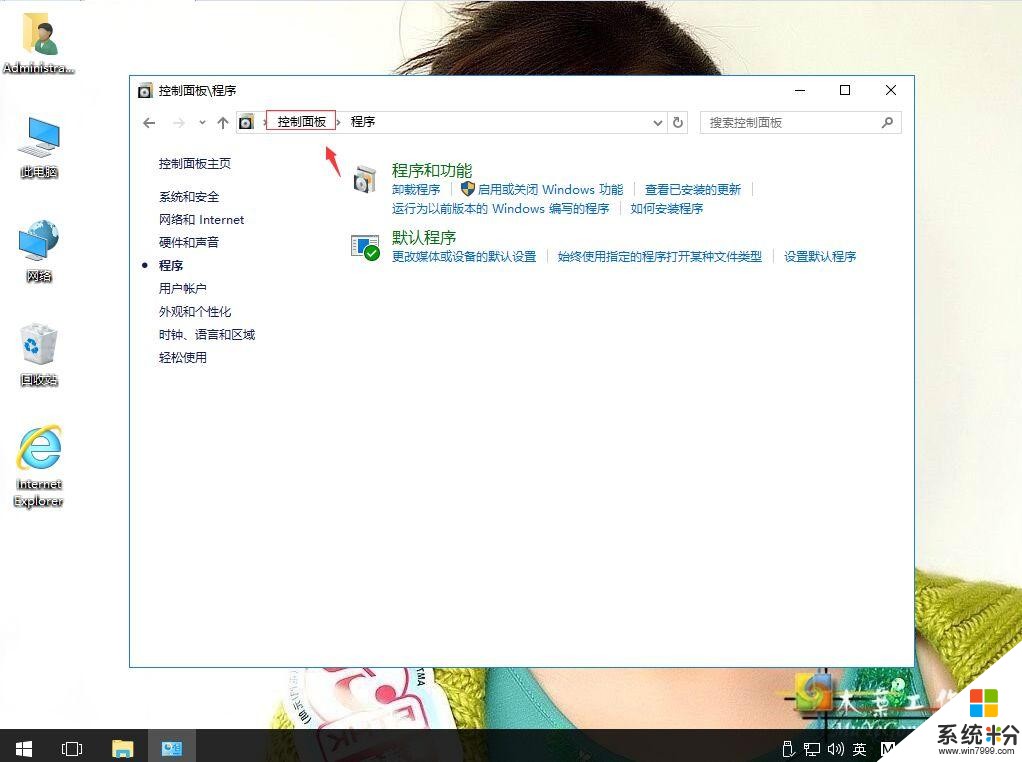
6、单击系统和安全。
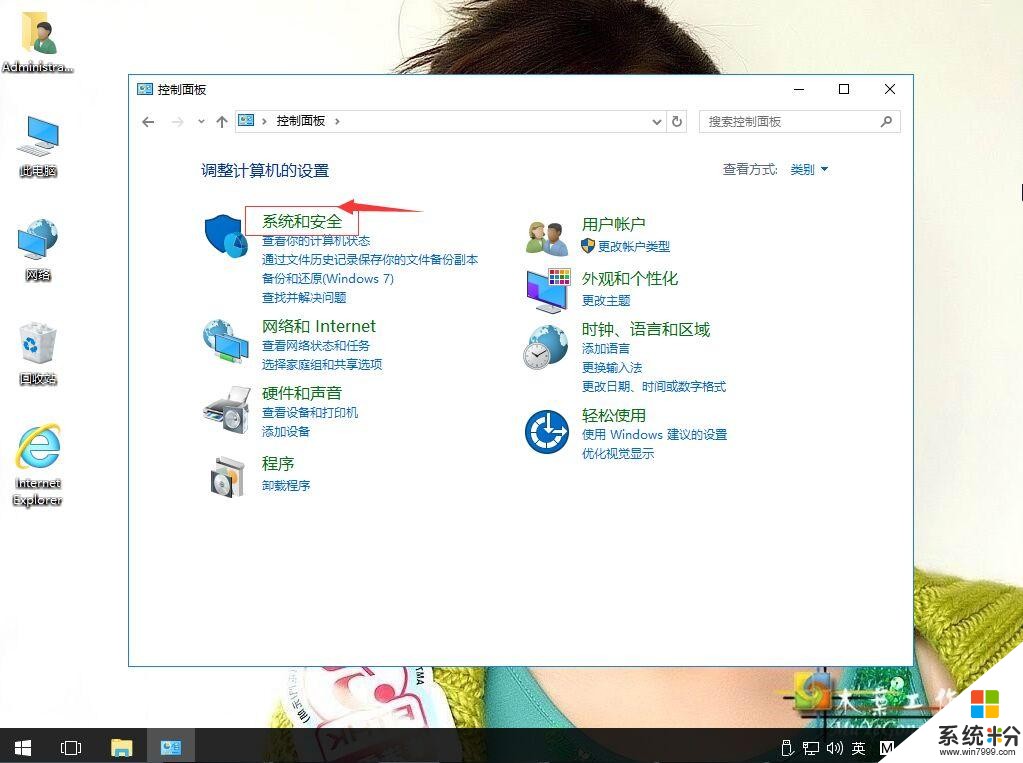
7、单击管理工具。
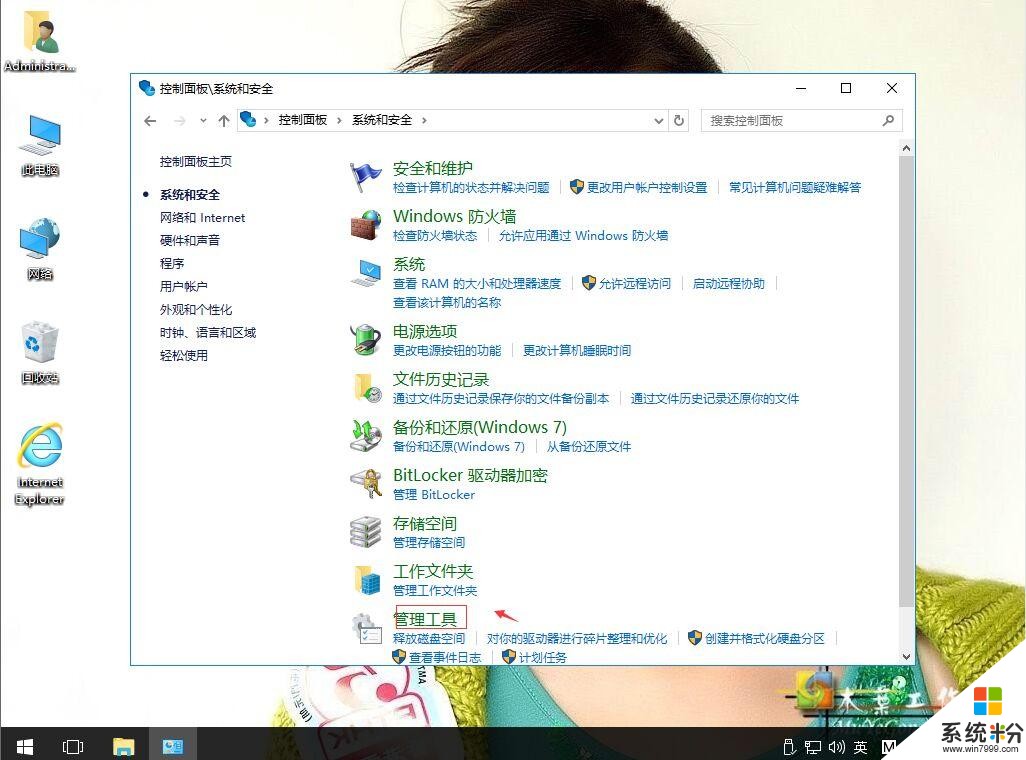
8、双击Internet Information Services(IIS)管理器。
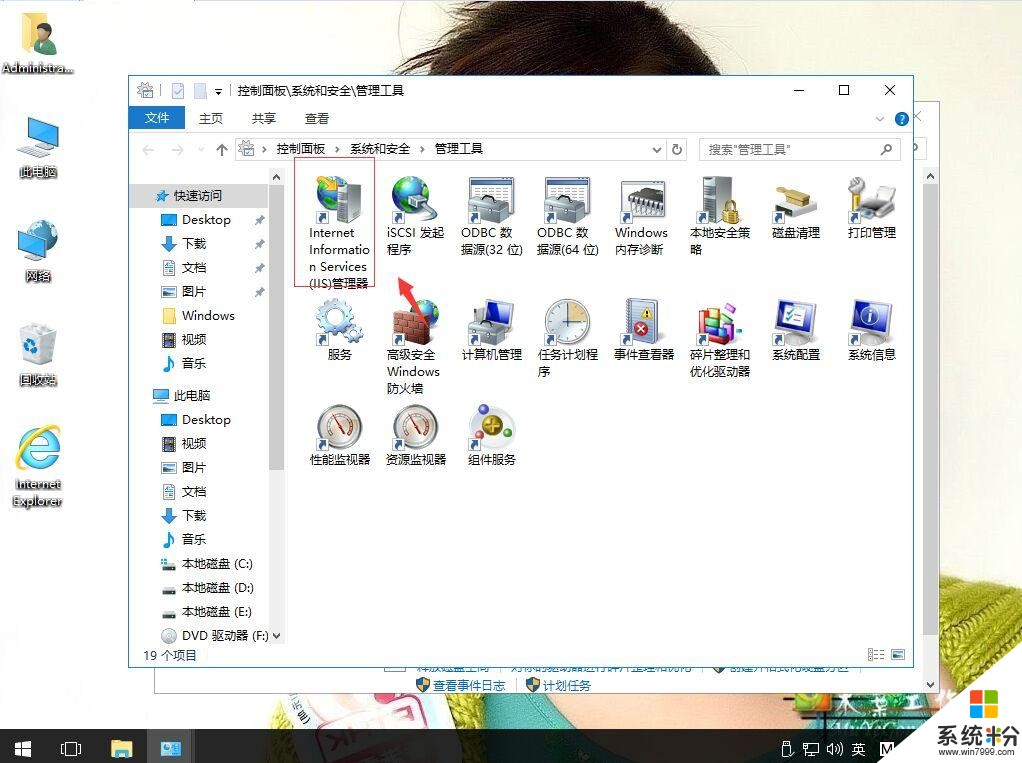
9、在空白处,右键,添加网站。
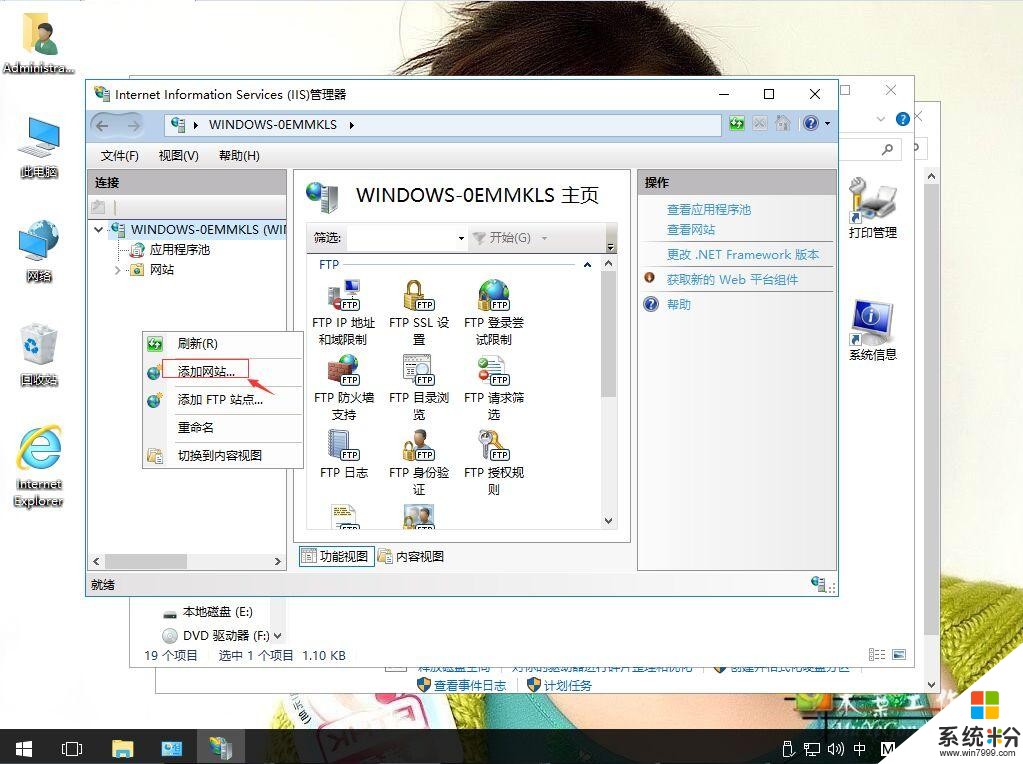
10、网站名称(例如"myFtp"),物理路径(例如"d:\myFtp") 。再确定。
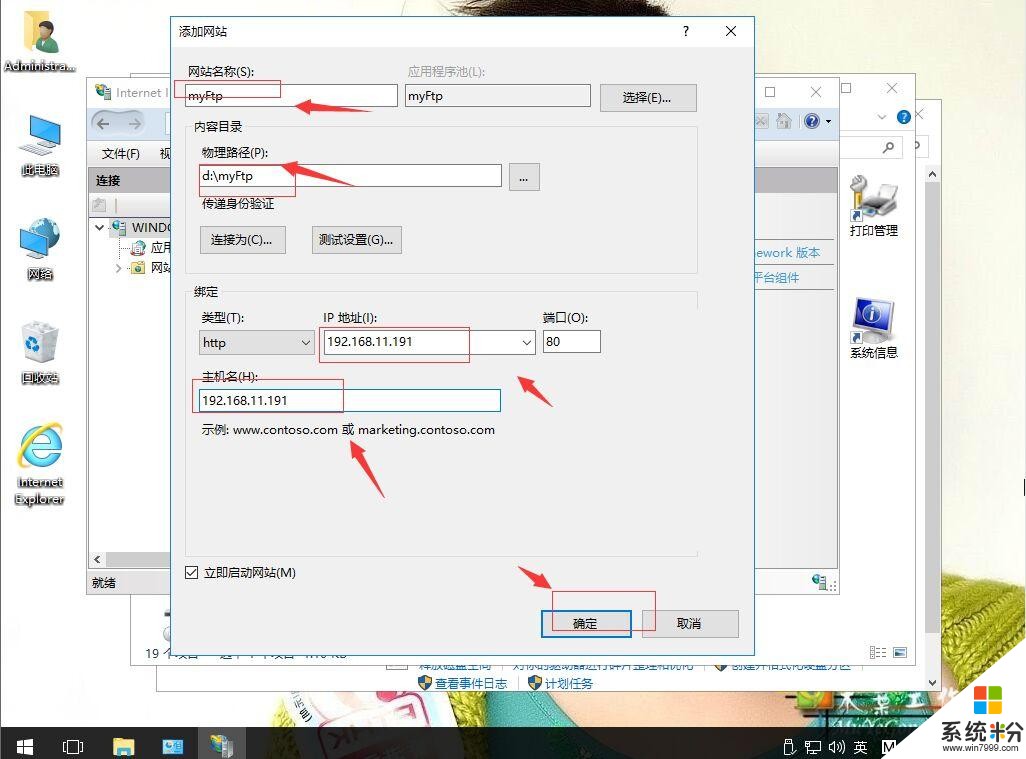
11、单击myFtp,右键,添加FTP发布...。
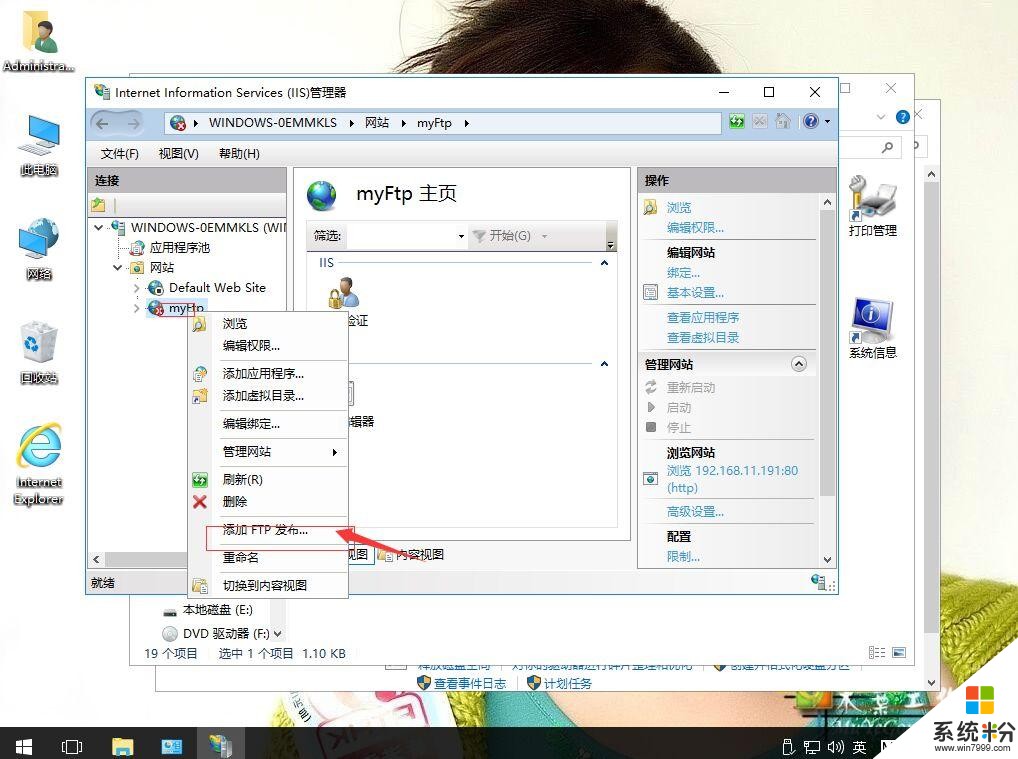
12、IP地址(192.168.11.191),SSL:无。 下一步。
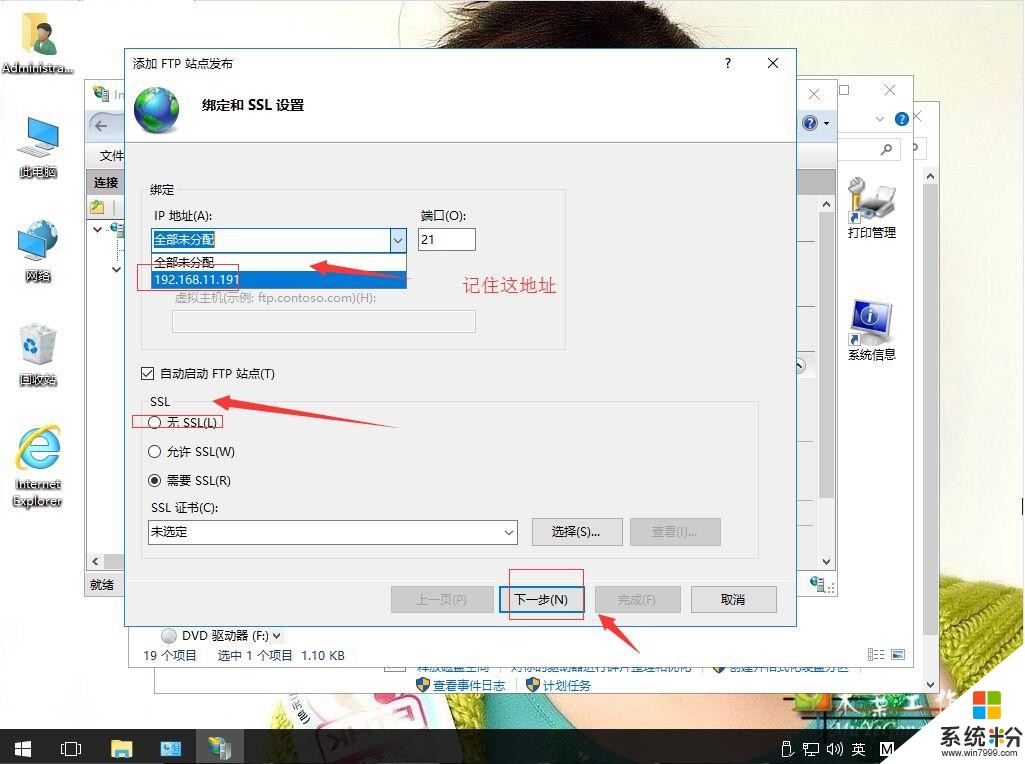
13、身份验证:匿名。允许访问:所有用户。权限:读取,写入都打勾。再完成。
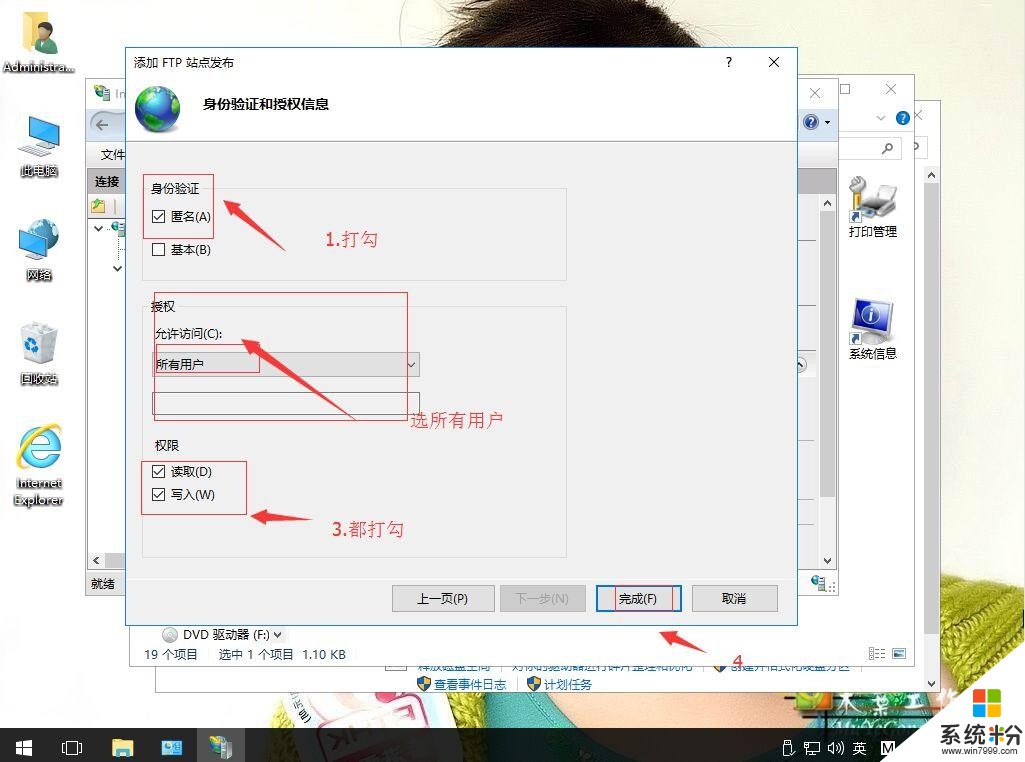
14、就可以通过浏览器,输入ftp://ip地址来进行访问了。
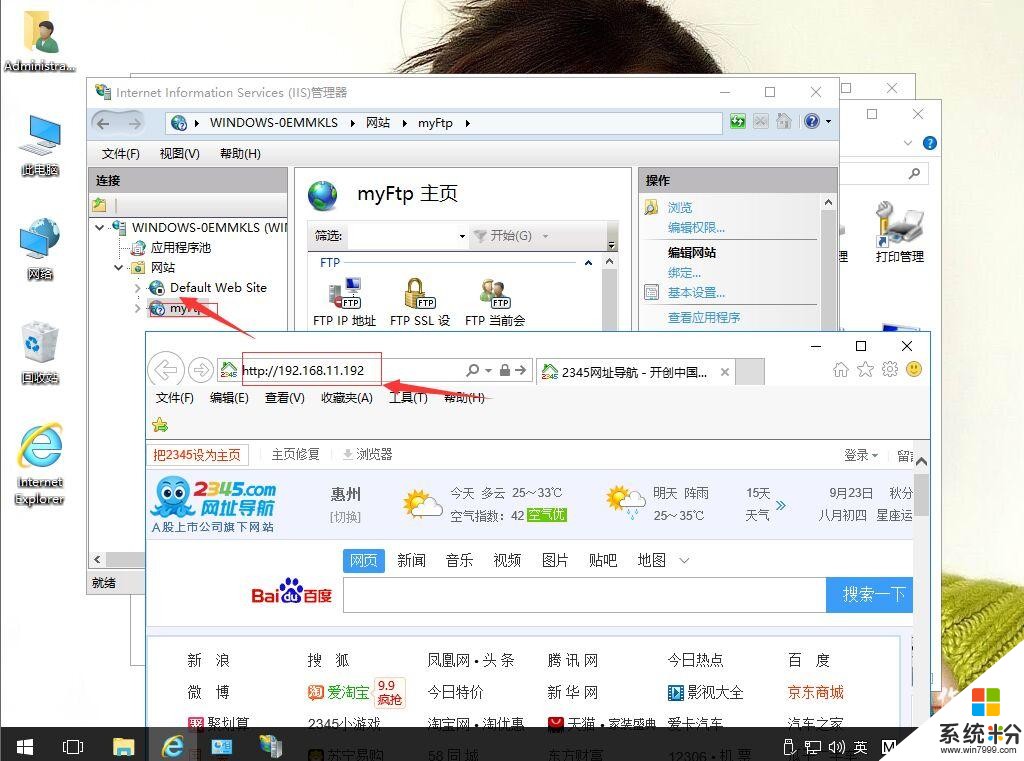
我要分享:
相关资讯
热门手机应用
最新热门游戏
微软资讯推荐
- 1 微软向富有的程序员发布了Windows 10 S ISO!
- 2 微软游戏业务战略大反转 将成立或收购更多游戏工作室
- 3 GitHub 被微软收购,GitHub是做什么的?对程序员有什么影响?
- 4早报:三星澄清折叠屏销量/微软公布新XBOX/国行Switch销量火爆
- 5微软“云暨移动技术孵化计划”在锡东新城正式运营!
- 6《Planetarium 3D》等两款Win10 UWP应用限免: 3D天文馆
- 7“噩梦公式二代”来袭 国内安全机构率先拦截防护微软表示感谢
- 8微软的Windows10更新为何总是一团糟
- 9定局!世界云计算头部三家AWS、微软、阿里云,发现又是中美之争
- 10微软探索开始菜单新方向:动态磁贴暂时不会取消