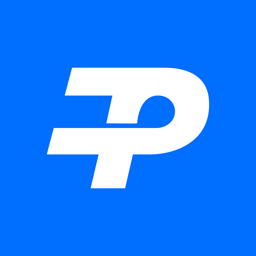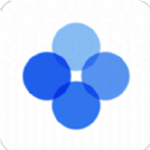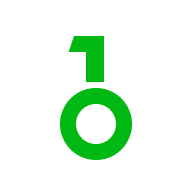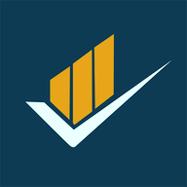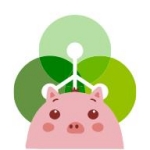win10装机详细教程,小编竭力帮你正常安装
时间:2018-03-13 来源:互联网 浏览量:
今天上午小编写了一篇关于装机的一篇文章,遭到了很多批评,也有支持的同学。小编遵守承诺给大家更新win10安装的详细教程,和你在网上搜索的那些零碎的教程不一样。即使你用的是新的空白硬盘也可以安装的那种。
小编知道这篇文章很可能阅读量不高,但是如果你认为小编用心了,请关注。
声明:小编用的是正版授权的付费的win10。
必备材料:可以开机的电脑,需要安装新系统的电脑,u盘,以及你的耐心
下载微软原版win10用正常的电脑去搜索win10,打开这个网站:
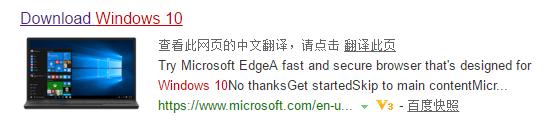
一定是这个网站,不要去其他的网站下载,这个是正规的微软官网。打开官网后很可能是英文界面,我们滑到页面底部切换语言。
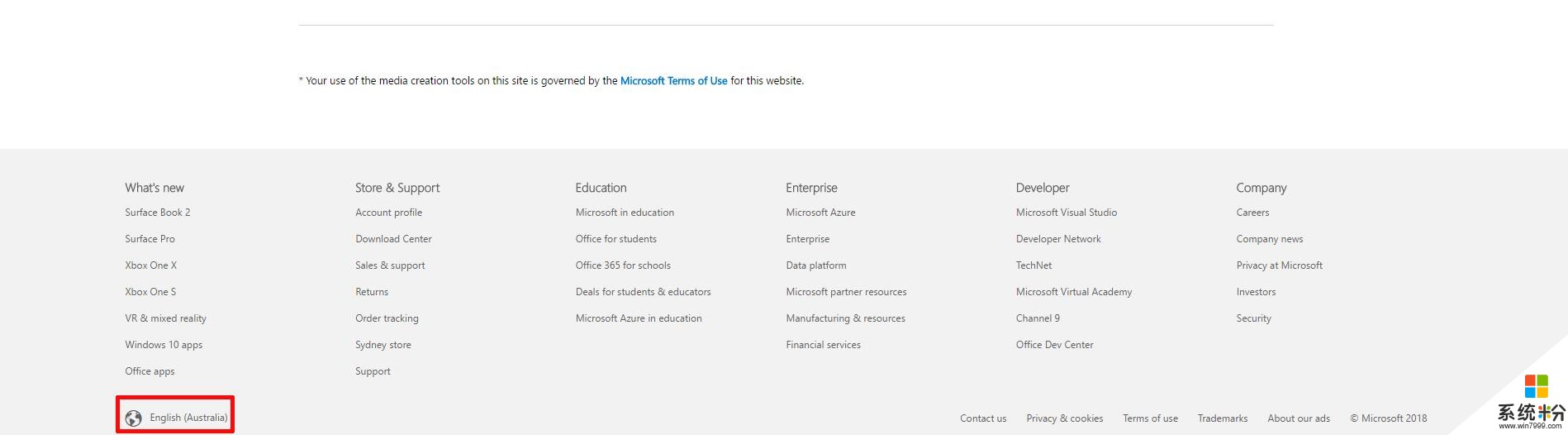
切换到简体中文:
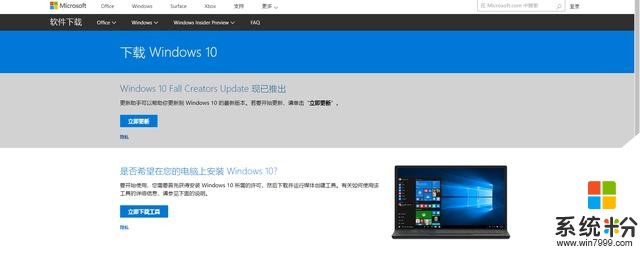
点击立即下载工具。下载后打开。打开后电脑插入u盘。打开win10安装工具。
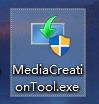
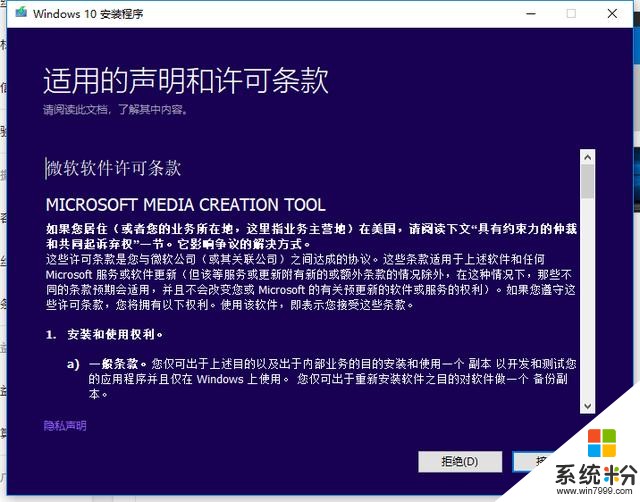
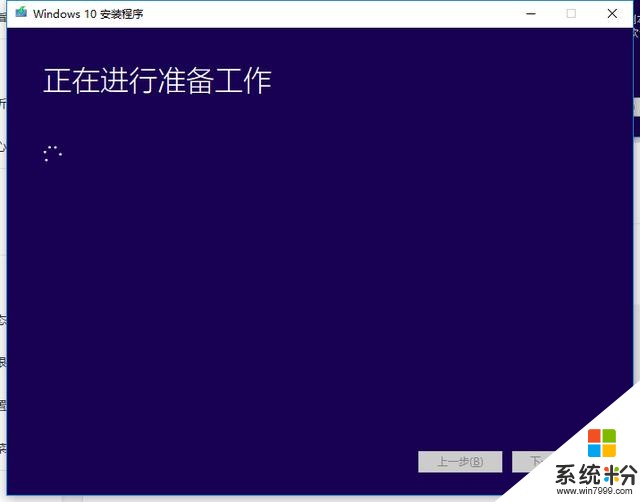
问你:想执行什么操作时,选择:为另一台电脑创造安装介质。
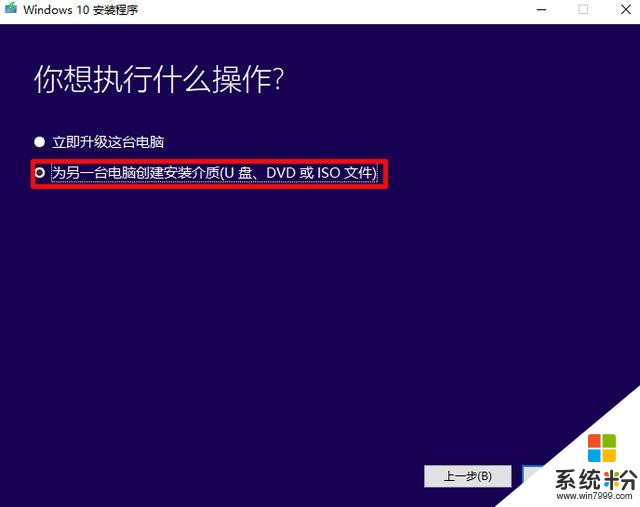
之后,我们选择我们想要的版本,一般我们选择中文简体,家庭中文版,64位。
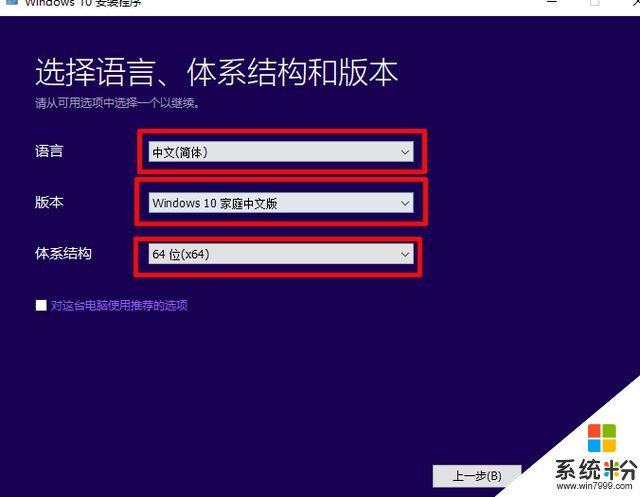
选择u盘。
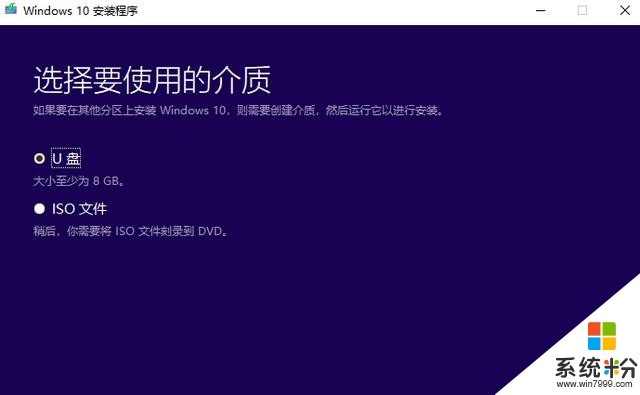
选择你刚插入的u盘的驱动器号。
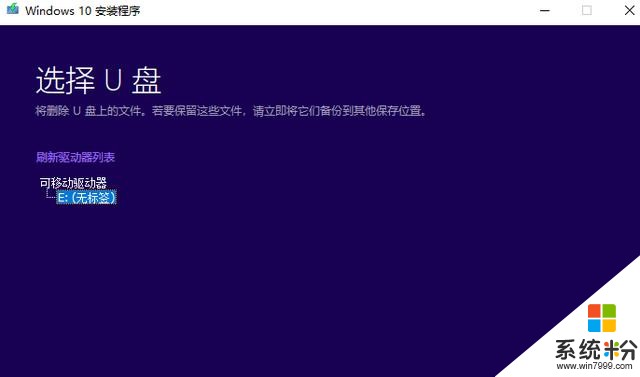
之后便会下载win10。需要耐心等待。
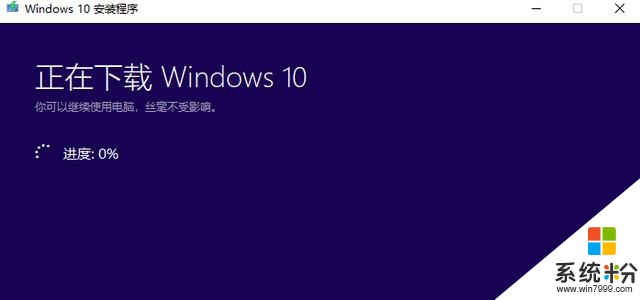
这个过程要耐心,并且保证自己的电脑网络质量良好。完成后,就会这样说:
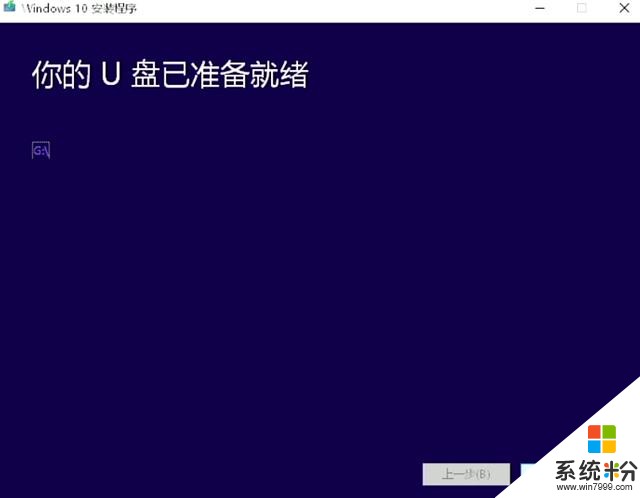
这个时候就可以拔掉u盘,插到需要安装新系统的电脑上进行安装了。
打开你的新电脑,由于你的新电脑的硬盘上是没有系统的,电脑无法启动,所以打开电脑后需要选择u盘启动。这时你需要去根据你的电脑型号搜索如何通过u盘启动。小编这里给一些方法。不一定适合你的电脑,也欢迎评论区来补充。
(在电脑刚刚亮屏时,点击F8,部分是F12,在电脑刚亮屏时一般会显示如:F12:boot menu(启动菜单)。然后选择你的u盘型号,让电脑从u盘启动)
这一点你需要足够的耐心去仔细操作,网上搜索,如果不会的可以私信小编给你看。
u盘启动后,如图所示。
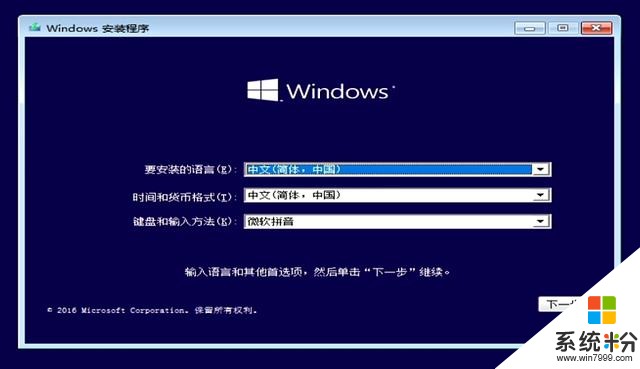

点击现在安装,然后这样提示:
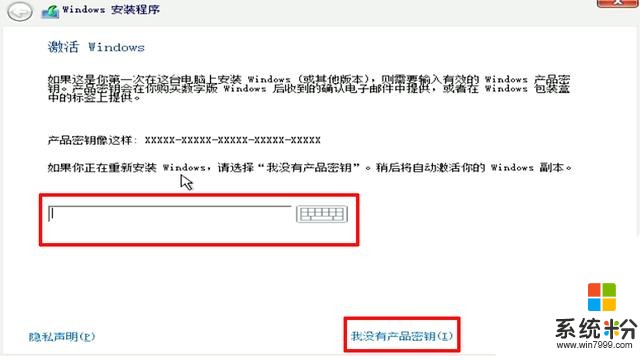
如果你有产品密钥,就直接输入,如果没有,就点击我没有产品密钥跳过。
之后,根据你的需要选择你要的系统,一般选择家庭中文版。你也可以选择你想要的版本。
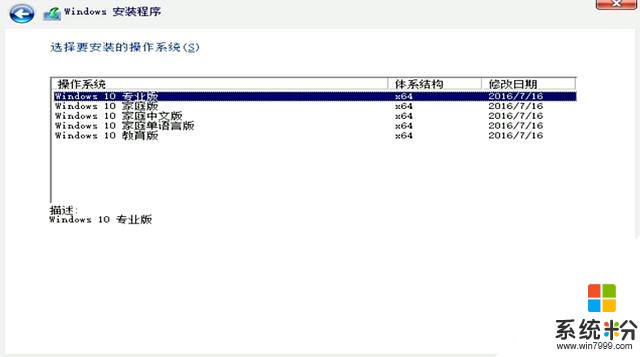
之后,勾选接受。
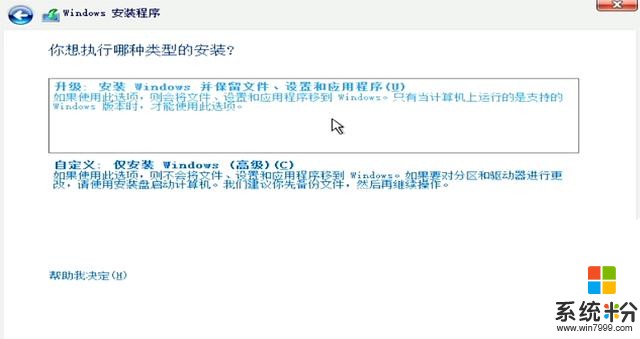
选择第二个,仅安装windows。因为你的电脑是新的硬盘。选择你需要安装的磁盘。因为你的电脑是新的硬盘,需要点击格式化。如果你不懂怎么格式化,可以评论区求助或者私信小编。
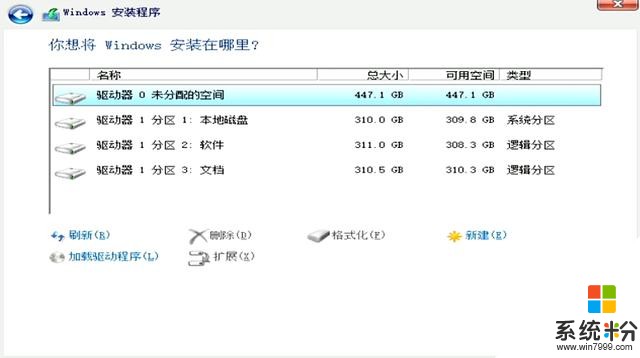
如果这里不会了就求助,不要中途放弃。
之后,系统安装就会自动进行了。

如果有任何问题,请提问。
相关资讯
最新热门游戏
微软资讯推荐
- 1 Windows10将按月收费?网友:按分钟计费更不是好
- 2 霍金警告:人工智能背叛人类!微软谷歌行业大佬紧急出手!
- 3 Win10企业版创意者更新ISO增强安全功能
- 4新的 Windows 和新的 Surface,微软要用这两款神器再战 Google 和苹果
- 5微软Chromium版Edge浏览器高对比度模式曝光
- 6微软为企业版用户开出绿色通道:Win7退役后仍可免费获得一年更新
- 7Defender干扰第三方杀软?微软称绝不会
- 8微软侧目!最爱Windows 10还是企业用户
- 9Intel反对没用! 骁龙835 Win10电脑年底爆发: 运行exe
- 10Win10 RS3首个重大功能曝光: My People回归!