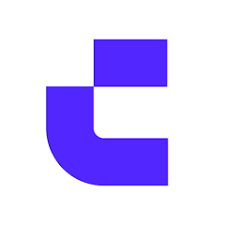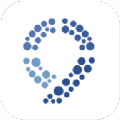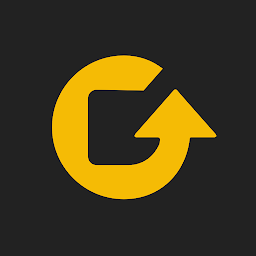让Win10关机时显示“关闭事件跟踪程序”(选择关机原因)
时间:2018-03-15 来源:互联网 浏览量:
使用过Windows Server服务器的童鞋,应该都知道,在关机或重启时会弹出“关机原因”对话框,选择关机原因后,才能继续关机操作,这就是“关闭事件跟踪程序”。如果你想让自己的Win10电脑也能在关机时显示“关闭事件跟踪程序”,只需启用它即可。方法如下:
方法一:配置组策略
注:本方法适用于有组策略编辑器的Win10专业版/企业版/教育版。
打开组策略编辑器,定位至“计算机配置 - 管理模板 - 系统”。然后在右侧窗口中找到“显示‘关闭事件跟踪程序’”配置项。如图:
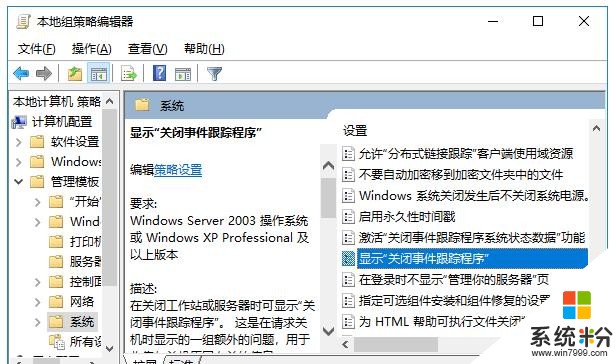
双击该项打开配置窗口。如图:
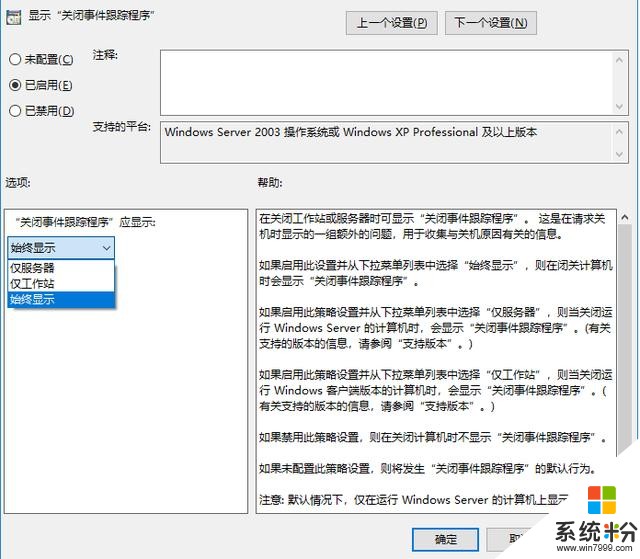
设置为“已启用”。然后下面的“‘关闭事件跟踪程序’应显示”选项,在下拉列表中选择“始终显示”,确定。
然后你再关机或重启时,就会弹出“选择一个最能说明你要关闭这台电脑的原因”对话框。如图:
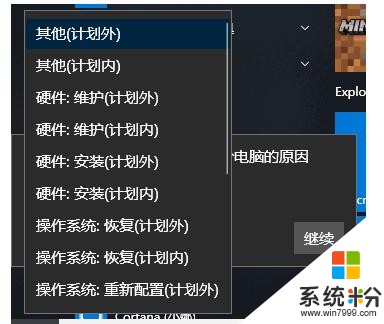
在下拉列表中选择你需要关机的原因,例如“硬件维护(计划内)”,然后点击“继续”即可关机或重启。
方法二:修改注册表
PS: 本方法适用于所有Win10版本,不过主要针对没有组策略编辑器的Win10家庭版。另外,我们还是有办法为Win10家庭版开启组策略编辑器功能的。
打开注册表编辑器,定位至:
HKEY_LOCAL_MACHINE\SOFTWARE\Policies\Microsoft\Windows NT\Reliability
鉴于修改注册表有风险,所以建议修改前备份注册表,或者创建系统还原点,以便出现问题时恢复。
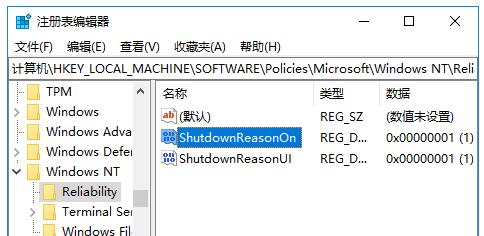
如果没有选中Reliability项,你可以在Windows NT项下新建一个。
选中Reliability项,在右侧窗口中点击右键,选择“新建 - DWORD(32位)值”,命名为ShutdownReasonOn ,双击该值打开编辑窗口,把数值数据设置为 1 。
这样设置后效果等同于方法一。
如何查看“关闭事件跟踪程序”记录的关机事件
按 Win + R 快捷键调出“运行”对话框,输入“Eventvwr.msc”,确定,打开“事件查看器”。
或者右键点击Win10开始按钮,在弹出的系统快捷菜单中也可看到“事件查看器”。
在“事件查看器”左侧的导航窗格中定位至“Windows日志\系统”。如图:
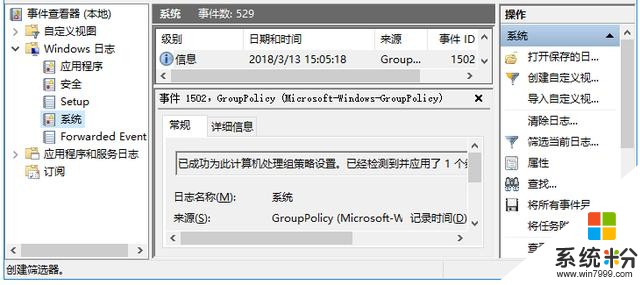
然后点击最右侧“操作”窗格中的“筛选当前日志”打开筛选窗口。如图:
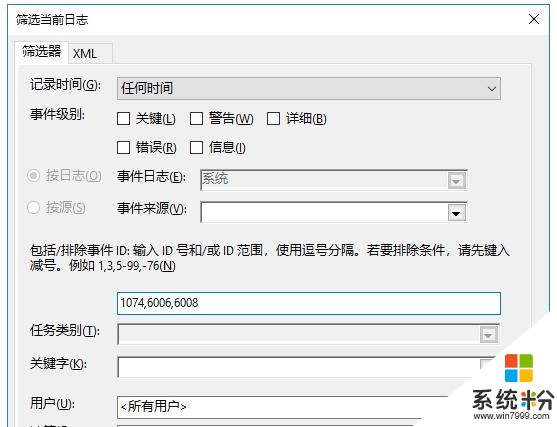
在“包括/排除事件ID”文本框中输入事件ID“1074,6006,6008”,确定。
这样“事件查看器”就会筛选出“关闭事件跟踪程序”记录的关机事件。如图:
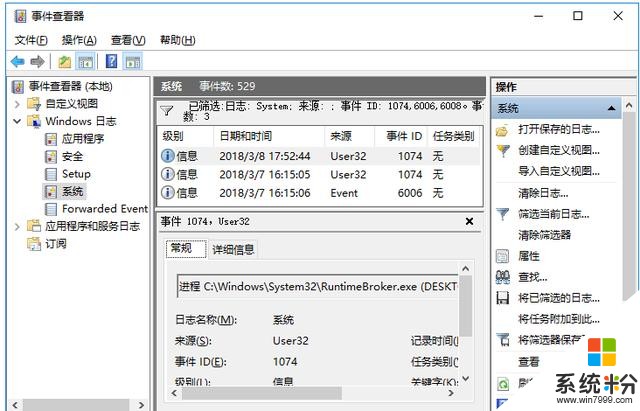
双击某个事件,可以查看详细的事件属性。如图:
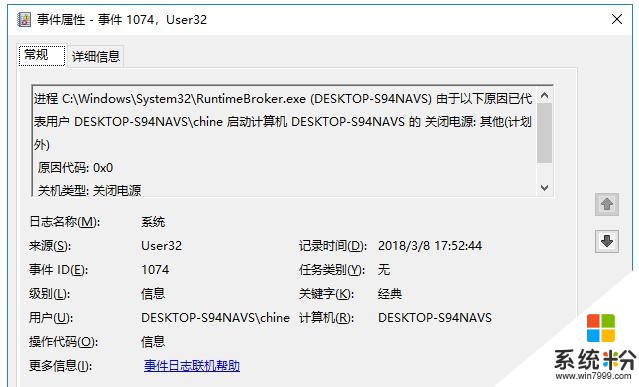
如何不再显示“关闭事件跟踪程序”
如果以后你觉得每次关机时都要确认很麻烦,想要禁用“关闭事件跟踪程序”,可以按如下方法操作。
方法一:在组策略编辑器中把“显示‘关闭事件跟踪程序’”配置项修改为“已禁用”即可;
方法二:在注册表编辑器中把Reliability项删除即可。