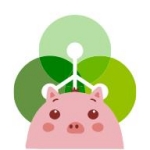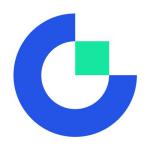做好这些优化,你的Win10会更加流畅!
时间:2018-03-18 来源:互联网 浏览量:
Windows 10从2015年7月29日发布至今,经过两年多时间的迭代更新,可以说系统已经做的相当优秀了,不过作为一款大众产品,每个人的使用需求不一样,有时候我们需要禁用一些用不着的服务,会大大提高整体运行速度,接下来跟着小编一起,来给自己的Win10减减负吧!

我们发现Win10自带很多应用并不需要,这时候需要我们手动卸载;
点击“开始”按钮→找到“设置”→点击“应用”→单击需要删除的程序→点击“卸载”→弹出页面点击“卸载”→UWP应用会秒删,桌面应用按提示操作;
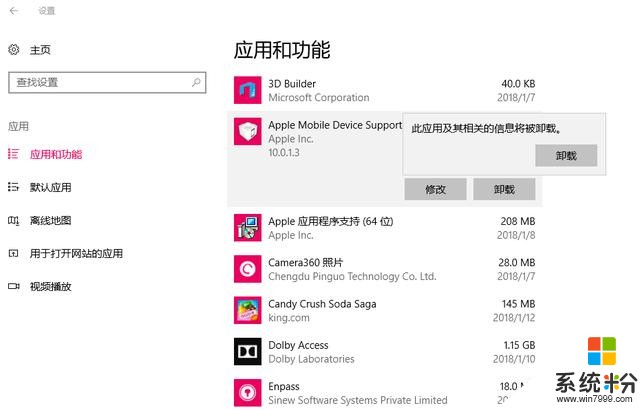
这功能会不断读写硬盘,造成硬盘占用高,还占用CPU,也并不常用;
右击“此电脑”→选择“管理”→下拉“服务和应用程序”→点击“服务”→找到“HomeGroup Listener”和“HomeGroup Provider”→右击并选择“属性”→启动类型改为“禁用”→点击“确定”
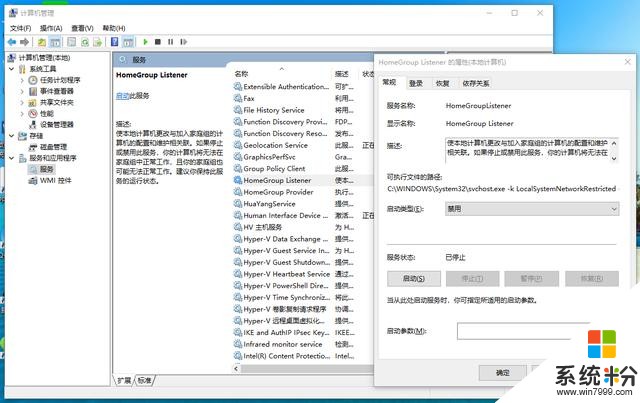
目前主流网络运营商均不分配IPV6地址,因此我们可以将其禁用;
右击“此电脑”→选择“管理”→下拉“服务和应用程序”→点击“服务”→找到“IPHelper”→右击并选择“属性”→启动类型改为“禁用”→点击“确定”
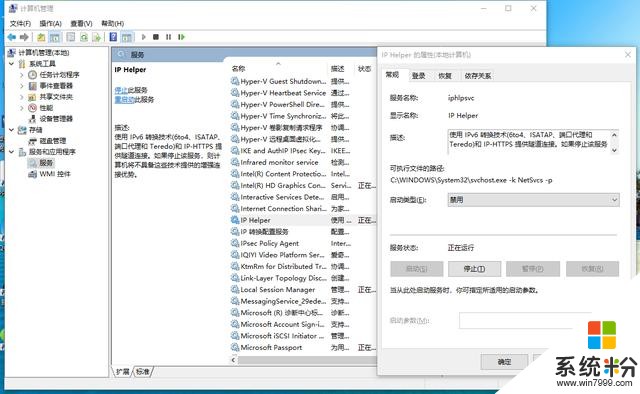
此项功能为Windows索引服务,会加快本地文件搜索速度,关闭可能导致搜索慢或搜索不到,如果我们不经常搜索本地文件的话,可以选择关闭;
右击“此电脑”→选择“管理”→下拉“服务和应用程序”→点击“服务”→找到“Windows Search”→右击并选择“属性”→启动类型改为“禁用”→点击“确定”
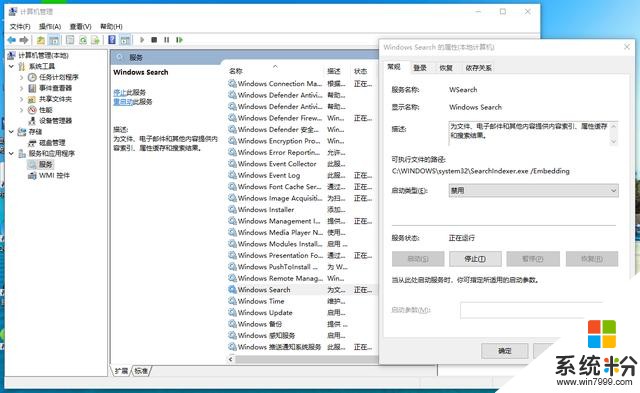
磁盘碎片整理,即优化驱动器,可以提高磁盘性能,我们可以按需手动优化,因此关闭计划,以免频繁的自动整理导致硬盘工作效率变慢;
打开“此电脑”→右击任一磁盘→选择“属性”→点击“工具”→打开“优化”→找到“已计划的优化”→取消勾选“按计划运行”→点击“确定”
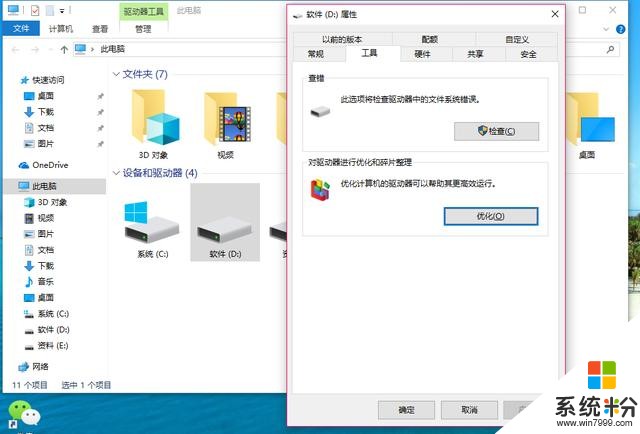
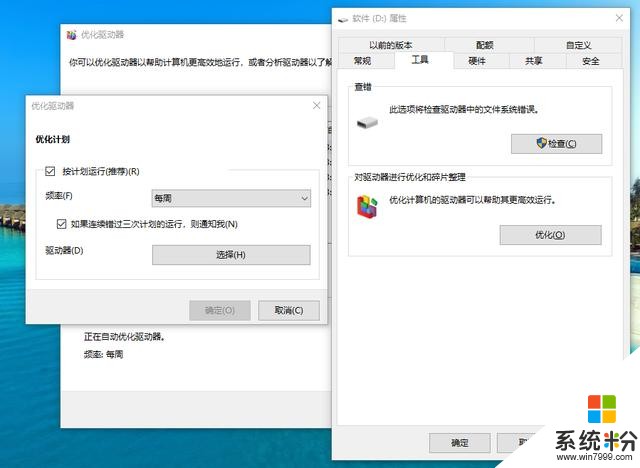
Windows Defender安全中心是微软推出的一款自带安全软件,会自动全盘扫描,如果我们有定期清理电脑的习惯,不妨关掉它;
右击“开始”→打开“运行”→输入”reg add "HKEY_LOCAL_MACHINESOFTWAREPoliciesMicrosoftWindows Defender" /v "DisableAntiSpyware" /d 1 /t REG_DWORD /f“→点击“确定”
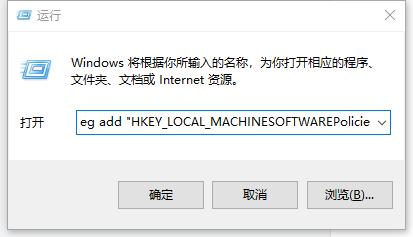
安装好Win10后也有一些不必要的启动项,拖慢了开机速度,使用一段时间可能会更多,下面我们来进行关闭;
右击任务栏空白处→选择“任务管理器”→点击“启动”→右击不需要的启动项→点击“禁用”
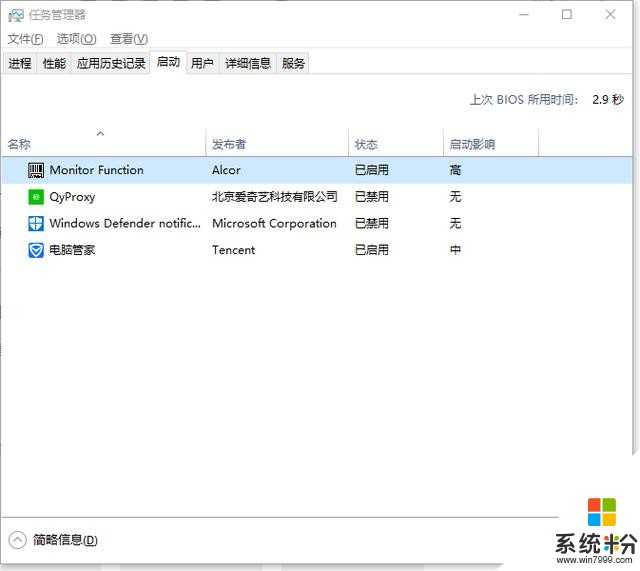
我们还发现,计划任务里也有可能存在自启程序,需要手动禁用它;
右击“此电脑”→选择“管理”→下拉“任务计划程序”→点击“任务计划程序库”→右击右侧列表中不需要的任务→点击“禁用”
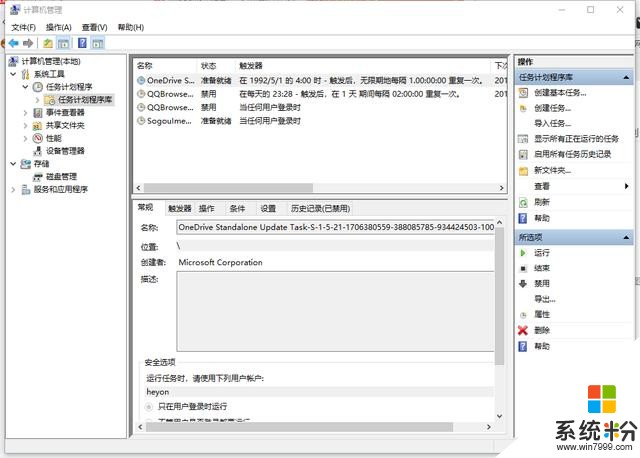
目前大多数第三方软件都会创建服务项,开机运行,可能会拖慢系统速度,又要关闭,小编已经很累了;
右击“开始”→打开“运行”→输入“msconfig”→点击“确定”→选择“服务”→勾选“隐藏所有Microsoft服务”和不需要开机启动的服务→点击“全部禁用”
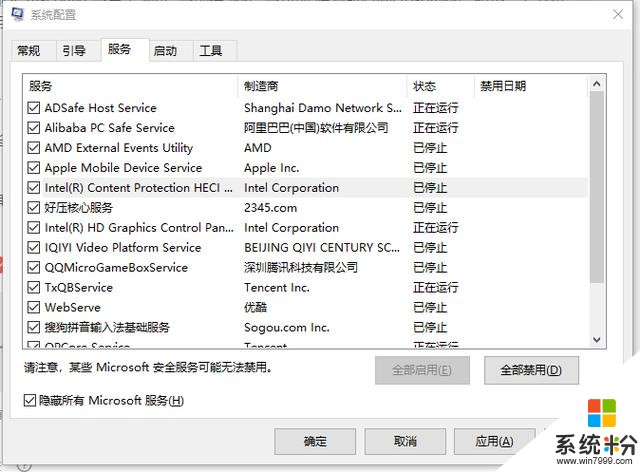
此功能是帮助用户解决一些兼容性问题,不过经常对软件检测也牺牲了系统速度,如果你觉的不需要可以关闭它;
右击“此电脑”→选择“管理”→下拉“服务和应用程序”→点击“服务”→找到“Program CompatibilityAssistant Service”→右击并选择“属性”→启动类型改为“禁用”→点击“确定”
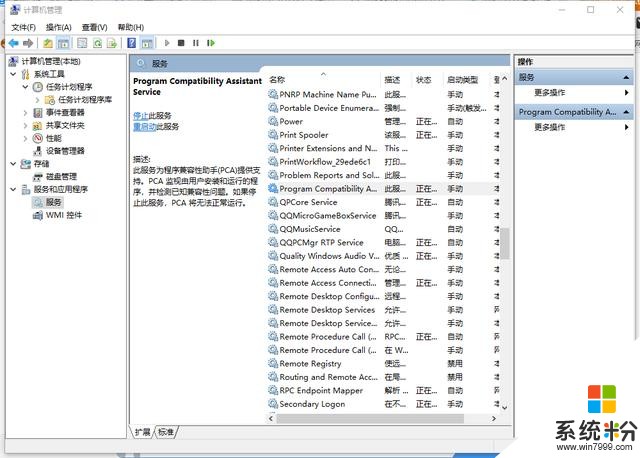
针对机械硬盘用户,微软还提供了快速启动服务固态硬盘用户请略过;
右击“此电脑”→选择“属性”→点击左上角“控制面板主页”→点击“系统和安全”→点击“电源选项”→点击左侧“选择电源按钮的功能”→点击“当前不可用的设置”→勾选“启动快速启动”→点击“保存修改”
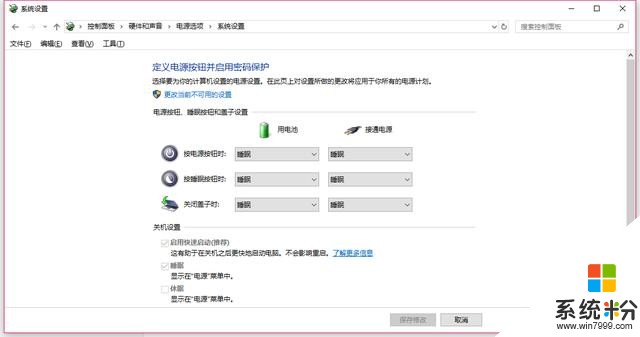
如果你用的是老古董,配置较低,可以选择关闭性能特效;
右击“此电脑”→选择“属性”→点击左下角“高级系统设置”→性能选项卡中点击“设置”→视觉效果选项卡中选择“调整为最佳性能”→点击“确定”
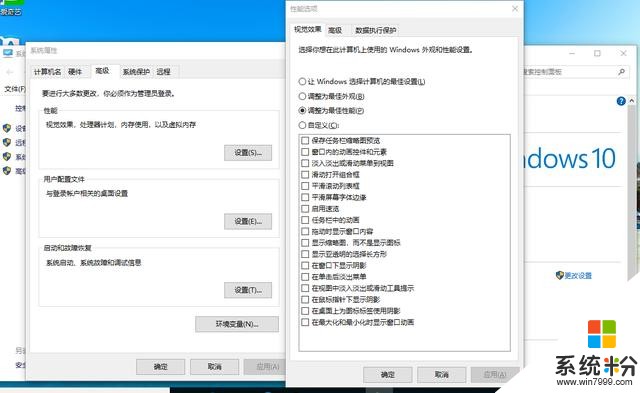
不知不觉已到深夜,小编是Windows10粉丝,写这个纯属兴趣爱好,白天还要上班,能想到的暂时也只有这么多,欢迎大家在评论中补充!
相关资讯
最新热门游戏
微软资讯推荐
- 1 Windows10将按月收费?网友:按分钟计费更不是好
- 2 霍金警告:人工智能背叛人类!微软谷歌行业大佬紧急出手!
- 3 Win10企业版创意者更新ISO增强安全功能
- 4新的 Windows 和新的 Surface,微软要用这两款神器再战 Google 和苹果
- 5微软Chromium版Edge浏览器高对比度模式曝光
- 6微软为企业版用户开出绿色通道:Win7退役后仍可免费获得一年更新
- 7Defender干扰第三方杀软?微软称绝不会
- 8微软侧目!最爱Windows 10还是企业用户
- 9Intel反对没用! 骁龙835 Win10电脑年底爆发: 运行exe
- 10Win10 RS3首个重大功能曝光: My People回归!