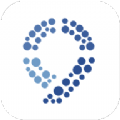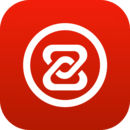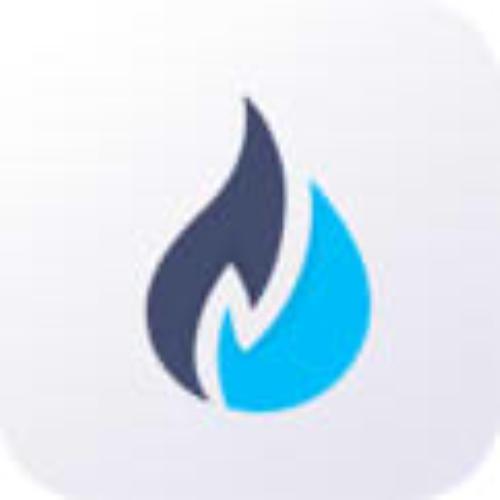新装Win10后,Windows照片查看器跑哪儿去了?
时间:2018-03-23 来源:互联网 浏览量:

▲Modern版照片应用打开图片黑屏时间长
安装Windows10后,你有没有出现上面的情况?使用系统默认Modern版照片应用打开图片时间居然长达五秒,我想也许是电脑配置太低的缘故吧。据说全新安装Win10的用户一般会遇到这个问题,而从Win7/Win8/Win8.1旧版本系统升级到Windows10正式版的用户一般不会遇到。这个时候是不是无比怀念Windows 7时的照片查看器呢?可能你会发现,无论是在文件的右键打开方式还是在默认应用设置中都找不到传统照片查看器的影子。
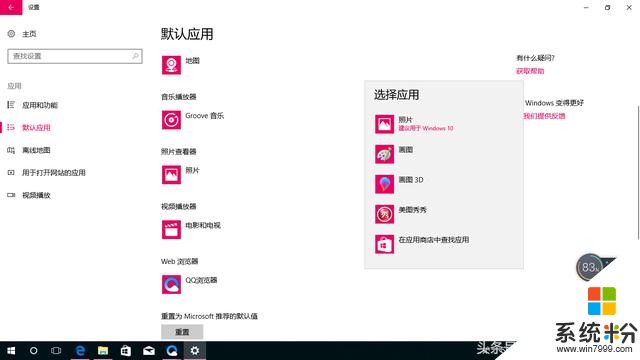
▲Modern版默认应用设置中没有传统照片查看器
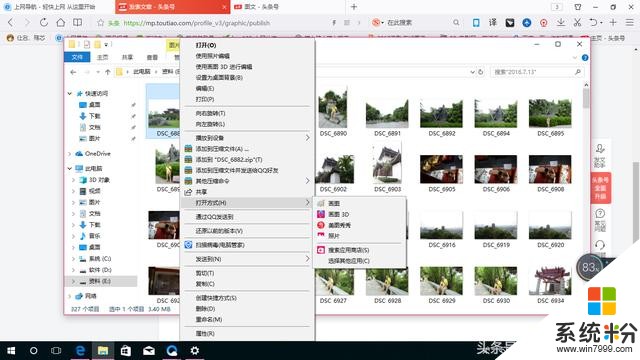
▲图片的右键打开方式中也找不到Windows照片查看器
难道就只能选择默默忍受或者安装累赘的第三方看图应用吗?当然不是的,只不过步骤可能有些麻烦,且听小编慢慢道来……
使用Win+R快捷键打开“运行”→输入“regedit”点击确定打开注册表;
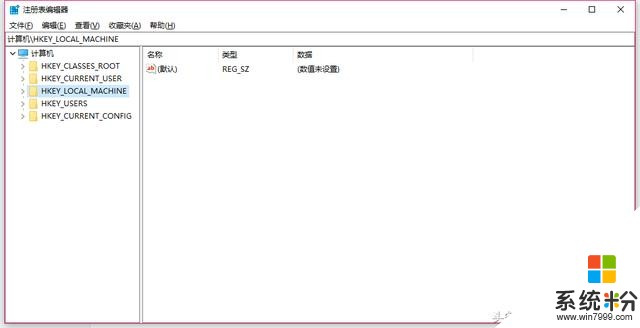
依次按HKEY_LOCAL_MACHINE/SOFTWARE/Microsoft/Windows Photo Viewer/Capabilities/FileAssociations打开文件目录;
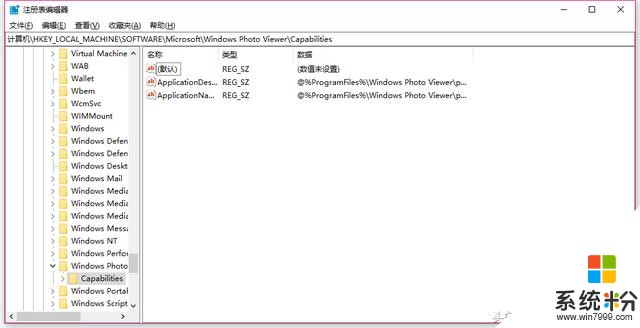
点击“FileAssociations”目录项→右侧空白处右击新建字符串值;
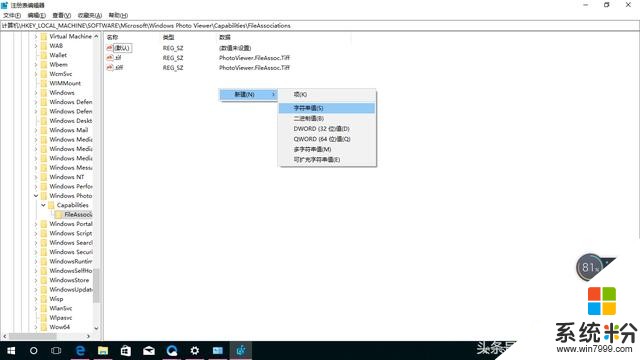
字符串值名称填写常见图片格式,这里我们先填写“.jpg”;

双击新建的字符串值,在弹出的对话框中“数值数据”栏填写“PhotoViewer.FileAssoc.Tiff”,点击“确定”;
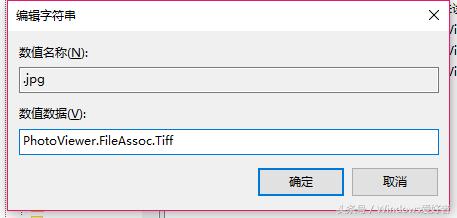
之后我们再去右击图片选择“打开方式”,就可以看到有Windows照片查看器的选项了;
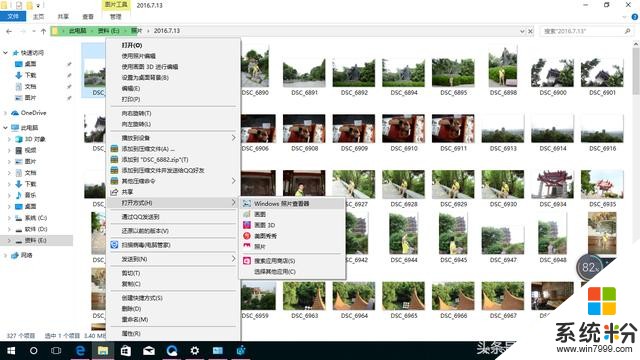
右击图片选择“打开方式”→点击“选择其他应用”→选中“Windows照片查看器”→勾选“始终使用此应用打开.JPG文件”→点击“确定”;
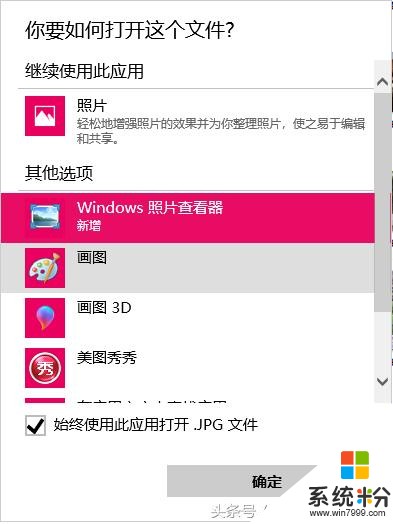
依次新建“.png”、“.gif”、“.bmp”、“.jpeg”,“数值数据”栏同样填写“PhotoViewer.FileAssoc.Tiff”;点击“确定”完成其他图片格式的设置。

桌面创建一个文本文档,将以下代码全部复制粘贴,使用Ctrl+S快捷键保存;
Windows Registry Editor Version 5.00
; Change Extension's File Type
[HKEY_CURRENT_USER\Software\Classes\.jpg]
@="PhotoViewer.FileAssoc.Tiff"
; Change Extension's File Type
[HKEY_CURRENT_USER\Software\Classes\.jpeg]
@="PhotoViewer.FileAssoc.Tiff"
; Change Extension's File Type
[HKEY_CURRENT_USER\Software\Classes\.gif]
@="PhotoViewer.FileAssoc.Tiff"
; Change Extension's File Type
[HKEY_CURRENT_USER\Software\Classes\.png]
@="PhotoViewer.FileAssoc.Tiff"
; Change Extension's File Type
[HKEY_CURRENT_USER\Software\Classes\.bmp]
@="PhotoViewer.FileAssoc.Tiff"
; Change Extension's File Type
[HKEY_CURRENT_USER\Software\Classes\.tiff]
@="PhotoViewer.FileAssoc.Tiff"
; Change Extension's File Type
[HKEY_CURRENT_USER\Software\Classes\.ico]
@="PhotoViewer.FileAssoc.Tiff"
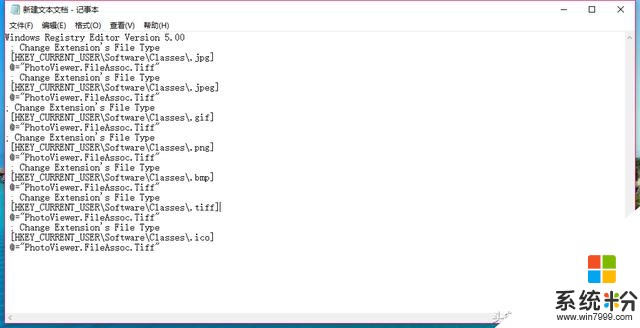
在桌面右击后选择“重命名”,将后缀(扩展名)改为“.reg”,弹出对话框中点“是”;
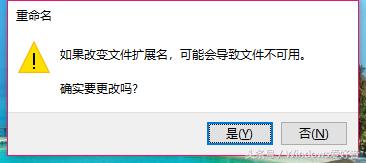

双击运行此文件,弹窗警告一律选择“是”,运行完毕后可删除,之后右键图片选择打开方式的时候,你会看到已经有“照片查看器”的选项了,接下来按方法一设置即可。

Win7时代的“Windows照片查看器”就这样又回来啦!