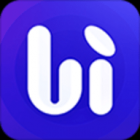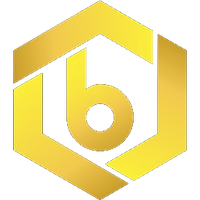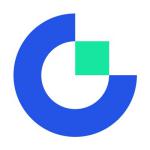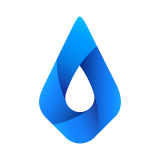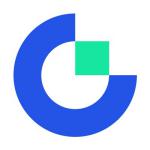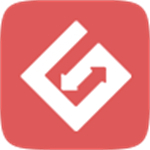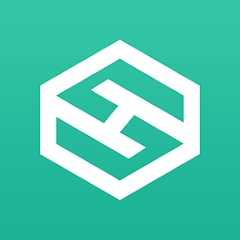在win10上安装linux子系统ubuntu
时间:2018-03-23 来源:互联网 浏览量:
简介:本文主要介绍如何在win10系统安装linux的子系统ubuntu。目前win10最新的版本已经支持linux的子系统功能,方便在windows上使用linux系统,脱离虚拟机的安装,真是快了好多。
step 1 右键点击开始图标,选择应用和功能选项
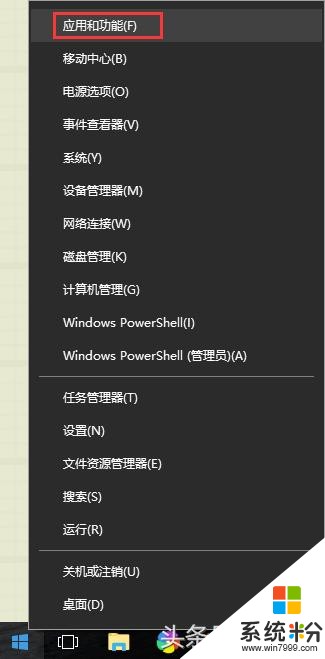
step 2 在应用和功能窗口中,选择程序和功能
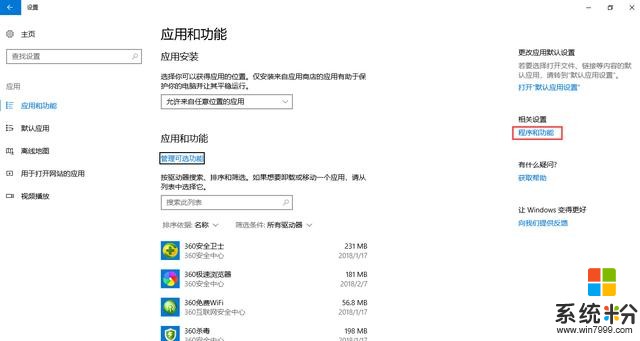
step 3 在程序和功能窗口中,点击启用和关闭Windows功能
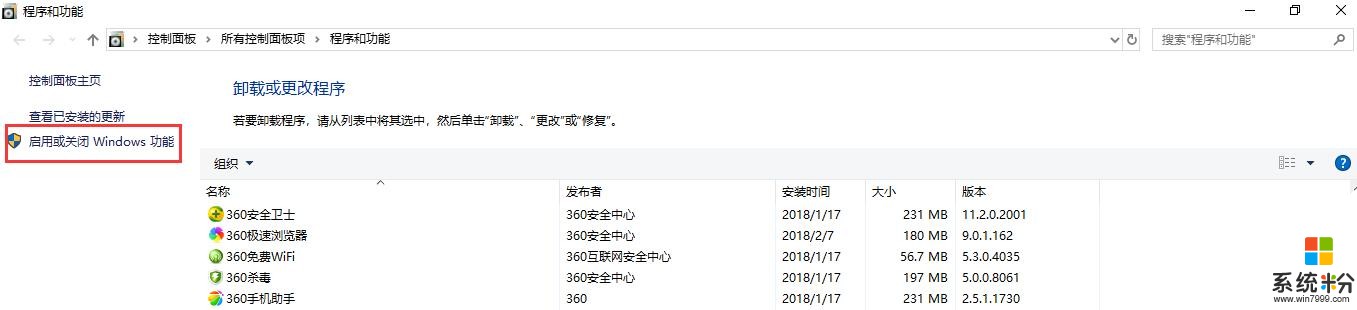
step 4 在弹出的窗口中,勾选适用于Linux的Windows子系统,点击确定按钮
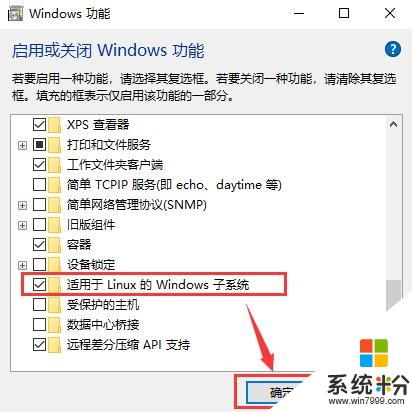
step 5 点击开始菜单,点击Microsoft Store(微软应用商店)
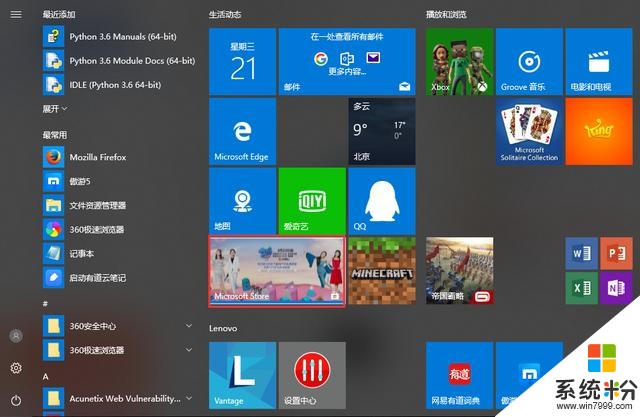
step 6 在弹出的应用商店中输入ubuntu,点击查询
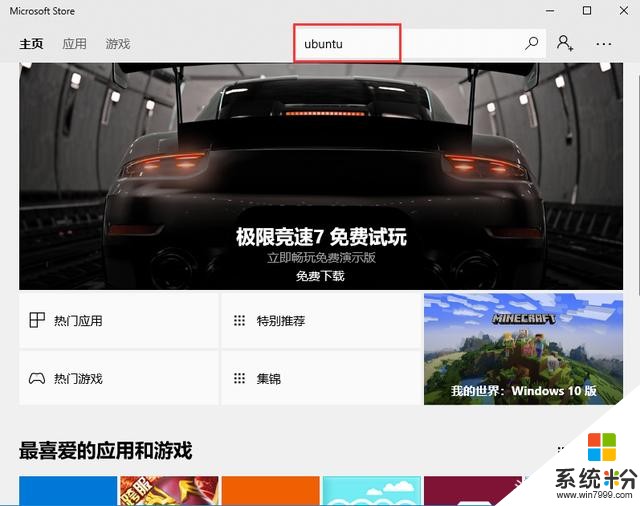
step 7 在Ubuntu窗口中,点击获取按钮
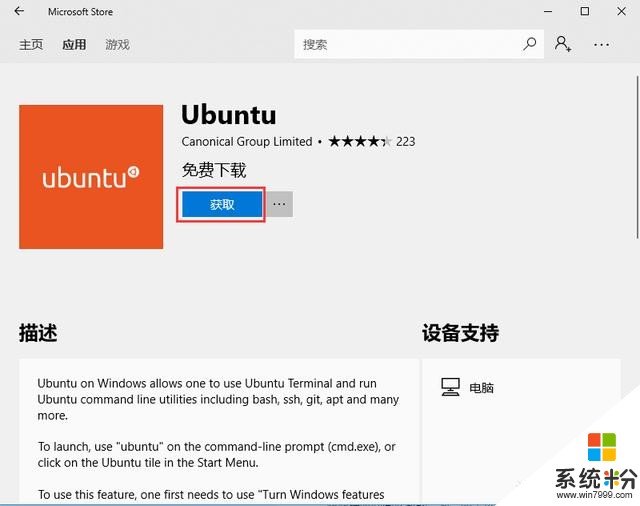
step 8 在弹出需要你登录微软账号是可以选择不,谢谢按钮
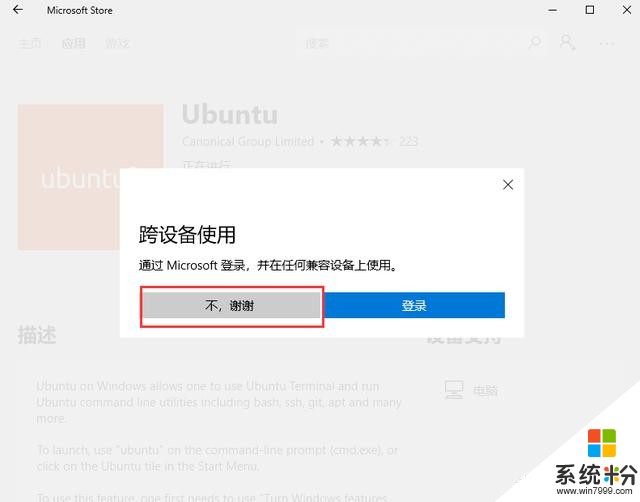
step 9 开始下载
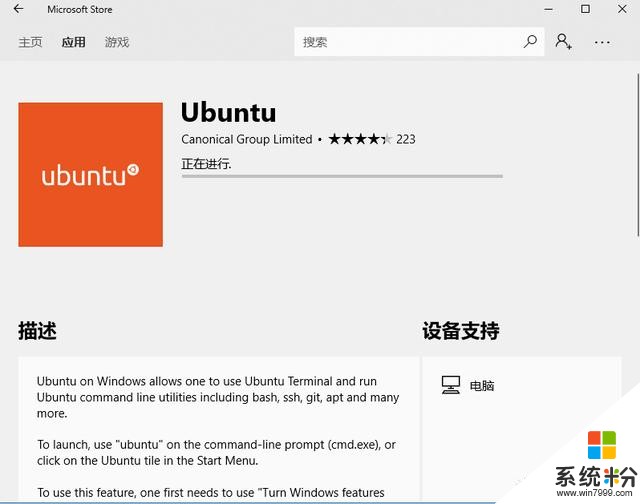
step 10 下载完毕,点击启动按钮
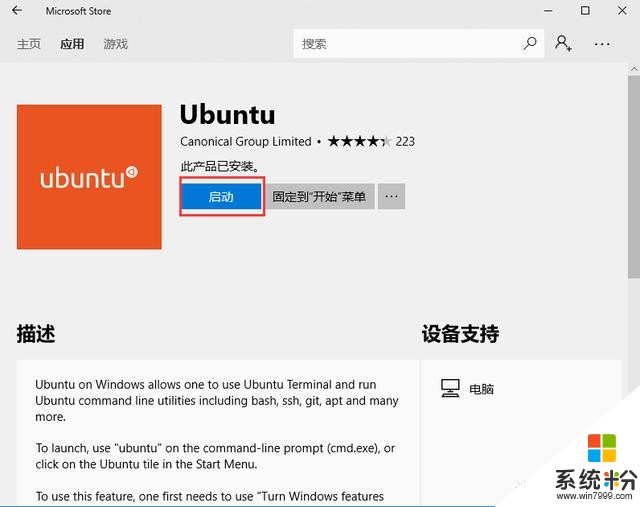
step 11 下载完毕后,弹出cmd窗口,提示正在安装,需要稍等片刻
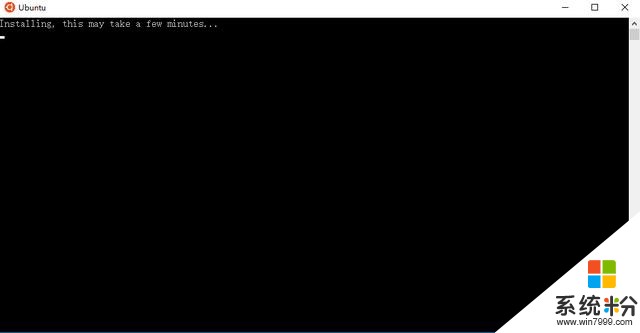
step 12 弹出下图所示界面,说明安装成功,提示你输入账号,这里建议输入root账号,可以获取root权限
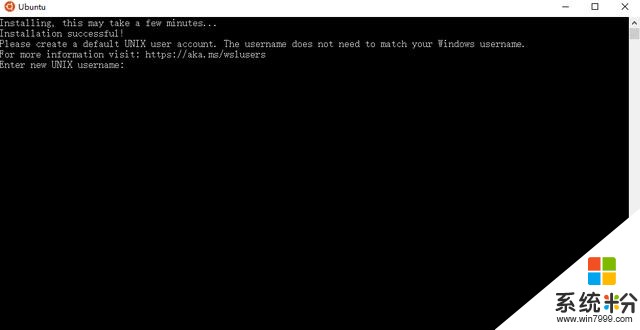
step 13 输入root账号和root口令,如下图所示说明设置成功
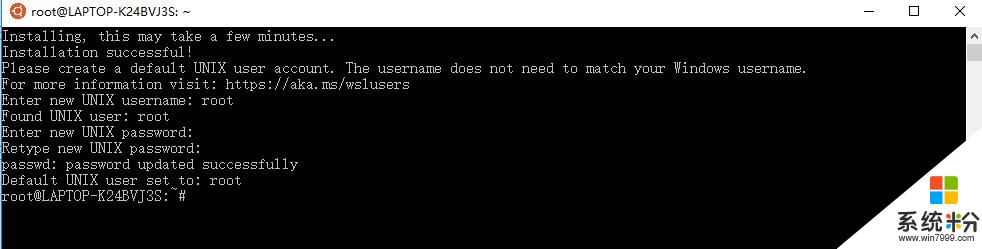
step 14 输入ls -l测试一下,已经可以使用一些基础命令了
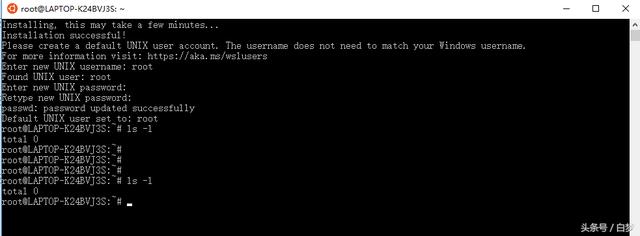
我要分享:
相关资讯
- 老外给6寸Win10掌上游戏电脑安装linux,原来竟有这个用途?
- Windows 10 Linux子系统已支持五款Linux发行版
- 教你如何在win10自带的Linux子系统上远程连接Linux服务器
- Win10系统安装盘怎么做? 每日一答
- 解决Win10无法安装 .Net Framework 3.5 的问题,亲测
- win10下安装office 2010 出现1406错误怎么办
- 五分钟学会win10系统安装,告别奸商装系统
- 原版Win10系统安装教程 Win10 IOS镜像U盘安装
- IT之家学院:在Win10的Linux子系统中运行图形化程序
- Win10秋季创意者更新Linux子系统正式版推出
热门手机应用