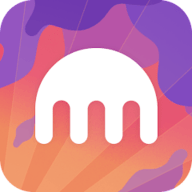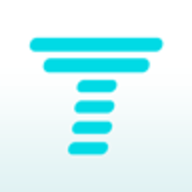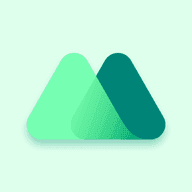如何设置Win10自动关机?
时间:2018-03-26 来源:互联网 浏览量:
现在的年轻人喜欢在网上看电视,看完一集觉得不过瘾,就一直接着看,就导致第二天上班没精神,这怎么行?还怎么升职加薪,迎娶白富美?如果我们没有足够的自制力,不妨使用Windows 10的自动关机功能来帮助我们养成良好的作息习惯!



右击“此电脑”→选择“属性”→打开左上角“控制面板”;
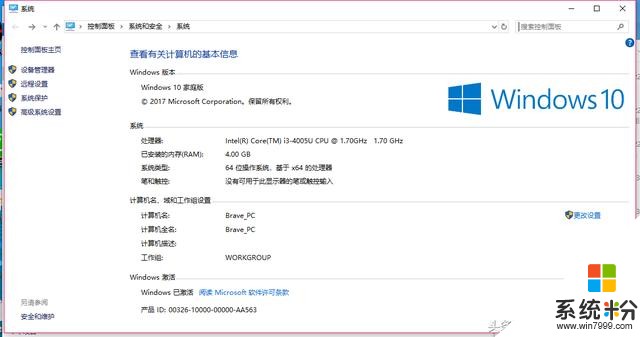
点击右上角“打开方式”并选择“大图标”→找到“管理工具”
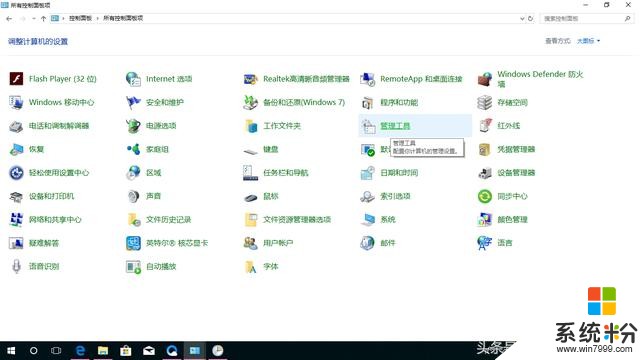
打开“管理工具”→找到“任务计划程序”
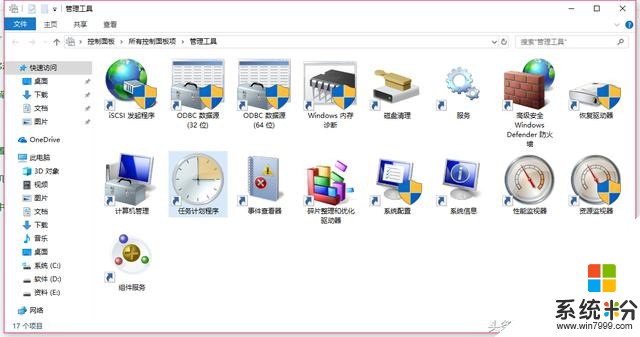
打开“任务计划程序”→点击右侧“创建任务”
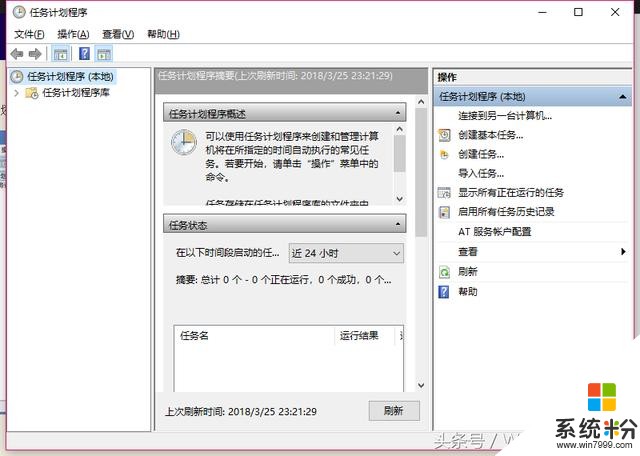
点击“触发器”选项卡里→选择“新建”按钮;
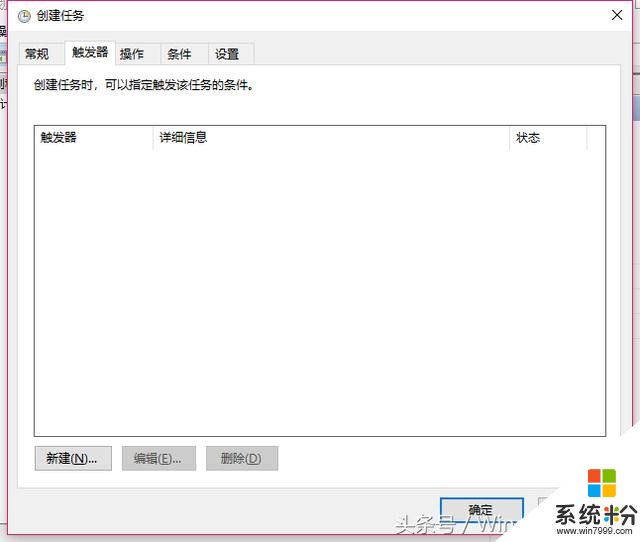
根据你要自动关机的时间进行设置(是每天还是一次),设置好点击“确定”;
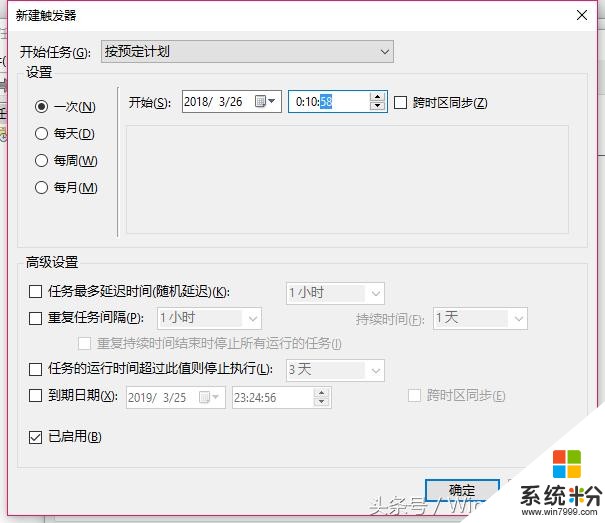
选择“操作”选项卡,点击“新建”按钮;
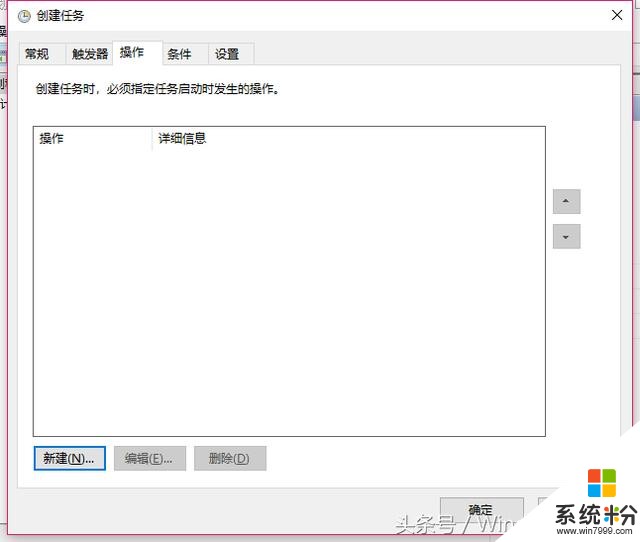
在程序里输入“shutdown.exe”,然后将整个计划任务保存即可。
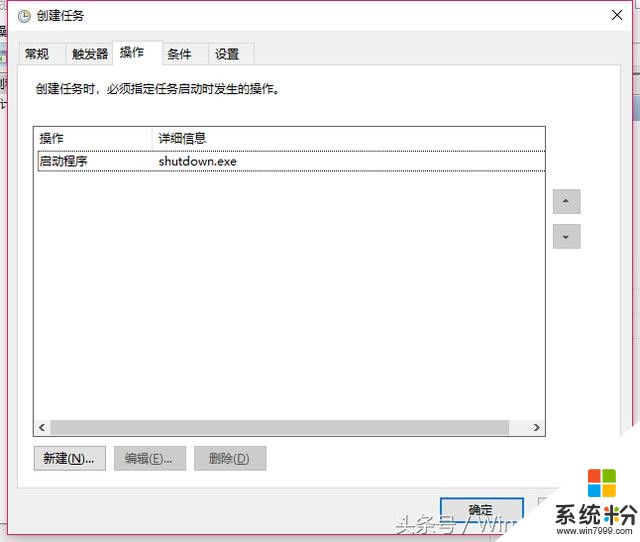
右击桌面空白处新建一个“文本文档”并打开;

输入内容“shutdown -s -t 3600”,代表一个小时后关机(可以自定义,转换成秒数即可);
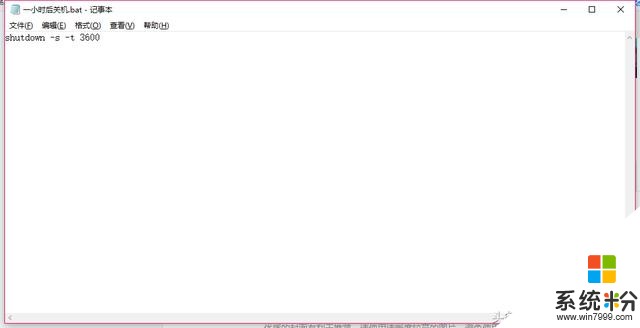
点击“文件”→另存为→更改后缀“.txt”为“.bat”;
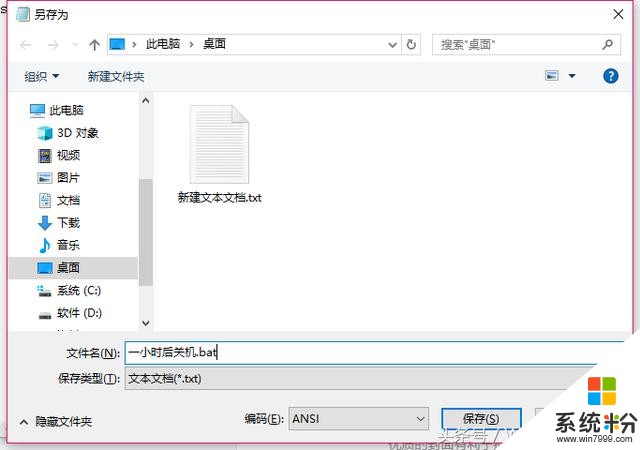
双击刚刚新建“.bat”程序即可,一小时“注销”即后关机;
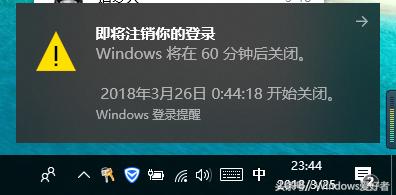
按“WIN+R”,打开运行→输入命令“shutdownn -a”取消自动关机。
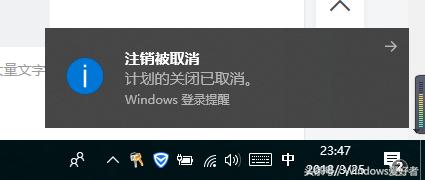
今天的教程是不是很简单呢?
我要分享:
相关资讯
- win10结束svchost.exe进程出现关机倒计时怎么取消
- 今天教你如何使用 Win10系统的自动关机程序
- 什么?WIN10自动关机根本就不用下载别的软件
- 多方爆料:Win10创意者更新RTM正式版锁定15063
- 最后一分钟决定:微软推迟Win10等产品2月安全更新发布
- IT之家爆料:Win10创意者更新正式版将在3月底发布
- Win7/Win10版《Affinity Photo》专业修图正式版下载:售价39.99美元
- 微软Win10创意者更新15063 ISO镜像下载链接泄露
- 绝对王者!Win10一周年更新已占Windows10总体份额91.2%
- Win10创意者更新正式版RTM日期及ESD镜像曝光(附下载地址)
热门手机应用
最新热门游戏
微软资讯推荐
- 1 华为之后,中国国产系统再添大将中兴新支点,网友:恭喜微软出局
- 2 有用户安装微软新版Edge浏览器时遭遇语种识别错误问题
- 3 员工泄密:微软旗舰手机意外曝光,掰开秒变平板!
- 4微软想复制苹果的“手机-PC”体验, 让 Windows 10 与 Android 深度连接
- 5申万宏源——“5CAVE”洞见全球TMT产业链深度研究之六:微软云再超预期,广联达遥相呼应
- 6Win10系统电脑重装windows defender的操作方法
- 7微软亚洲研究院院长洪小文: 神化人工智能没有意义
- 8微软确认Windows10不支持卸载或重新安装MicrosoftStore应用
- 9Win10秋季创意者更新补丁16299.194推送
- 10微软4月修复66个漏洞;Adobe修复19个漏洞