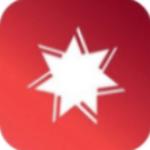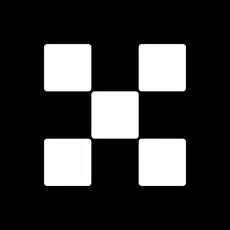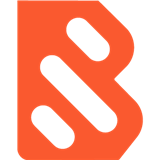win10小技巧:你知道win10自带虚拟机吗?教你两步轻松开启
时间:2018-04-06 来源:互联网 浏览量:
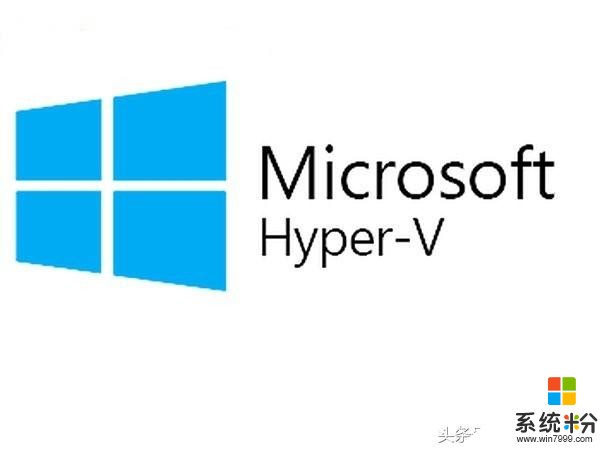
一提到虚拟机,大家首先是想到的比较出名的Vmware Workstation和Virtual Box

▲vmware和virtual box
今天小编就教大家如何开启微软系统(专业版、企业版)自带的虚拟机,某种意义上也相当于“原生”虚拟机--Hyper-VHyper-V是微软的一款虚拟化产品,是微软第一个采用类似Vmware和Citrix开源Xen一样的基于hypervisor的技术。这也意味着微软会更加直接地与市场先行者VMware展开竞争,但竞争的方式会有所不同。
第一步:打开微软小娜搜索框,输入“控制面板”。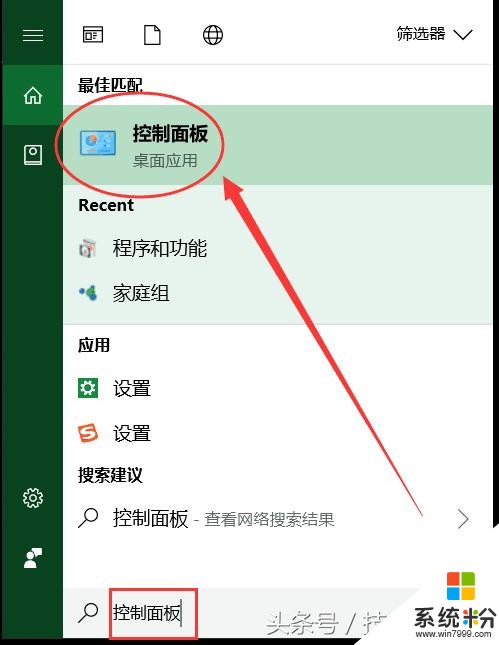
▲打开控制面板
选择查看方式为大图标,找到【程序与功能】
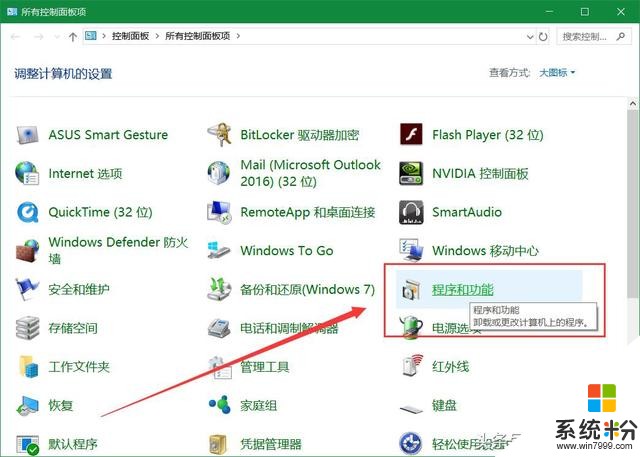
▲查看方式:大图标→程序与功能
接下来在窗口左上角找到【启用或关闭windows功能】
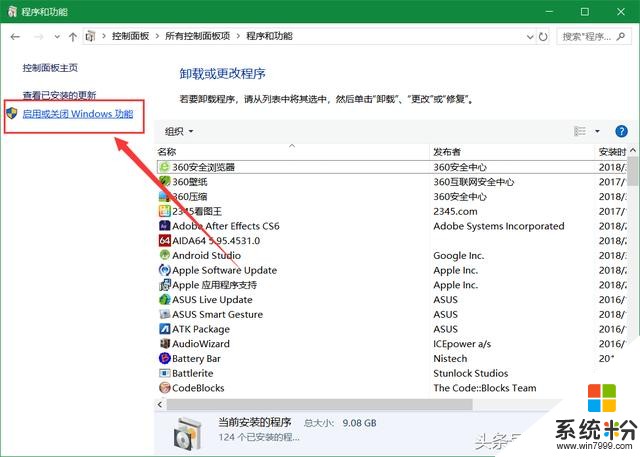
▲启用windows功能
第二步:在打开【启用或关闭windows功能】的窗口后,找到Hyper-v这项功能,将复选框勾选即可。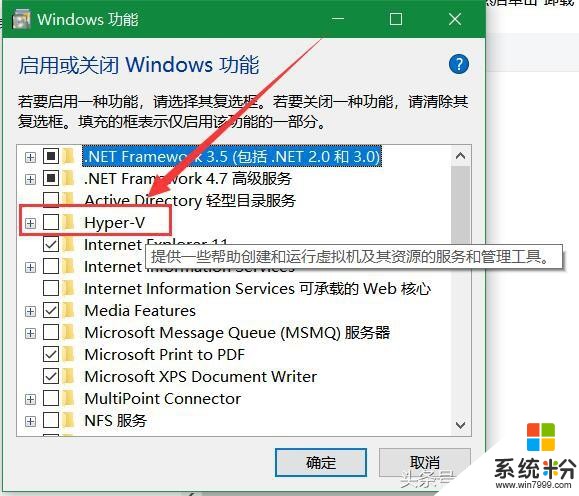
▲勾选此复选框,可在展开项中全部勾选
确定后就会弹出Windows功能,正在搜索需要的文件,当完成修改后保存工作,重启即可,会提示正在配置更新,正常现象。
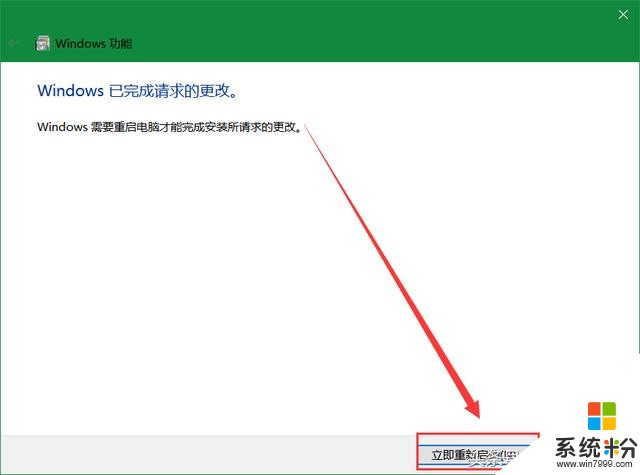
▲重启即可
重启后在【开始】→【Windows管理工具】→【Hyper-v管理器】,出现此工具即表明虚拟机已成功开启。
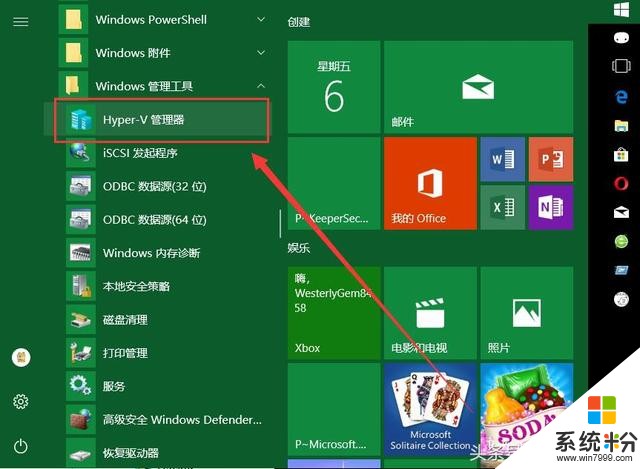
▲Windows管理工具中包含虚拟机工具
我们打开【Hyper-v管理器】即可进行虚拟机的创建和使用工作了。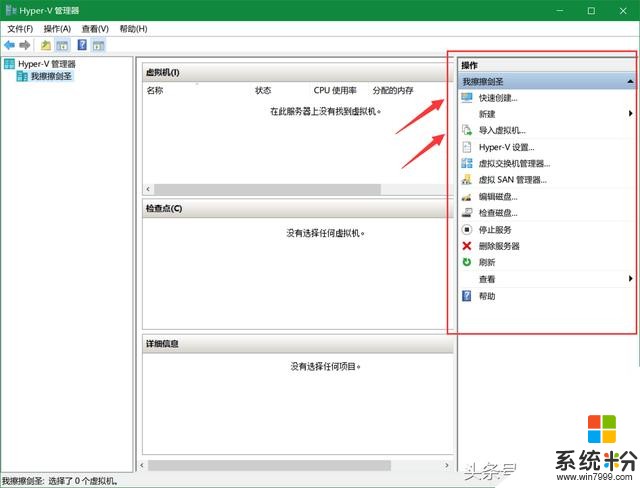
▲功能选项与vm类似
如果你学会了,记得给小编点个赞哦,也可以收藏备用并关注小编更多电脑小技巧了哦,不懂的地方可评论区留言,小编会一一解答。

我要分享:
相关资讯
热门手机应用