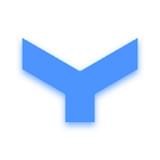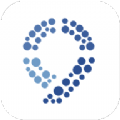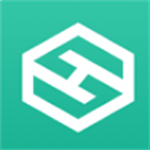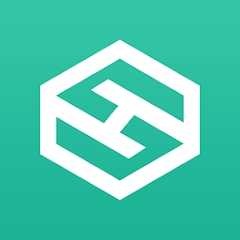windows10系统如何设置安装软件时输入密码?
时间:2018-04-08 来源:互联网 浏览量:
一位 windows10系统 用户反馈自己在安装软件过程中,经常会不小心将一些不相干的软件也一并安装了,感觉非常烦恼。今天,小编就将告诉大家一个安装软件时需要输入密码的方法,以防一些用户因为不知道而安装了一些自己不需要的软件。
Win10系列软件最新版本下载

Win10系统正式版3642.58MB下载微软Win10升级助手18.74MB下载
具体如下:
1、右键开始——选择【运行】。
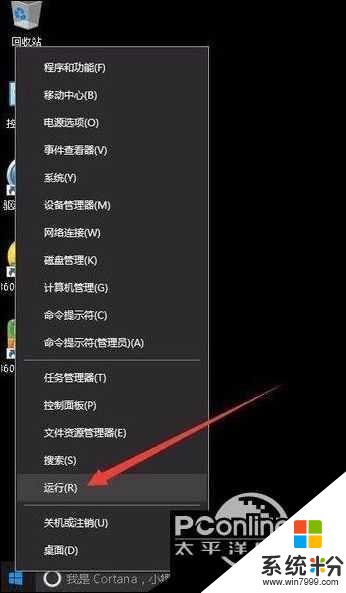
2、在运行框中,输入gpedit.msc回车。
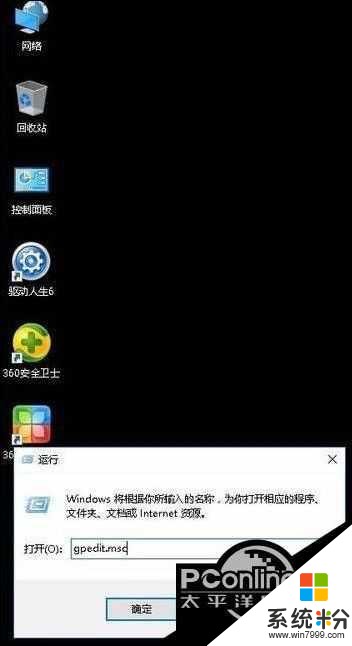
3、打开【本地组策略编辑器】窗口后,然后依次展开计算机配置——Windows设置——安全设置——本地策略——安全选项。
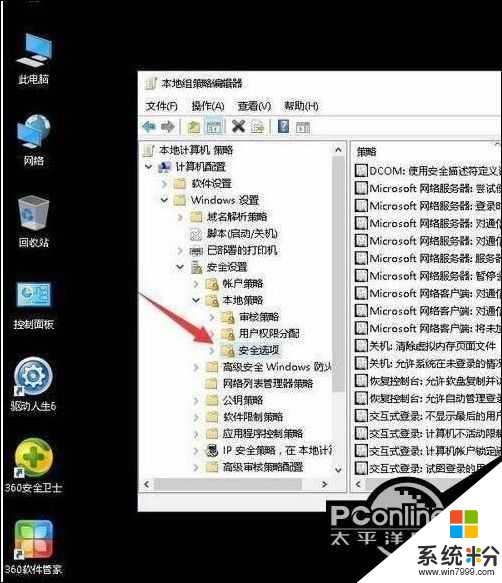
4、双击【用户帐户控制:管理员批准模式中管理员的提升权限提示的行为】
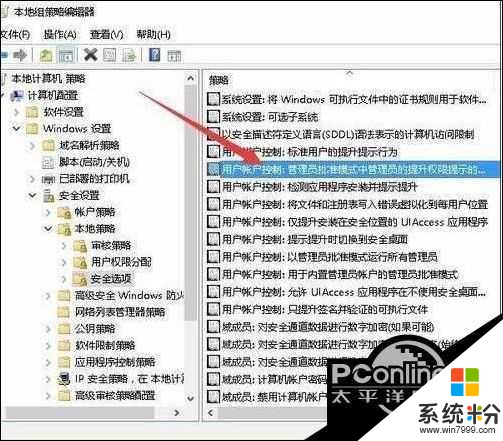
5、选择【提示凭据】,确定。
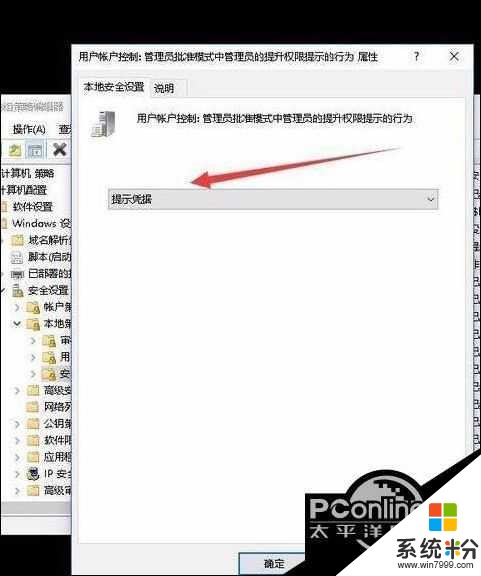
6、设置完成后,双击软件安装程序会看到需要输入电脑登录密码才可安装。
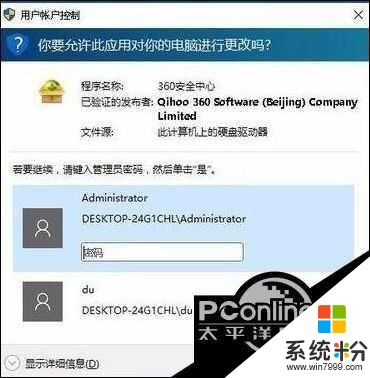
以上就是小编为大家介绍的windows10系统如何设置安装软件时输入密码的具体方法了。希望本教程能够帮助到所有有需要的朋友们!
我要分享:
相关资讯
热门手机应用