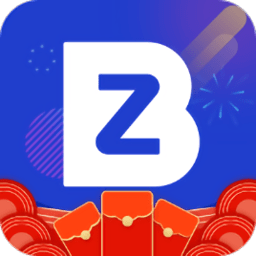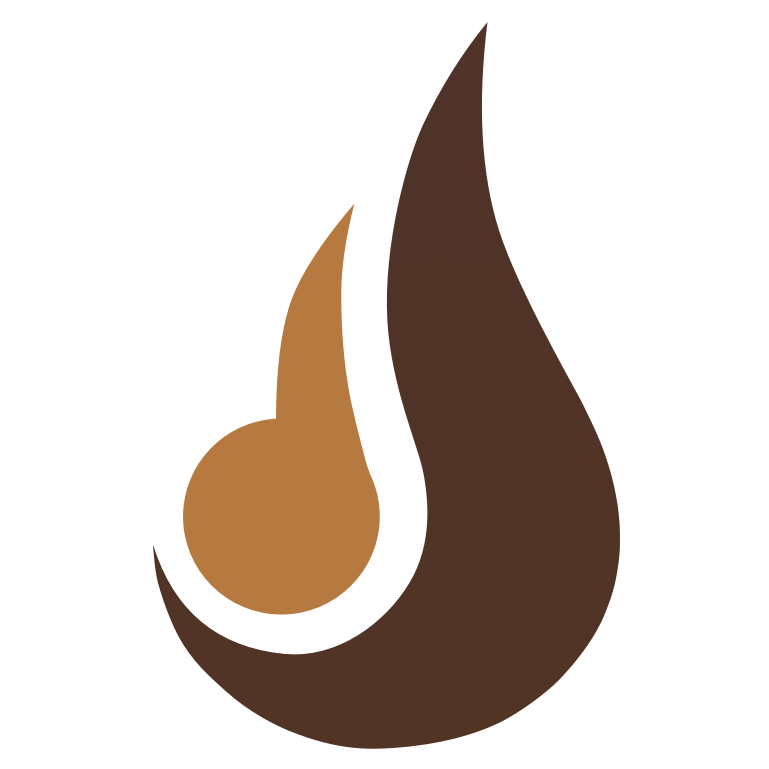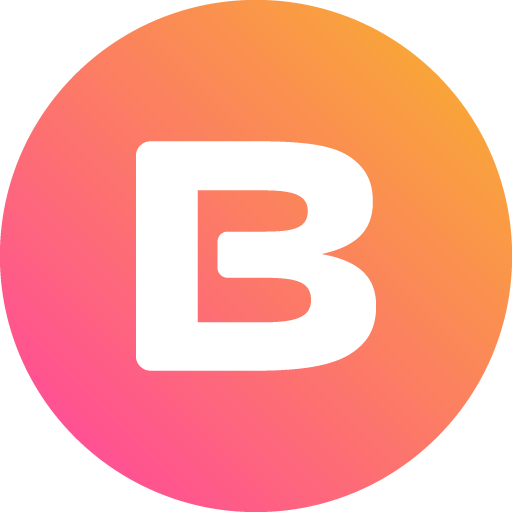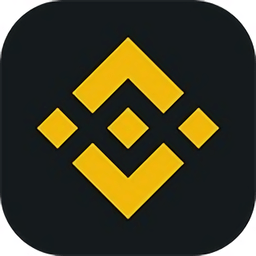Windows 10 RS5快速预览版17661更新内容大全
时间:2018-05-04 来源:互联网 浏览量:
5月4日消息 今天微软推送了Windows 10 RS5快速预览版17661系统更新,这是微软首次向非跳跃预览通道(Skip Ahead通道)推送的Windows 10 RS5预览版更新。本次更新包含了大量内容,包括了新的截图API、改进的Sets体验、专注游戏模式和微软拼音输入法的改进等等。

下面是为大家整理的Windows 10 Build 176更新内容:
更现代的截图体验
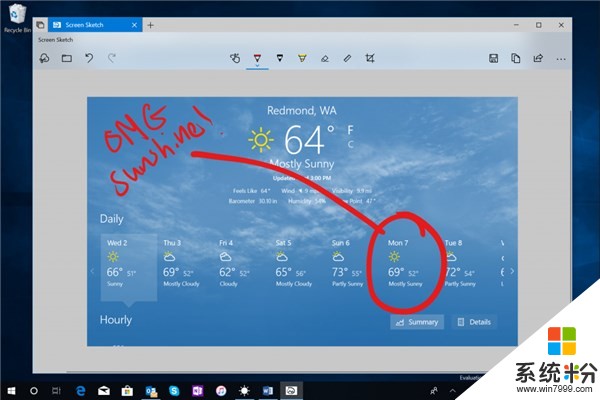
屏幕草图(Screen Sketch)现已成独立应用程序:屏幕草图起初是Windows Ink Workspace的部分功能,现在屏幕草图作为独立的应用程序,已可通过Microsoft Store应用商店进行更新,并且在你按下Alt + Tab组合键时,它现在会显示在多任务列表中。如果你喜欢多任务处理,还可以根据偏好为它设置窗口大小,也可以让它能成为Sets里面的标签页。
简单的截图一步到位:新版截图功能带来的最直接优势之一是,你可以快速截取、分享屏幕截图。在新版本中,你可以通过WIN + Shift + S组合键唤出截图工具栏。通过这个工具栏,你能够以矩形或更自由的形状进行截图,或将整个屏幕并截取至剪贴板。这还不止,在完成截取之后,你会立刻收到通知,点击之后,你就可以通过屏幕草图应用进行注释和分享。
更多的开启方式:如果你觉得WIN + Shift + S组合键太难记,那么可以尝试下面这几种开启方式。
通过触控笔顶部键开启。如果你拥有触控笔,你可以进入“设置中心>设备>笔和Windows Ink”。在该页面下,你可以设定单击触控笔按钮开启屏幕截图。
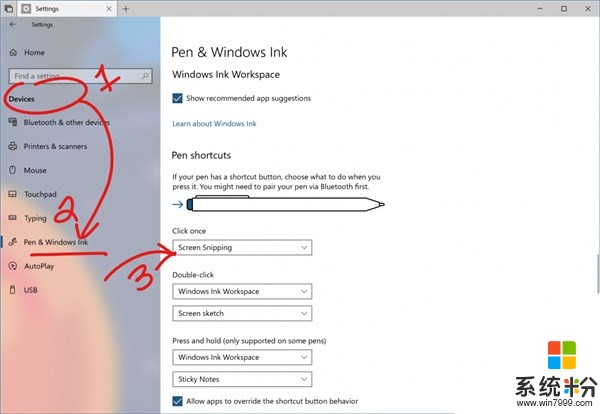
通过“Print Screen”按键开启。通过按键设置,你可以只使用Print Screen一个按键开启截图(注:这个按键原功能是一键截取全屏到剪贴板)。如果你喜欢这种方式,可以打开设置中心,搜索“print screen” (对应应为“屏幕截图”),即可进行相应的设置。
通过通知中心的快捷按钮开启。本次更新之后,你可以通过点击通知中心的快捷按钮进行截图。此功能在新版本默认开启,如果你没有看到这个按钮,可以前往“设置中>系统>通知和操作”页面进行设置。
注意:在安装新版Windows更新之后,请移步至Microsoft Store应用商店,检查“屏幕草图”应用的更新。在更新应用版本之后,你才可以获得新的截图功能。
继续体验Windows Sets窗口管理功能:此前通过跳跃预览通道(RS5通道)的用户将继续使用该功能。对于本次通过快速通道进行更新的用户,微软将继续采取对照研究策略。不过与此前策略不同的是,这一次,绝大部分快速通道用户都将体验到Sets窗口管理功能,只有一小部分无法使用此功能。(注:如果你想了解更多关于Sets的功能,可以在《令人激动的Sets窗口,Windows 10 RS5预览版17639上手视频》一文中查看)
更多的流畅设计:听说你们很喜欢亚克力效果?微软也很喜欢。在新版本中,你将可以在多任务视图也看到亚克力效果。
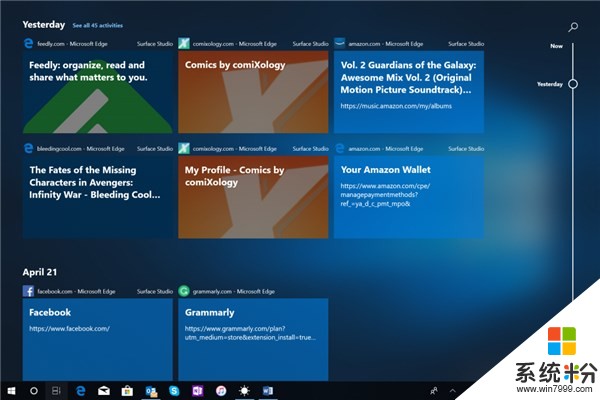
Windows安全性更新:Windows Defender安全中心现已改名Windows安全(Windows Security)。你可以通过微软小娜或者任务栏快捷方式进入该应用。通过Windows安全,你可以管理Windows Defender杀毒软件和Windows Defender防火墙。
游戏专注助手改进:当你在进行任何全屏游戏的时候,专注助手会自动开启,这将为你拦截一切干扰。你可以前往“设置中心>系统>专注助手“进行确认。
音频属性整合到设置中心:在四月更新中,微软已经将声音设置整合到“设置中心“。在新版本中,音频设备属性也将整合至设置中心。点击声音设置中的选项,你就可以进入新的设置页面,并对音频设备的属性进行设置。
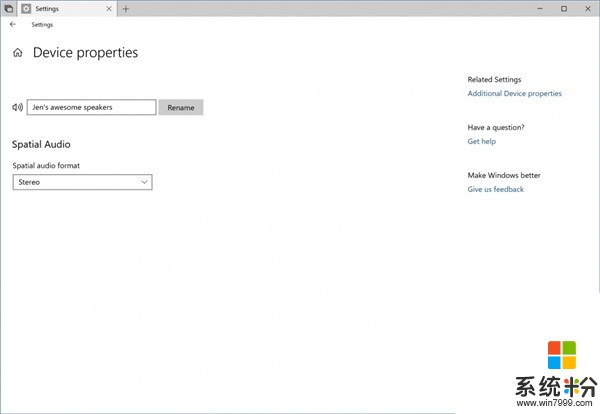
微软拼音、微软五笔输入法的改进:
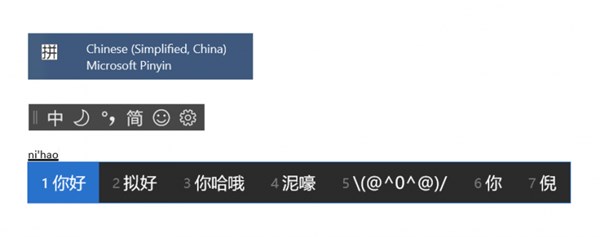
新版Windows对拼音输入法的性能、稳定性、兼容性进行了改进;
设计改进:改进了拼音输入法的Logo,提供了新的输入法工具栏并支持暗黑主题;
输入法右键菜单更新:任务栏上面的输入法右键菜单得到了更新,你将可以快速使用你需要的功能;
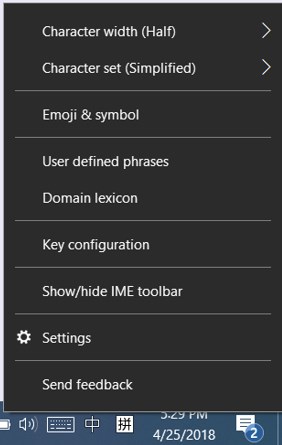
Emoji表情使用:像其他语言的输入法一样,你现在可以通过输入法工具栏上的Emoji按钮,或通过快捷键WIN +.(句号)、WIN + ;(分号)进入Emoji面板。在这里你可以自由选择Emoji表情、颜文字和标点符号(注:当前活动地区需为中国)。
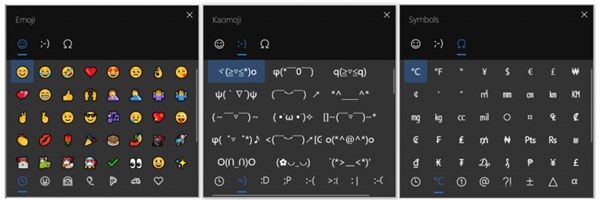
HEIC支持改进:微软在Windows 10 预览版Build17623中引入了高效率图像文件格式(HEIF)。在17661版本中,您可以在文件资源管理器中编辑HEIF格式的图像,包括旋转。你可以通过右键单击该图像,选择“向左旋转”或“向右旋转”即可。你还可以在其属性中更改“拍摄日期”等数据。
这项新功能需要最新版本的HEIF软件包。最新版本将通过商店自动安装。如果未自动更新,你可以使用此链接手动下载HEIF软件包。
HEIF文件使用的HEVC视频编解码器可以把图像压缩为JPEG大小的一半,如果您的Windows电脑尚未拥有HEVC视频编解码器,则可以使用此链接从Windows应用商店购买。
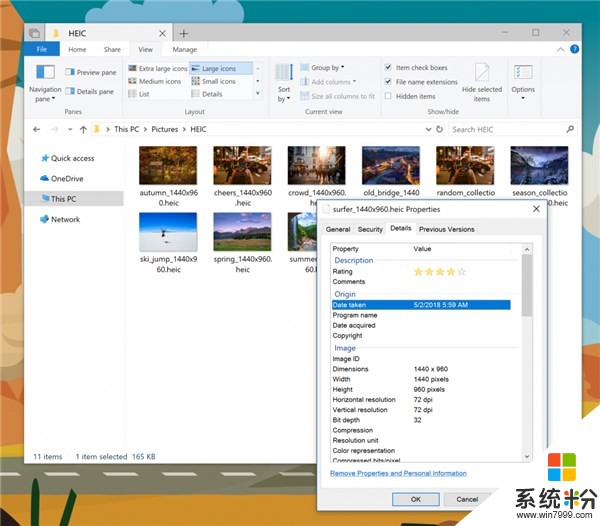
常规性能改善以及bug修复:
“讲述人”功能改进:在阅读Sets中的标签时,“讲述人”现在可以提示你正在显示的是第N个标签页中的第M个
“开箱即用”功能:当进行系统全新安装或更换电脑时,您会发现现在设置电脑的页面,看到“开箱即用”的功能体验,该功能可以启用活动历史记录同步,能让你在更换设备的情况下,继续执行以前的工作。
Emoji面板肤色调整:新增人物类Emoji的肤色选择
已修复问题:
修复了使用上下箭头和Page Up / Page Down键无法在Edge浏览器中滚动网页的问题。
修复过去两个版本中,鼠标光标在某些UI元素和文本字段中无法显示的问题
修复了过去两个版本中,鼠标光标动画异常的问题。
修复了在部分Insider版本中,按下WIN + G后,Game Bar菜单栏不显示的问题。
将鼠标悬停在任务栏中的Windows图标上时,你将看到一个工具提示信息
更新了手写面板的设计,“delete”按键现在位于最顶层,切换语言的按钮现在位于“...”菜单下。
触控笔设置更新:“笔和Windows Ink设置”中提供了新选项,你可以让触控笔表现得像鼠标,而不是用于滚动或平移画面。
已知问题及解决方法:
来自通知中心的某些通知可能会导致Explorer(资源管理器)崩溃。这一问题将在下一版本中解决。
VPN可能无法正常工作。要再次使用VPN,请删除“%ProgramData%\ Microsoft \ Network \ Connections \ pbk *”目录。请检查你所需的VPN配置文件是否已显示,如未显示,请重新安装所需的相应VPN客户端应用程序。
更新到此版本并从Microsoft Store安装最新的应用程序更新后,再登录PC上的其他用户帐户时,可能会导致应用程序丢失。要解决此问题,你在登录到其他账户时,可以运行以下PowerShell脚本:Get-AppXPackage * WindowsStore * -AllUsers | Foreach {Add-AppxPackage -DisableDevelopmentMode -Register“$($ _。InstallLocation)\ AppXManifest.xml”}
在从睡眠状态中恢复、未解锁屏幕之前,桌面可能会短时间内显示出来。
当“电影和电视”应用访问视频库请求遭到拒绝后,进入到“个人”选项卡时,应用会崩溃。
使用Alt + Tab打开任务视图时,讲述人会读取多余的文本,
完成了Windows MR头显的设置后,耳机可能会暂时不可用,除非你断开连接并重新接入设备。
Sets和Office已知问题:
为Office Win32桌面应用的Sets UX尚未彻底完工,将在此后根据用户反馈进行修改。
某些Win32桌面应用程序窗口最大化时,其顶部可能会出现在标签页的下方而无法真正最大化。若要解决该问题,请重新最大化窗口。
关闭一个标签标签页有时会最小化整个Sets。
平铺和层叠窗口(包括Word中的“查看并排”功能)在非活动选项卡将不可用。
Office Visual Basic编辑器窗口当前在Sets中可用,但不计划在将来使用。
在已打开现有文档时,打开Office应用程序可能会导致意外切换到最后一个活动文档。在Excel其他工作表保持打开状态时,关闭工作表也会导致这种情况发生。
右键单击Sets中的选项卡将不会显示右键菜单。
本地文件或非微软云端文件将不会自动恢复,且不会提供错误消息提醒用户注意此项。
相关资讯
- Windows 10 RS5新版17661发布:截图功能大升级
- 微软Windows 10 RS5快速预览版17661开始推送
- Windows 10 RS5跳跃预览版17655更新内容大全
- Windows 10 RS5跳跃预览版17639更新内容大全
- Windows 10 RS5快速预览版17634更新内容大全
- Windows 10 RS5快速预览版17634推送
- Windows 10 RS4快速预览版17127更新内容大全
- Windows 10 RS4快速预览版17120更新内容大全
- Windows 10 RS4快速预览版17115更新:加强隐私设置
- Windows 10 RS4快速预览版17115修复更新和已知问题
最新热门游戏
微软资讯推荐
- 1 微软Xbox发明人盛赞微软Xbox Series X:真是太棒了!
- 2 微软高管再次放炮:iPad Pro抄袭surface
- 3 普通公司裁员是要完,微软裁员是牛X,你知道差别在哪吗?
- 4苹果、微软员工对薪酬很不满意? 年薪16万美元不够花, 一半以上想跳槽!
- 5《微软飞行模拟》新演示:官方全力打造高仿真体验
- 6微软态度大转变? Surface Laptop 升级Win10专业版还提供反悔降级机会!
- 7牵手百度后密会微软比亚迪加快AI布局
- 8科技生活:微软表示,已将黑皮肤男性和女性的识别错误率降低20倍!
- 9卷土重来:微软Fluent Design带给你不一样的新体验
- 10前微软CEO鲍尔默爆退休生活